エラー 4000 は Twitch でよくあるエラーです。これは通常、視聴しようとしているビデオが利用できないか、ブラウザーでサポートされていないことを意味します。 このエラーを修正するためにできることがいくつかあります。まず、サポートされているブラウザを使用していることを確認してください。 Twitch では、Google Chrome、Mozilla Firefox、または Microsoft Edge の使用を推奨しています。 サポートされているブラウザを使用していてもエラーが表示される場合は、ブラウザのキャッシュと Cookie をクリアしてみてください。これにより、多くの場合、Web サイトの問題が解決されます。 それでも問題が解決しない場合は、Twitch サポートに連絡してみてください。彼らはあなたが問題を解決するのを助けることができるかもしれません.
あなたは経験していますか エラーコード 4000 Twitchで特定のストリームを再生している間? けいれん は、主要なビデオ ストリーミングおよび放送サービスです。多くの Twitch ユーザーが最近、ストリームの再生時にエラー コード 4000 を受け取ったと報告しています。このエラー コードが発生すると、次のエラー メッセージが表示されます。
このビデオは、このブラウザでは利用できないか、サポートされていません
マイクロソフト診断ツールウィンドウズ10

などのメッセージを受け取ることもできます。 メディア リソースがサポートされていません .現在、同じエラーが発生している影響を受けるユーザーの 1 人である場合は、このガイドが修正に役立ちます。ここに記載されている解決策を試して、4000 エラーなしで Twitch ストリームを視聴できます。
Twitch でエラー コード 4000 が発生する原因は何ですか?
Twitch でエラー コード 4000 が発生する可能性のあるシナリオは次のとおりです。
- これは、キャッシュや Cookie など、古くてかさばるブラウザー データが原因で発生する可能性があります。
- 破損した DNS キャッシュも同じエラーを引き起こす可能性があります。
- Web ブラウザーにインストールした問題のある Web 拡張機能も、Twitch でエラー コード 4000 を引き起こす可能性があります。
- また、古いデバイス ドライバーや欠陥のあるデバイス ドライバー、特にグラフィックス ドライバーやオーディオ ドライバーが原因である可能性もあります。
- 他のオーディオ デバイスが PC に接続されている場合、メインのオーディオ デバイスと競合し、このエラーが発生する可能性があります。
Twitchエラー4000を修正する方法
Twitchエラーコード4000を修正するために使用できる方法は次のとおりです。
- スレッドを再ロードします。
- Twitch ポップアップ プレーヤーを使ってブロードキャストを再生してみてください。
- ブラウザのキャッシュと Cookie をクリアします。
- DNS キャッシュをクリアします。
- ブラウザの拡張機能を無効にします。
- 他のアクティブなメディア プレーヤーを閉じます。
- デフォルトのデバイスとしてオーディオ デバイスを選択します。
- サウンド ドライバとグラフィック ドライバが最新であることを確認してください。
- 追加のオーディオ機器を取り外します。
このビデオは、このブラウザでは利用できないか、サポートされていません
1]スレッドのリロード
エラーは、何らかの一時的な不具合が原因で発生するか、コンピューターがインターネットからしばらくオフラインになっている可能性があります。したがって、エラーを修正するために最初に行うべきことは、スレッドをリロードすることです。 Web ブラウザーの [更新/再読み込み] ボタンを数回押して、再生が開始されるかどうかを確認してください。
これで問題が解決しない場合は、次の修正を試すことができます。
2] Twitch ポップアップ プレーヤーでストリームを再生してみてください。
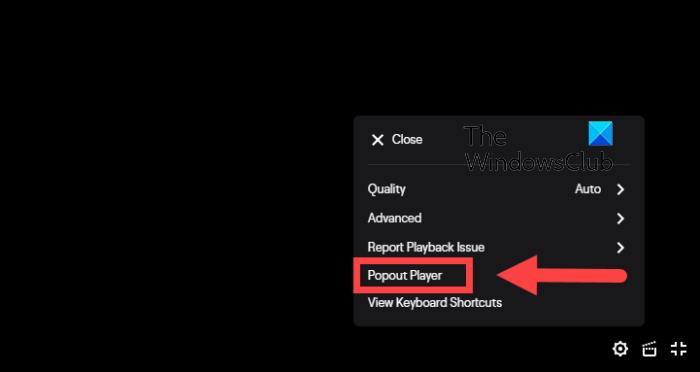
Twitch ポップアップ プレーヤー機能を使用して、ブロードキャストを視聴できます。これは、視聴できないストリームを再生するのに役立つ一種の回避策です。使用方法は次のとおりです。
- まず、ボタンをクリックします 装備 動画プレーヤーの右下隅にあるアイコン。
- 表示されるメニューオプションから選択します ポップアッププレーヤー オプション。
それでも問題が解決しない場合は、次の潜在的な修正を試すことができます。
読む: Twitch エラー 5000 を修正します。
3] ブラウザのキャッシュと Cookie を消去します。
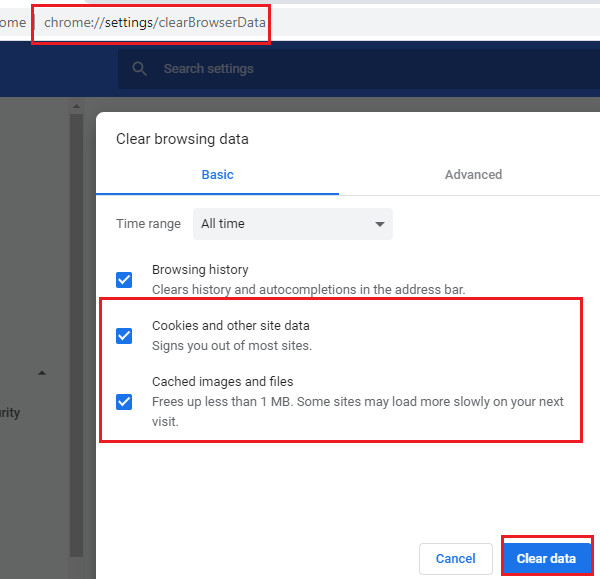
Twitch での 4000 エラーの原因は、Cookie とブラウザー キャッシュの破損または拡大です。そのため、キャッシュや Cookie を含むブラウザ データを削除して、エラーを修正してみてください。 Cookie とキャッシュをクリアする手順について説明します。 グーグルクローム 、 モジラ ファイアフォックス 、 と マイクロソフトエッジ .同様の方法を使用して、他のブラウザーでキャッシュと Cookie をクリアできます。
グーグルクローム
- まず、Google Chrome を開き、右上隅にある 3 つの点があるメニュー項目をクリックします。
- 今行きます 追加ツール オプションをクリックして 閲覧履歴データの消去 オプション。
- 次に、[時間範囲] を [すべての時間] として選択し、チェックマークを付けます Cookie およびその他のサイト データ と キャッシュされた画像とファイル チェックボックス。
- その後、クリックしてください データをクリア ボタンをクリックして、選択した閲覧データを消去します。
- その後、ブラウザーを再度開き、Twitch の 4000 エラーが修正されているかどうかを確認します。
モジラ ファイアフォックス:
- まず、Firefox に移動し、右上にある 3 つのバー メニュー オプションをタップします。
- 今行きます 履歴 > 最近の履歴を消去 オプション。
- 次に、時間範囲をすべてに設定します。
- その後、名前の下のボックスにチェックを入れます クッキー と キャッシュ [OK] をクリックしてデータを消去します。
- 完了したら、Firefox を再度開き、Twitch 4000 エラーが解決されたかどうかを確認します。
マイクロソフトエッジ :
- まず、Edge ブラウザを起動し、[設定など] > [設定] をクリックします。
- 今行きます プライバシーとサービスのセクション 右側のペインにある [閲覧データの消去] に移動します。
- 次にクリック クリアするものを選択 をクリックし、[時間範囲] を [すべての時間] に設定します。
- その後、ボックスにチェックを入れます Cookie およびその他のサイト データ と キャッシュされた画像とファイル オプションを選択し、[今すぐクリア] ボタンをクリックします。
- 完了したら、Edge を再起動し、エラー コード 4000 を表示していた Twitch ストリームを開きます。
それでも同じエラーが発生する場合は、次の可能な修正を試して修正することができます。
つながっている : Opera キャッシュ、Cookie、閲覧履歴をクリアする方法。
4] DNSキャッシュをフラッシュする
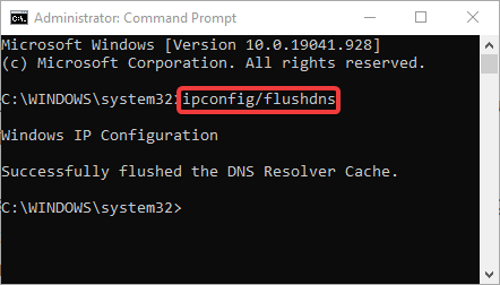
場合によっては、DNS キャッシュの不良が原因でエラーが発生することもあります。したがって、DNS キャッシュをフラッシュしてみて、それが機能するかどうかを確認できます。方法は次のとおりです。
まず、管理者権限でコマンド プロンプトを開き、次のコマンドを入力します。
|_+_|見たらすぐ DNS リゾルバーのキャッシュが正常にクリアされました。 メッセージ、CMD を閉じます。問題のあるストリームを Twitch で再生してみて、エラーが修正されたかどうかを確認してください。
見る: 動画再生時の Twitch エラー 1000 を修正。
5]ブラウザ拡張機能を無効にする
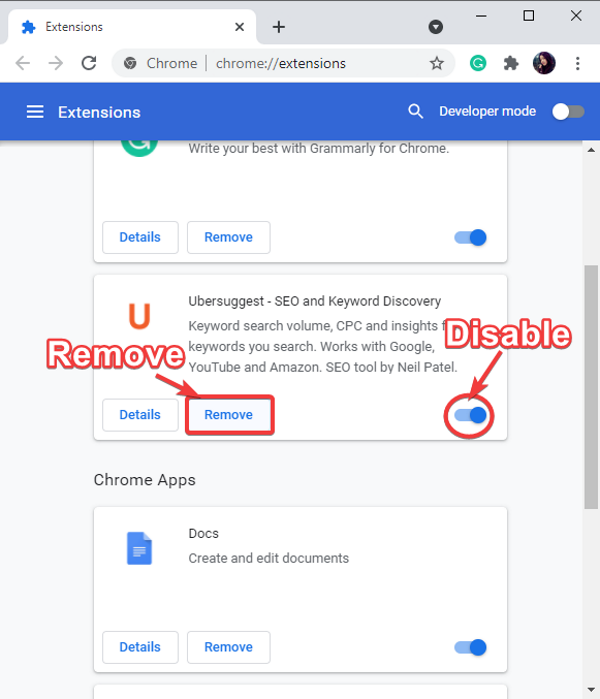
Googleスプレッドシートの重複行を削除する
このエラーは、ブラウザにインストールされている問題のある Web 拡張機能が原因である可能性があります。したがって、シナリオが該当する場合は、ブラウザー拡張機能を無効にしてから、Twitch の 4000 エラーが解決されたかどうかを確認してください。
次の手順に従って、Chrome で拡張機能を無効にすることができます。
- まず、Chrome を開き、3 つのドットがあるメニュー項目をタップします。
- 今すぐ選択 その他のツール > 拡張機能 オプション。
- 次に、疑わしい拡張機能を探し、それらに関連付けられているトグルを無効にします。
- その後、twitch を開き、4000 エラーが解決したかどうかを確認します。
Firefox で拡張機能を無効にする手順は次のとおりです。
- まず、Firefox に移動し、3 つのバーのメニュー ボタンをクリックします。
- 次の選択 アドオンとテーマ オプション。
- その後、アドオンに関連付けられたトグルを無効にします。
- Twitchを開いて、エラーがなくなったかどうかを確認してください。
同様に、他の Web ブラウザーで Web 拡張機能を無効にすることもできます。
見る: Twitch でクリップを作成、共有、使用する方法は?
自動再生ウィンドウをオフにする10
6]他のアクティブなメディアプレーヤーを閉じます
コンピューターで他のメディア プレーヤーを実行している場合は、それらを閉じてみて、エラーが解決するかどうかを確認してください。タスク マネージャーを開き、[タスクの終了] ボタンを使用して、メディア プレーヤー アプリケーションを閉じることができます。メディア プレーヤーを閉じた後、Twitch ストリームを更新して、動作するかどうかを確認します。それでも問題が解決しない場合は、次の可能な修正を試してください。
7]オーディオデバイスをデフォルトのデバイスとして選択します。
ヘッドセットを接続している場合は、それがデフォルトのデバイスに設定されていることを確認してください。方法は次のとおりです。
- まず、タスクバーの検索から、コントロール パネルを開きます。
- 今すぐクリックしてください 音 カテゴリを開き、サウンド設定ウィンドウを開きます。
- 次に行く 再生 タブ
- 次に、スピーカー/ヘッドフォンを選択し、ボタンをクリックします デフォルトとして設定 ボタン。
- これで、Twitch を開いて、4000 エラーが修正されたかどうかを確認できます。
エラーが続く場合は、次の解決策を試してください。
読む: Twitch のフリーズ、バッファリング、遅延の問題をトラブルシューティングします。
8] オーディオとグラフィックスのドライバーが最新であることを確認してください。
エラーを修正するために次にできることは、グラフィックスとサウンドのドライバーを更新することです。これは、グラフィックおよびサウンド ドライバの不具合または古いことが原因である可能性があります。
設定アプリを使用して、ドライバーの更新をインストールするだけです。設定アプリを起動します。 Win + I を使用して Windows Update セクションに移動します。その後、[詳細オプション] > [オプションの更新] をクリックし、保留中のドライバー更新をダウンロードしてインストールします。最新のドライバーは、デバイスの製造元の公式 Web サイトから入手できます。
さらに、デバイス マネージャー アプリを使用して同じことを行うこともできます。また、使用できる無料のサードパーティ ドライバー アップデーターもいくつかあります。
9]追加のオーディオハードウェアを削除します
追加のオーディオ ハードウェアをコンピューターに接続している場合は、それを無効にしてみてください。ヘッドフォンやスピーカーを追加すると、ストリーミングに干渉してエラーが発生する場合があります。したがって、プライマリ オーディオ デバイスとの競合を回避するには、セカンダリ オーディオ ハードウェアを取り外して、エラーが修正されているかどうかを確認してください。
ヒント : Twitch が Chrome で動作しない場合は、この投稿を参照してください。
Twitch でエラー 3000 が発生し続けるのはなぜですか?
Web ブラウザーのキャッシュと Cookie が破損しているため、Twitch でエラー コード 3000 が発生する可能性があります。そのため、ブラウザのキャッシュと Cookie をクリアしてエラーを修正してみてください。また、ブラウザーでハードウェア アクセラレーションを有効にしている場合、twitch でエラー コード 3000 がトリガーされることもあります。したがって、ハードウェア アクセラレーションを無効にしてエラーを解決してみてください。
Twitch でエラー 2000 が発生し続けるのはなぜですか?
Twitch のエラー コード 2000 は、古くて破損したブラウザー キャッシュが原因です。また、ネットワーク接続の不良、拡張機能の問題、VPN などが原因である可能性もあります。場合によっては、現在実行されていない Twitch サーバーが原因である可能性もあります。
今読んでください: Twitch エラー 6000 を完全に修正します。















