Google スプレッドシートは、Google が提供する無料の表計算ソフトウェアです。 Google スプレッドシートのスプレッドシートを マイクロソフトエクセル で Microsoft Excel ファイルをフォーマットして開く Google スプレッドシート . Google スプレッドシートを使用するために必要な主なものは、インターネット接続です。 Microsoft Excel などの Google スプレッドシートでは、複数のタブまたはシートを作成できます。この記事では、 Google スプレッドシートでタブを非表示にして保護する方法 .

Google スプレッドシートでタブを非表示にして保護する方法
ここでは、次の方法を説明します。
- Google スプレッドシートでタブを非表示にする
- Google スプレッドシートのタブを保護する
Google スプレッドシートには、他のユーザーと共有できる機能があります。 Google スプレッドシートを共有する相手の権限を管理することもできます。編集者、コメント投稿者、閲覧者のいずれかになります。編集者は Google スプレッドシートを編集できます。ただし、Google スプレッドシートの特定のタブを編集できないようにしたい場合は、それを保護できます。その方法については、この記事の後半で説明します。
はじめましょう。
1] Googleスプレッドシートでタブを非表示にする方法
Google スプレッドシートに複数のタブまたはシートがあり、特定のタブまたはシートを非表示にしたい場合は、これを簡単に行うことができます。次の手順は、その方法を示しています。
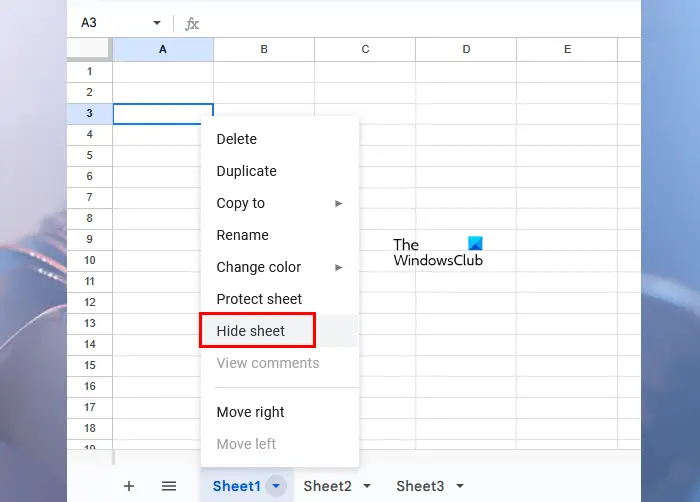
- タブまたはシートを非表示にする Google スプレッドシート スプレッドシートを開きます。
- 非表示にするタブまたはシートに移動します。
- そのタブの小さな矢印をクリックします。または、そのタブを右クリックします。
- 選択する シートを非表示 .
上記の手順を実行すると、選択したシートが Google スプレッドシートから消えます。
コマンドプロンプトリストドライブ
Google スプレッドシートで非表示のタブまたはシートを再表示する
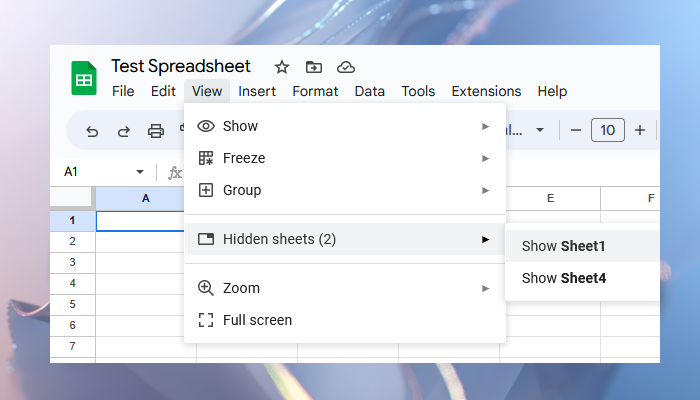
Google スプレッドシートの非表示のタブまたはシートを元に戻したい場合は、 意見 タブをクリックし、 非表示のシート .非表示のシートがすべて表示されます。再表示するシートを選択します。
Google スプレッドシートを他のユーザーと共有し、そのユーザーを編集者にした場合、そのユーザーは [表示] タブをクリックして、非表示のタブまたはシートを再表示できます。その人がコメント投稿者または閲覧者である場合、非表示のタブまたはシートを再表示することはできません。
2] Googleスプレッドシートのタブを保護する方法
Google スプレッドシートのタブを保護することで、誤って編集されるのを防ぐことができます。ただし、バージョン履歴を開いて Google スプレッドシートのすべての変更を表示することはできますが、編集履歴の表示に時間を費やすよりも、タブまたはシートを保護することをお勧めします。
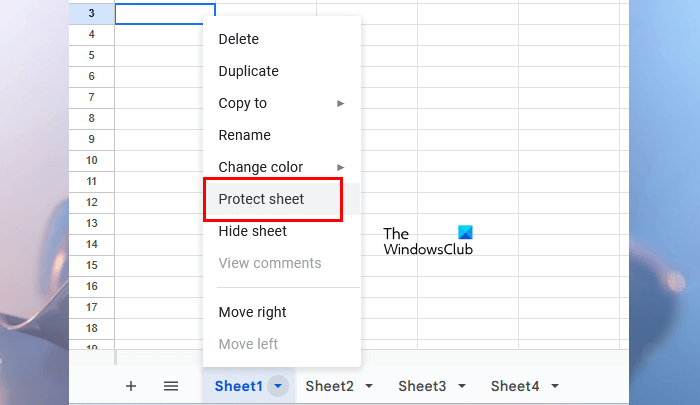
次の手順では、Google スプレッドシートのタブまたはシートを保護する方法について説明します。
- Google スプレッドシートのスプレッドシートを開きます。
- 編集できないように保護するタブまたはシートに移動します。
- そのタブの小さな矢印をクリックするか、マウスの右クリックを使用します。
- 選択する プロテクトシート .
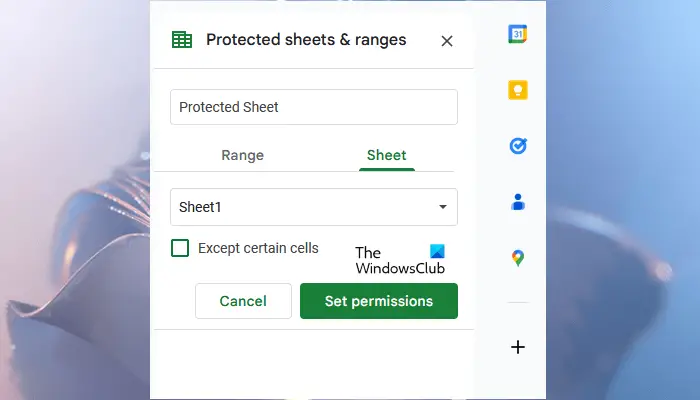
[シートの保護] オプションをクリックすると、 シートと範囲を保護 ペインが右側に開きます。そのペインには、次の 2 つのタブが表示されます。
- 範囲 : 選択したタブの特定の範囲のセルを保護する場合に選択します。
- シート : Google スプレッドシートのタブ全体を保護する場合に選択します。
次に、 説明 (必要に応じて)をクリックしてから、 権限を設定する ボタン。特定のセルまたはセル範囲を保護から除外することもできます。このためには、 特定の細胞を除く チェックボックスをオンにして、個々のセル アドレスまたはセル範囲を入力します。 Google スプレッドシートでは、特定のタブまたはシートに対して複数の保護を作成できます。そのため、説明を追加するオプションが提供されています。保護されたすべてのタブまたはシートが 保護されたシートと範囲 がある。
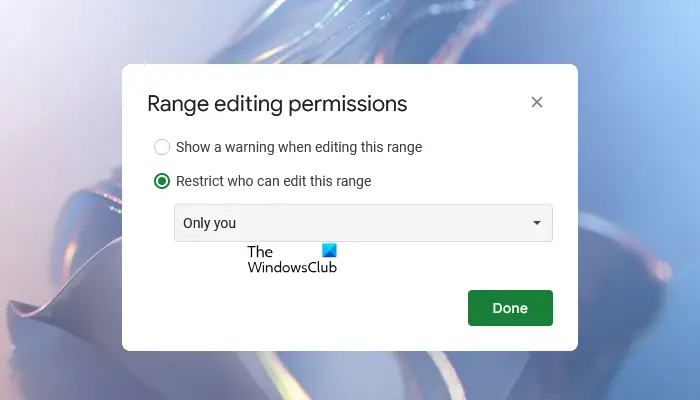
をクリックすると、 権限を設定する ボタンをクリックすると、新しいウィンドウが開き、 範囲編集権限 オプション。次の 2 つのオプションがあります。
- この範囲の編集時に警告を表示する
- この範囲を編集できるユーザーを制限する
最初のオプションを選択すると、編集権限を持つ他のユーザーが保護されたシートを編集できます。ただし、シートが保護されていることを知らせる警告メッセージが表示されます。
2 番目のオプションを選択すると、Google スプレッドシートにさらに 3 つのオプションが表示されます。ドロップダウンをクリックして、それらのいずれかを選択できます。
Firefoxが履歴を保存していません
- あなただけ : このオプションを選択すると、自分だけが保護されたシートを編集できます。
- カスタム : このオプションを使用すると、Google スプレッドシートの保護されたタブまたはシートを編集できるユーザーを選択できます。
- 別の範囲からアクセス許可をコピーする : 別のタブまたはシートから対象のタブまたはシートに同じ権限を設定する場合は、このオプションを選択します。
このようにして、Google スプレッドシートの特定のタブまたはシートを保護できます。シートまたはタブ全体を保護すると、ロック アイコンが表示されます。
Google スプレッドシートの保護されたタブまたはシートの権限を編集する場合は、次の手順に従います。
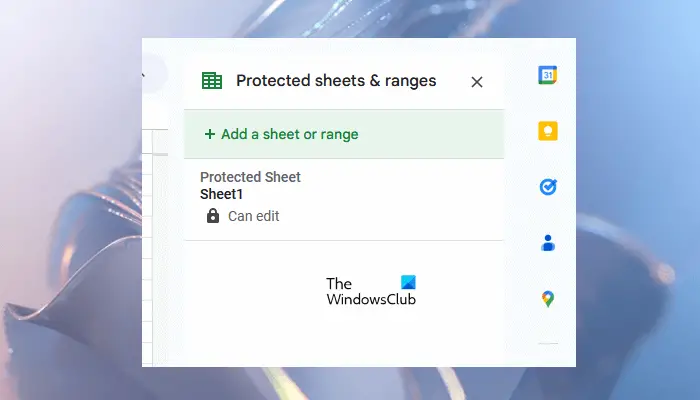
- 保護されたタブを右クリックします。
- 選択する プロテクトシート .
- [シートと範囲を保護] ウィンドウが右側に開き、新しい保護を追加するように表示されます。ただし、以前の保護権限を編集する必要があるため、 キャンセル .
- これで、以前に作成したすべての保護が表示されます。編集するものを選択します。
Google スプレッドシートのタブまたはシートから保護を削除する
保護されたタブまたはシートの保護を解除する場合は、上記の最初の 3 つの手順を繰り返してから、保護を解除する保護されたシートをリストから選択します。次に、 消去 アイコン。確認のポップアップが表示されるので、クリックします 削除 確認するために。
Google スプレッドシートでタブが消えたのはなぜですか?
このようなことは、共有された Google スプレッドシートで作業していて、そのスプレッドシートの所有者ではない場合に発生します。 Google スプレッドシートの所有者が一部のタブを非表示にしている場合、それらはスプレッドシートに表示されません。非表示になっているタブを表示するには、「 表示 > 非表示のシート 」編集アクセス権がある場合にのみ、Google スプレッドシートで非表示のシートまたはタブを再表示できます。
Google スプレッドシートでタブを削除できますか?
はい、Google スプレッドシートのタブを削除できます。これを行うには、削除するタブを右クリックし、 消去 . [OK] をクリックして確定します。 Google スプレッドシートでタブを削除した後、 バージョン履歴 .
次を読む : Google スプレッドシートでカレンダーを作成する方法 .















