IT の専門家であれば、Windows 11/10 で Outlook 検索のインデックス作成が機能しないことが本当に苦痛になることをご存知でしょう。検索のインデックス作成をすぐに実行できるようにするための簡単な修正方法を次に示します。
1. まず、Windows Search サービスが実行されていることを確認します。これを行うには、サービス MMC (services.msc) を開き、Windows Search サービスを探します。サービスが実行されていない場合は、サービスを右クリックして [開始] を選択します。
2. 次に、検索インデックスを再構築する必要があります。これを行うには、[インデックス作成オプション] コントロール パネルを開きます ([スタート] メニューの検索ボックスに「index」と入力し、結果から [インデックス作成オプション] を選択します)。
3. [インデックス作成オプション] ダイアログで、[詳細設定] ボタンをクリックします。 [高度なオプション] ダイアログで、[再構築] ボタンをクリックします。これにより、インデックスの再構築プロセスが開始されます。完了すると、検索のインデックス作成が適切に機能するはずです。
4. 問題が解決しない場合は、Windows Search サービスをリセットしてみてください。これを行うには、サービス MMC (services.msc) を開き、Windows Search サービスを探します。サービスを右クリックし、[停止] を選択します。次に、サービスをもう一度右クリックし、[開始] を選択します。これにより、サービスがリセットされ、検索インデックスの問題が解決されるはずです。
Outlook の検索オプションで時折クラッシュが発生する場合があります。一般的な間違いは次のとおりです。 Outlook で検索インデックスが機能しない .この投稿では、修正するためのいくつかの実用的なソリューションを見ていきます Outlook 検索のインデックス作成が機能しない 問題。

壊れた Outlook 検索のインデックス作成を修正する
Outlook で検索インデックス作成が機能しないと、電子メールの読み込みが失敗したり、Outlook がフリーズしたりする可能性があります。 Microsoft はこの問題を認識しており、メールがローカルの PST ファイルに保存されている場合、POP および IMAP アカウントのユーザーにこの問題が発生する可能性があると述べています。 Windows コンピューターでこの問題を解決する方法を見てみましょう。
- Windows Search と Indexing Troubleshooter を実行します。
- Outlook でインデックス作成の状態を確認する
- Windows検索が有効になっていることを確認してください
- Windows 検索ディレクトリを再構築する
- Windows のインデックス作成オプションを変更する
- Microsoft Office の修復
1] Windows Search and Indexing Troubleshooter を実行します。
最初に試す必要があるのは、Windows の設定で使用できる検索とインデックスのトラブルシューティング ツールを実行することです。これにより、Outlook 検索のインデックス作成が機能しない理由を突き止め、修正することさえできます。
- キーボード ショートカットの Win + 'I' を使用して、Windows の設定を開きます。
- [システム] タブで、[トラブルシューティング] オプションを選択し、[その他のトラブルシューティング] をクリックします。
- 利用可能なトラブルシューティング ツールの一覧で、検索とインデックス作成のトラブルシューティング ツールを探します。
- 問題が発生している問題を確認して、[次へ] をクリックします。
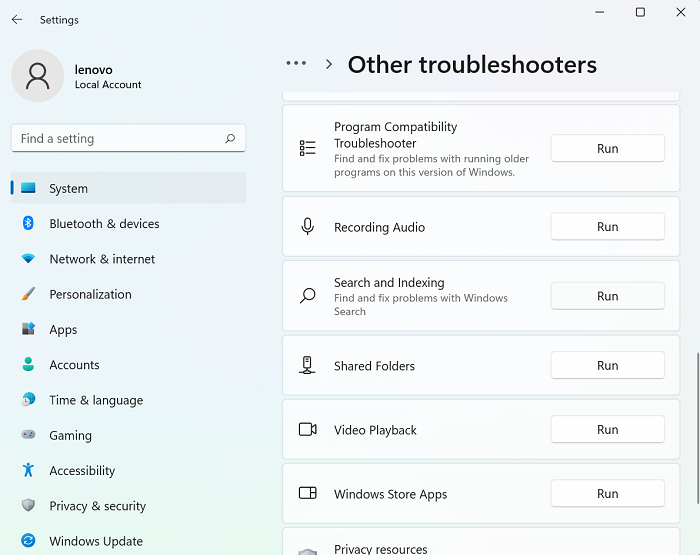
ラズベリーパイ3にWindows10IOTをインストールする方法
トラブルシューティング プロセスが完了するまで待ちます。その後、Windows が Outlook 検索のインデックス作成が機能していないという問題を検出し、修正を実装する場合があります。
これがうまくいかない場合は、以下に提案されている他の方法のいずれかを選択してください。
読む : 検索インデクサーは、再起動後に常にリセットされ、再起動されます。
2] Outlook でインデックス作成の状態を確認します。
Outlook 検索が機能しないもう 1 つの考えられる理由は、Outlook 側のエラーである可能性があります。したがって、Outlook のインデックス作成ステータスも確認することをお勧めします。
- Outlook を開き、[検索] をクリックします。
- 検索バーの右上隅にある [検索ツール] をクリックし、[インデックス作成ステータス] オプションを選択します。
- すべてのアイテムがインデックス化されるまでしばらく待ってから、この問題が Outlook で修正されているかどうかをもう一度確認してください。
読む : Windows 検索の初期化に失敗しました
3] Windows検索が有効になっていることを確認してください
この問題を回避するためのもう 1 つの重要な要素は、Windows Search サービスが稼働していることを確認することです。これは、サービス マネージャーを介して行うことができます。
- Win + R キーの組み合わせを使用して、ファイル名を指定して実行コマンド ウィンドウを開きます。
- ここを下にスクロールして、Windows Search を見つけます
- それを右クリックして、そのプロパティを開きます
- 次に、[全般] タブの [スタートアップの種類:] ドロップダウン リストを開き、[自動] を選択します。
- [適用] をクリックして、この変更を保存します。
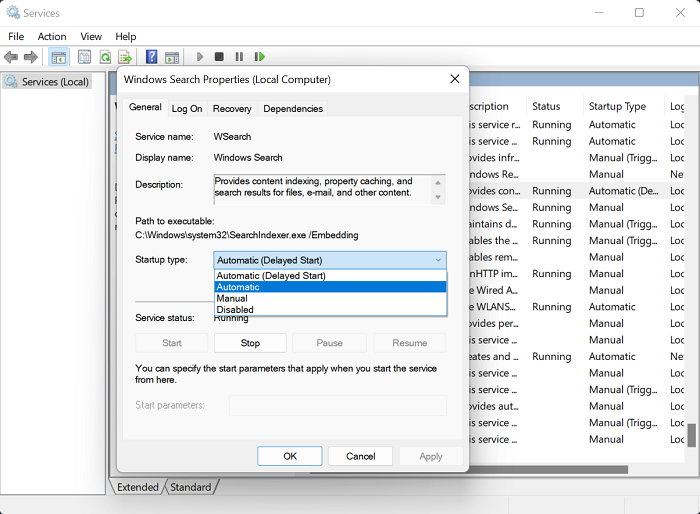
エアポッドはPCから切断され続けます
コンピューターを再起動し、Outlook の検索オプションに問題がないか確認してください。
読む: Outlook で制限された接続の警告を削除する方法
4] Windows検索ディレクトリを修復します。
壊れた Outlook 検索のインデックス作成を修正する別の方法は、Windows で以前に検索されたすべてのデータの既存の検索ディレクトリを再構築することです。これは、インデックス作成オプションを使用して行うことができます。
- タスクバーの検索バーでインデックス作成オプションを見つけます。
- [インデックス作成オプション] ダイアログで、[詳細] を選択して [詳細オプション] ウィンドウを開きます。
- 次にリビルドをクリック
- [OK] をクリックし、[閉じる] を選択してこれを保存します。
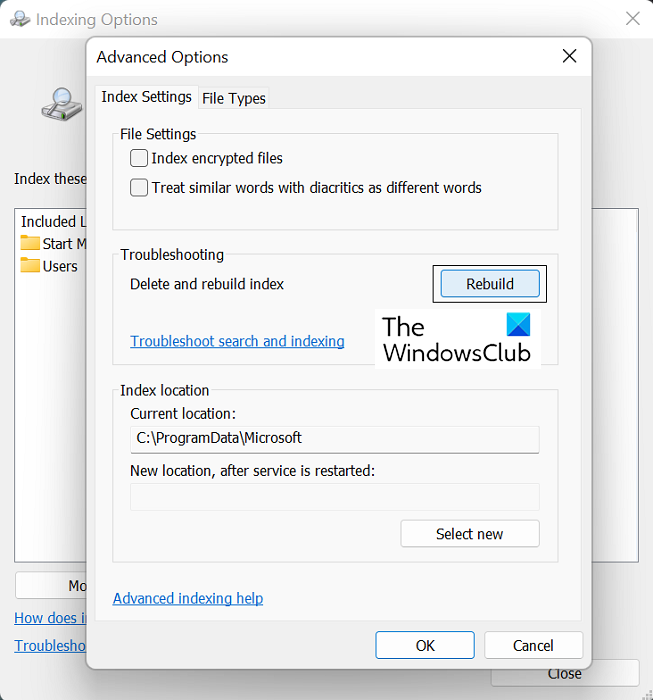
これが完了したら、検索のインデックス作成が機能し始めたかどうかを Outlook で再確認します。
ヒント 注: インデクサー診断ツールは、Windows Search インデクサーの問題を解決するのに役立ちます。
5] Windowsのインデックス作成オプションを変更する
Windows でのインデックス作成は、コンピューター上のファイル、メッセージ、およびその他のデータをカタログ化するプロセスです。これは、PC 上の項目を見つけやすくするための方法です。 Windows でこれらのインデックス作成オプションを微調整すると、問題の Outlook エラーの解決に役立つ場合もあります。
- Windows タスクバーの検索バーをクリックし、コントロール パネルにあるインデックス作成オプションを探します。
- 4で行ったように「詳細」をクリックしますと上記の回避策
- 上の [ファイル タイプ] タブを選択し、使用可能なファイルのリストで、拡張子が [msg] のファイルを見つけます。
- このファイルをクリックし、[インデックス プロパティとファイルの内容] オプションを選択して、最後に [OK] をクリックします。
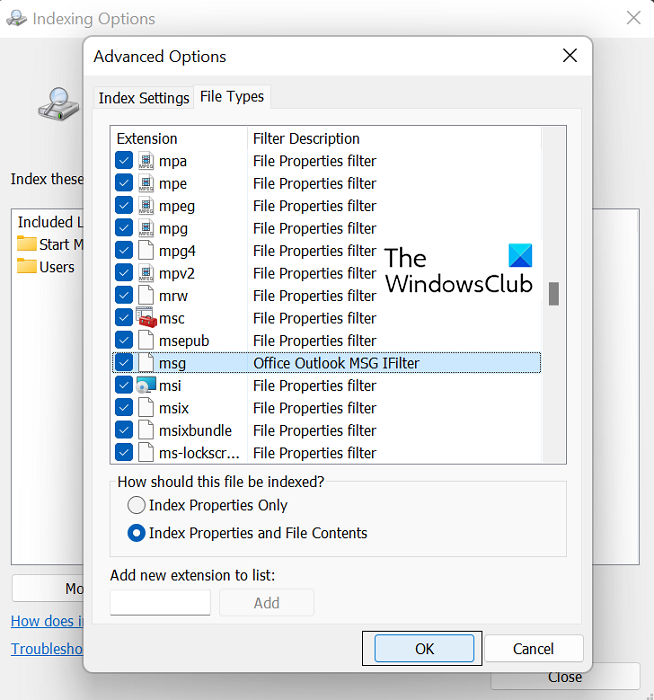
上記の解決策のいずれも役に立たない場合、最後のオプションは、Microsoft Office スイートのオンライン修復を開始することです。
6] Microsoft Officeスイートの修復
PC で Microsoft Office アプリケーションを復元するには、次の手順に従います。
WindowsUpdate用の十分なスペースがありません
- Windows の設定を開き、画面左側のオプション バーの [アプリケーション] タブに移動します。
- [アプリと機能] をクリックし、[アプリケーションのリスト] 検索バーで Microsoft Office を検索します。
- この検索では、Microsoft Office Suite が返されます。 3 つのドットがあるアイコンをクリックし、[編集] を選択します。
- オンライン復元オプションを選択し、[復元] をクリックします。
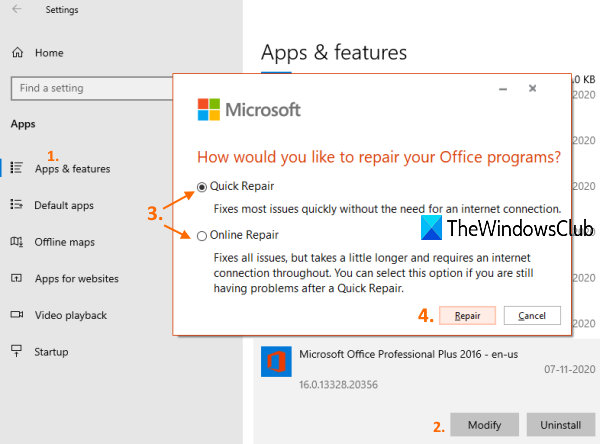
このプロセスが完了するまでしばらく待ち、完了したらコンピューターを再起動して、変更を修復して適用します。これにより、Outlook の検索インデックス作成で発生している問題が解決されることを願っています。
Outlook検索のインデックス作成の問題に関する詳細なガイドが、それに関連するすべての問題の解決に役立つことを願っています.
Outlook の検索ですべてのメールが表示されないのはなぜですか?
ユーザーが経験したもう 1 つの一般的な Outlook 関連の問題は、Windows 10 更新プログラム KB5008212 をインストールした後、または Windows 11 にアップグレードした後、Outlook が検索結果に最近受信した電子メールを表示しなかったときでした。この問題は主に、POP、IMAP、およびスタンドアロンの Exchange アカウントを持つユーザーに影響を与えました。 Microsoft はこの問題を認識しており、Windows 11 の 2022 年 3 月の更新プログラムでこの問題の更新プログラムをリリースしました。
Outlook のインデックス作成が完了したかどうかを確認するにはどうすればよいですか?
Outlook がすべてのアイテムのインデックスを作成していないと思われる場合、つまり、検索を実行したときにアイテムが見つからないという結果が得られた場合は、インデックス作成機能のトラブルシューティングを行うことができます。これを行うには、Outlook を開き、検索フィールドをクリックします。 [検索ツール] ドロップダウンをクリックし、[インデックス作成オプション] をクリックします。すべてのアイテムが正しくインデックス付けされている場合、「Outlook はすべてのアイテムのインデックス付けを終了しました。索引付けする項目が 0 個残っています。飛び出す。そうでない場合は、インデックスが作成されていないアイテムがインデックスに登録されるまで数分待ちます。















