IT の専門家であれば、おそらく AMD FreeSync についてすべて知っているでしょう。しかし、そうでない人のために、ここで簡単に紹介します。 AMD FreeSync は、モニターがグラフィック カードとリフレッシュ レートを同期できるようにするテクノロジーです。これにより、画面のティアリングやカクつきを減らし、ゲーム体験をよりスムーズで楽しいものにすることができます。
AMD FreeSync を有効にするのは簡単です。次の簡単な手順に従ってください。
- まず、モニターとグラフィック カードが AMD FreeSync をサポートしていることを確認します。お使いのデバイスの仕様を確認してください。
- 次に、DisplayPort ケーブルを使用してモニターをグラフィックス カードに接続します。 FreeSync は、DisplayPort 接続でのみ機能します。
- モニターが接続されたら、AMD Radeon 設定アプリケーションを開きます。これは、[スタート] メニューで見つけるか、Windows の検索バーで検索して見つけることができます。
- AMD Radeon 設定アプリで、[ディスプレイ] タブに移動し、接続されているデバイスのリストからモニターを選択します。モニターが一覧に表示されない場合は、正しく接続されていることを確認してください。
- 最後に、[表示] タブで FreeSync オプションを有効にします。それでおしまい!画面のティアリングやカクつきが減り、よりスムーズなゲーム体験を楽しむ準備が整いました。
AMD FreeSync は、DisplayPort ケーブルを使用してモニターがグラフィックス カードに接続されている場合にのみ機能することに注意してください。 HDMI 接続はサポートされていません。また、FreeSync を有効にする前に、デバイスの仕様を確認して、FreeSync がサポートされていることを確認してください。
AMD FreeSync は、AMD によって設計および開発されたテクノロジーであり、ゲームや高品質のビデオの視聴中にスタッターやティアリングの問題を解消します。 GPU とディスプレイ間の通信に問題があると、通常のテアリングとカクつきが発生します。 AMD は、これを修正するために AMD FreeSync を開発しました。このガイドでは、 amd freesync を有効にする方法 簡単に。

AMD FreeSync を有効にするための要件
AMD FreeSync を有効にする場合、満たさなければならない特定の要件があります。
- AMD FreeSync 対応モニター、サポートされている AMD Radeon グラフィックス、または Radeon グラフィックス製品を搭載した AMD プロセッサーが必要です。
- また、AMD FreeSync は現在 Directx9 以降を使用するアプリケーションで動作するため、PC に DirectX9 以降をインストールする必要があります。
- ディスプレイは AMD FreeSync をサポートしている必要があり、オンスクリーン ディスプレイ (OSD) コントロールを使用してディスプレイで AMD FreeSync が有効になっていることを確認する必要があり、アンチブラーも無効にする必要があります。また、DisplayPort を 1.2 以上に設定する必要があります。
お使いのモニターまたはディスプレイが上記の要件を満たしている場合は、AMD FreeSync の有効化を始めましょう。
AMD FreeSync を有効にする方法
AMD FreeSync を有効にするには、AMD Radeon グラフィックスに最新のドライバーがインストールされていることを確認してください。 Radeon ソフトウェアがインストールされている場合、AMD FreeSync はデフォルトで有効になっています。何らかの理由で有効になっていない場合は、次の手順に従ってください。
- デスクトップを右クリックし、AMD Radeon Software を選択します。
- 歯車のアイコンをクリックし、[表示] を選択します。
- AMD FreeSync を有効にします。
プロセスの詳細を見てみましょう。
開始するには、デスクトップを右クリックして選択します AMD Radeon ソフトウェア コンテキストメニューから。 AMD Radeon ソフトウェア ウィンドウが開きます。押してください 機構 ウィンドウの右上にあるアイコンをクリックして、設定を開きます。選ぶ 画面 .次に、複数のモニターを使用している場合は、AMD FreeSync をサポートするディスプレイを選択します。
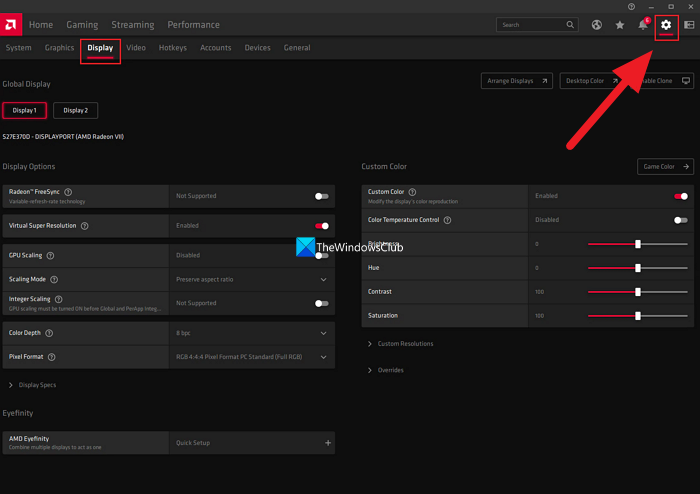
ワークスペースに移動するウィンドウ
サポートされている AMD FreeSync ディスプレイを選択すると、 Radeon FreeSync 下のバリアント オプションを表示 章。その横にあるボタンを切り替えて、AMD FreeSync を有効にします。
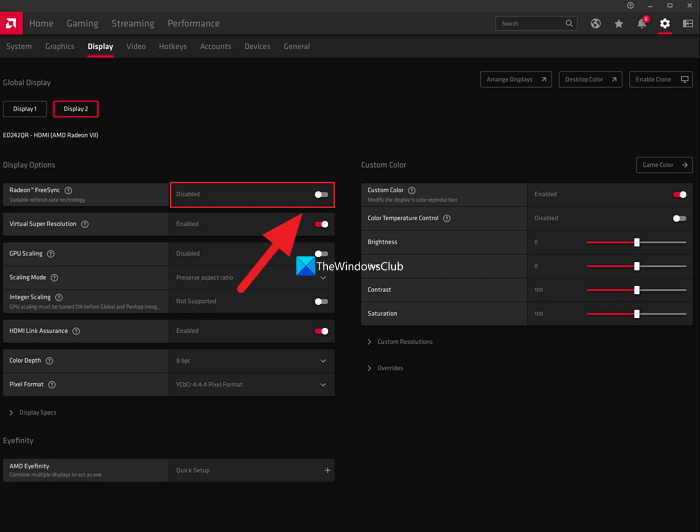
FreeSync を有効にした後、AMD Radeon ソフトウェアを閉じます。オンにしたのと同じ方法でオフにすることができます。
読む: AMD FreeSync がサポートされていないか、Windows 11/10 で動作しない問題を修正しました。
アプリケーションで AMD FreeSync を設定することもできます。 AMD Radeon ソフトウェアは、AMD FreeSync を必要とするアプリケーションを検出し、AMD Radeon ソフトウェアにリストします。アプリケーションごとに AMD FreeSync をセットアップするには、3 つのオプションがあります。彼らです AMD最適化 、アプリケーションが AMD FreeSync を必要とするかどうかを決定するデフォルト設定、 の上 アプリで AMD FreeSync を有効にする オフ アプリで FreeSync を無効にします。
ゲーム用に AMD FreeSync をセットアップする必要がある場合は、ボタンをクリックします。 ゲーム AMD Radeon ソフトウェアのタブ。コンピュータにインストールされているゲームのリストが表示されます。ゲームを選択し、横にあるドロップダウン ボタンをクリックします。 Radeon FreeSync 下 画面 をクリックして、AMD Optimized、On、または Off の 3 つのオプションのいずれかを選択します。
AMD FreeSync を有効にする必要がありますか?
グラフィックが豊富なゲームをプレイしたり、高品質のビデオを見たり作業したりして、カクつきや画面のティアリングの問題が発生する場合は、この機能を有効にする必要があります。これらの問題がない場合でも、AMD FreeSync を有効にして表示を向上させることができます。
読む: AMD Radeon ソフトウェアが Windows 11 で開かない
AMD FreeSync は自動的に機能しますか?
はい、AMD FreeSync は自動的に動作します。 AMD Radeon ソフトウェアがインストールされている場合は、デフォルトで有効になっています。スタッターや画面ティアリングの問題を引き起こす GPU とディスプレイとの通信の問題を修正します。
関連読書: インストーラー更新のダウンロード中に AMD ソフトウェアがスタックする















