Google フォームで生産性を向上させたい場合は、幸運です。フォームを最大限に活用するための優れたアドオンがたくさんあります。ここにいくつかの最高のものがあります: 1.フォームレンジャー formRanger は、大きなフォームを管理するための優れたアドオンです。フォーム オプションを一括で簡単に追加、編集、または削除できるため、大きなフォームを扱うときに多くの時間を節約できます。 2.フォームリミッター formLimiter は、フォームを整理するための優れたアドオンです。フォームが取得する応答の数を簡単に制限できるため、物事を整理するのに役立ちます。 3.formMule formMule は、フォームを自動化するための優れたアドオンです。フォーム オプションを一括で簡単に追加、編集、または削除できるため、大きなフォームを扱うときに多くの時間を節約できます。 4.フォーム通知 formNotifications は、フォームを整理しておくための優れたアドオンです。フォーム オプションを一括で簡単に追加、編集、または削除できるため、大きなフォームを扱うときに多くの時間を節約できます。
Google フォームのユーザー インターフェースを充実させたい場合は、これらのアドオンをインストールできます。ここにいくつかあります 最高の Google フォーム アドオン パフォーマンスを向上させるように設定できます。これらのアドオンはすべて無料でダウンロードして使用できます。

Windows10を自動実行します
生産性向上に最適な Google フォーム アドオン
これらのアドオンを使用して、Google フォームをより面白くし、生産性を向上させてください。
- 形状リミッター
- Google フォームのタイマー
- アンサーマネージャー
- フォト.io
- クイックフォーム
- フォーム通知
- チャットボットフォーム
- フォームアップロードマネージャー
- フォームビルダープラス
- 選択リミッター
これらのアドオンの詳細については、読み続けてください。
1]シェイプリミッター
何らかの理由で、フォームを送信できる人数を制限する必要がある場合があります。 Google フォームにはデフォルトのオプションがありませんが、formLimiter アドオンを使用してこの機能を取得できます。最大応答数として任意の数を設定できます。その数を超えると、フォームは自動的に無効になります。から入手する workspace.google.com .
2] Googleフォームのタイマー
生徒に質問をしたいとします。生徒は 15 分、30 分、または 1 時間以内にフォームを送信する必要があります。つまり、時間を制限したいのです。いつものように、Google フォームには組み込みオプションはありません。そのため、このアドオンをインストールして仕事を終わらせることができます。時間がなくなると、フォームは自動的に無効になります。から入手する workspace.google.com .
3] レスポンスマネージャー
すばやく印刷できるように、すべての回答を PDF またはその他の形式に変換したい場合があります。その場合は、Response Manager が役立つことがあります。また、このアドオンを使用すると、重複した返信を削除または削除したり、返信を送信するためのさまざまな条件を設定したりできます。参照用に、すべてのファイルを Google ドライブに保存できます。から入手する workspace.google.com .
4] pics.io
Pics.io を使用しているか、サブスクリプションを持っていて、そこからメディア ファイルを Google フォームにインポートしたい場合は、このアドオンを使用できます。これは、問題なくインストールして使用できる Google フォームの公式アドオンです。メディア ファイルに注釈を付ける必要がある場合でも、単にフォームにインポートする必要がある場合でも、このアドオンを使用して行うことができます。から入手する workspace.google.com .
5]クイックフォーム
提出された回答に応じて、レポートまたは証明書を作成する必要がある場合があります。その場合は、この Google フォーム アドオンを使用できます。回答に応じてレポート、証明書、ドキュメントなどを個別に作成できます。その後、数分でファイルを送信者に送信できます。何よりも、Google ドキュメント、スプレッドシート、またはスライドからテンプレートを作成できます。から入手する workspace.google.com .
6] フォームの通知
サードパーティのアドオンがなくても、回答者に通知を自動的に送信することはできますが、適切に設定することはできません。そのため、Google フォームと完全に互換性のある Notifications for Forms アドオンを利用できます。既に述べたように、誰かがフォームを送信するたびに、カスタマイズされた応答または電子メール通知を送信できます。から入手する workspace.google.com .
7]チャットボットフォーム
フォームをチャットボットに変えたい場合は、このアドオンが最適です。退屈なフォームをチャットボットに変えることができます。何よりも、インタラクティブなチャットボットを作成して、ユーザーが質問して適切な回答を得られるようにすることができます。このチャットボットは、好きなだけ実行できます。このチャットボットは、訪問者を顧客に変えたいビジネス オーナーにとって便利です。から入手する workspace.google.com .
8]フォームダウンロードマネージャー
フォーム アップロード マネージャーは、フォームの送信時にアップロードされるファイルを管理または整理するのに役立ちます。 Google ドライブを使用してアップロードを管理する代わりに、この Google フォーム アドオンを使用して作業を完了できます。 Googleドライブをスキップできるように、要件に応じてファイルを整理して名前を変更することができます.ダウンロードしたすべてのファイルのリストと、必要に応じてアクセスするためのリンクが表示されます。から入手する workspace.google.com .
9]フォームビルダープラス
Google フォームでフォームを作成するときに、パターンやテンプレートに従う必要がある場合があります。このような状況では、Form Builder Plus アドオンを利用できます。ほぼすべてのものから形状を作成できます。 Google ドキュメントにドキュメント、Google スプレッドシートにスプレッドシート、スライドにプレゼンテーションなどがある場合は、このファイルを使用してフォームを作成できます。何よりも、Gmail メッセージ、カレンダー、チャットもサポートしています。から入手する workspace.google.com .
ワードプリントプレビュー
10]選択リミッター
設定を特定の時間に制限する必要がある場合があります。または、フォームを送信するときに特定のオプションが選択される頻度を制限したいとします。その場合は、選択区切り文字を使用できます。 Google フォームと完全に互換性があり、フォームを作成する必要があるほぼすべてのテンプレートに挿入できます。から入手する workspace.google.com .
Google フォーム アドオンのインストール方法
Google フォームにアドオンをインストールするには、次の手順に従います。
- コンピューター上の Google フォーム Web サイト。
- 空のフォームを作成します。
- 三点アイコンをクリックして選択します アドオン .
- インストールするアドオンを選択します。
- プレス インストール ボタン。
- クリック 続く ボタン。
これらの手順の詳細については、読み続けてください。
まず、Google フォームの Web サイトを開き、Google アカウントでサインインして、空白のフォームを作成する必要があります。
次に、右上隅にある 3 つのドットのアイコンをクリックして、 アドオン .
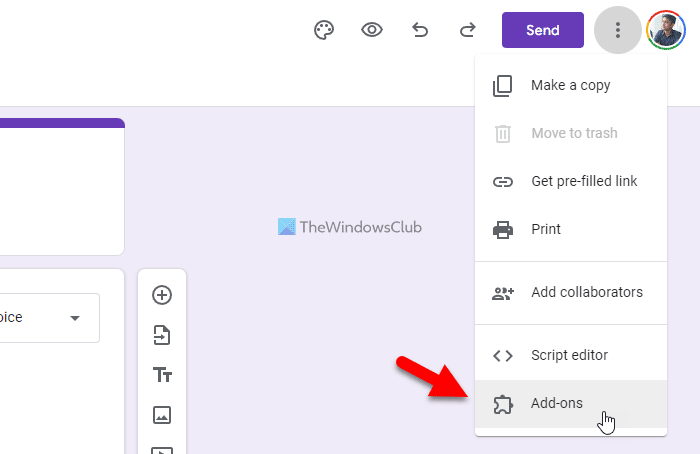
次に、インストールするアドオンを選択し、ボタンをクリックします インストール ボタン。
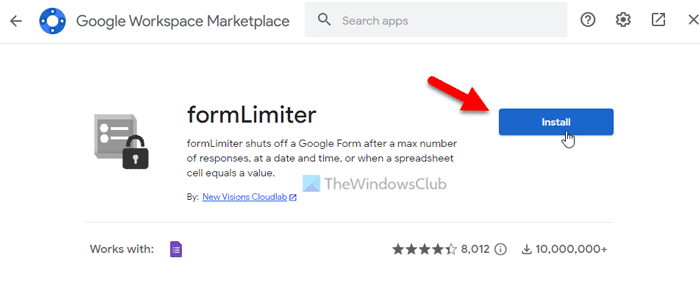
その後、彼があなたのアカウント情報にアクセスできるようにする必要があります。これを行うには、ボタンをクリックします 続く ボタンをクリックしてインストールを開始します。その後、Google フォームでアドオンを使用できるようになります。アドオンを使用する必要がなくなった場合は、アンインストールまたは削除できます。
Google フォームのアドオンを削除する方法
Google フォーム アドオンを削除するには、次の手順に従います。
- パソコンで Google フォームを開きます。
- アカウントにサインインします。
- 三点アイコンをクリックして選択します アドオン .
- 削除するアドオンを選択します。
- プレス 消去 ボタン。
- プレス アプリを削除 ボタン。
これらの手順について詳しく学びましょう。
開始するには、Google フォームの Web サイトを開き、Google アカウントでサインインします。次に、3つのドットのアイコンをクリックして選択します アドオン メニューから。
その後、削除するアドオンを選択してボタンをクリックします 消去 ボタン。
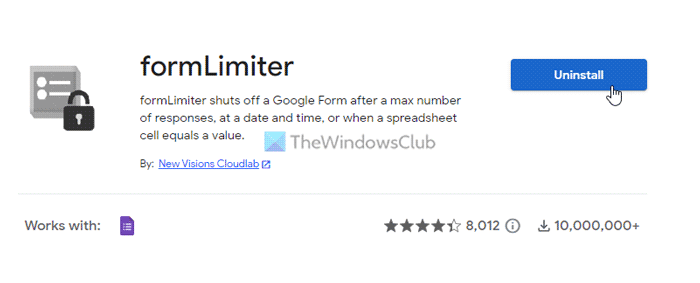
次に、ボタンをクリックする必要があるポップアップを表示します アプリを削除 オプション。
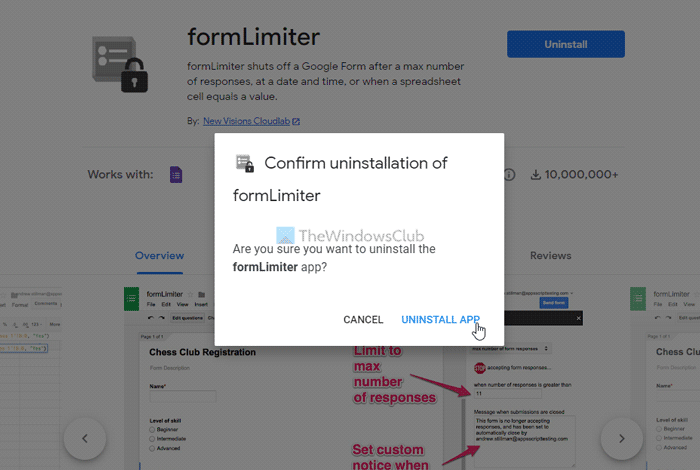
その後、アドオンは削除されるか、アカウントから削除されます。
読む: 初心者向けの Google フォームのヒントとコツ
Google フォームのアドオンとは?
Google フォームのアドオンは、アプリケーションをより機能豊富にするのに役立ちます。アドオンを使用して、より多くの新機能を有効にすることができます。動的フィールドの追加、フォーム送信の制限、またはその他の処理が必要な場合でも、アドオンを使用して実行できます。上記のリストを参照して、最高の Google フォーム アドオンをダウンロードできます。
アーカイブされたウェブサイトを見る
Google フォームをより面白くする方法は?
Google フォームをより面白くするために、いくつかのアドオンをダウンロードできます。アドオンを使用すると、より多くのオプションと機能を利用できるため、送信者から情報を収集するためのより優れたフォームを作成できます。公式のアドオン ギャラリーを参照して、便利なアドオンを見つけることができます。
これですべてです!これが役に立ったことを願っています。
読む: 情報を収集するのに最適な無料のオンライン フォーム ビルダー。











![Windows 11 のテーマが同期しない [修正]](https://prankmike.com/img/themes/E9/windows-11-theme-not-syncing-fixed-1.jpg)


