IT の専門家として、Google 翻訳機能が Chrome ブラウザーで機能しないことをお伝えします。これは既知の問題であり、現在利用可能な修正はありません。ただし、Firefox や Safari などの別のブラウザーを使用してみてください。 職場や学校で Google 翻訳を使用する必要がある場合は、Chrome 拡張機能ではなく Google 翻訳 Web サイトを使用することをお勧めします。 Web サイトはより信頼性が高く、使いやすくなっています。 Google 翻訳にアクセスし、翻訳元または翻訳先の言語を選択して、ボックスにテキストを入力するか貼り付けるだけです。 Chrome を使用していてウェブサイトを翻訳する必要がある場合は、代わりに Google 翻訳ウェブサイトを使用してみてください。ウェブサイトにアクセスして、翻訳したいサイトの URL を入力し、翻訳元と翻訳先の言語を選択するだけです。 Google 翻訳は便利なツールですが、完璧ではありません。翻訳に問題がある場合は、別のブラウザまたは Google 翻訳のウェブサイトを使用してみてください。
言語を Google に翻訳するのがいかに簡単かは誰もが知っています。ただし、これは現在、エラー メッセージのために発生していません。 このページは翻訳できません .ユーザーの不満 Google 翻訳が機能しない このケースが当てはまる場合は、問題を解決するためのいくつかの回避策について説明しました。

一部のウェブサイトで Google 翻訳が機能しないのはなぜですか?
ブラウザが外国のウェブサイトの翻訳に問題を抱えている理由はさまざまです。考えられる理由のいくつかを次に示します。
- 一部の Web サイトまたはブラウザーのキャッシュと Cookie が原因で、Google 翻訳が外国の Web ページを翻訳できないという問題が発生する可能性がある場合。
- 問題のエラーが発生する理由の 1 つは、言語設定が正しく構成されていない可能性があります。
- ブラウザで使用している拡張機能が問題を引き起こしている可能性があります
- Google 翻訳拡張機能は、Google 翻訳者が表示されるか設定を変更するのを待つ時間を無駄にしたくない場合に役立ちます。
ChromeブラウザでGoogle翻訳が機能しない問題を修正
Google 翻訳が Chrome、Edge、Firefox、またはその他のブラウザーで機能しない場合は、ここに記載されている解決策と回避策に従って問題を解決してください。
- Google 翻訳のヒントをオンにする
- シークレット モードを使用する
- キャッシュを削除
- 公式の Google 翻訳ブラウザ拡張機能を使用する
仕事に取り掛かりましょう。
このページは翻訳できません
1] Google翻訳のヒントを有効にする
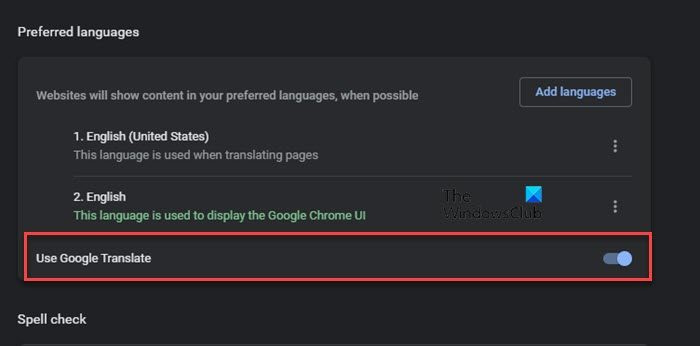
設定が無効になっているため、問題が発生する場合があります。このような場合は、設定を変更してオンにするだけで問題が解決します。同じことを行う方法は次のとおりです。
グーグルクローム:
- Google Chrome を開きます。
- アドレス バーに移動し、次のように入力してから、次のように入力します。
chrome://設定 - 「言語」オプションに移動します。
- [Google 翻訳を使用] トグルをオンにします。
マイクロソフトエッジ:
- 右上隅にある [設定] をクリックします。
- 次に言語を選択します。
- 読んでいる言語以外のページを翻訳するには、[提案] トグルをオンにします。
完了したら、ブラウザを再起動して、Google 翻訳が機能しているかどうかを確認します。
Outlookメールアイコン
2]シークレットモードを使用する
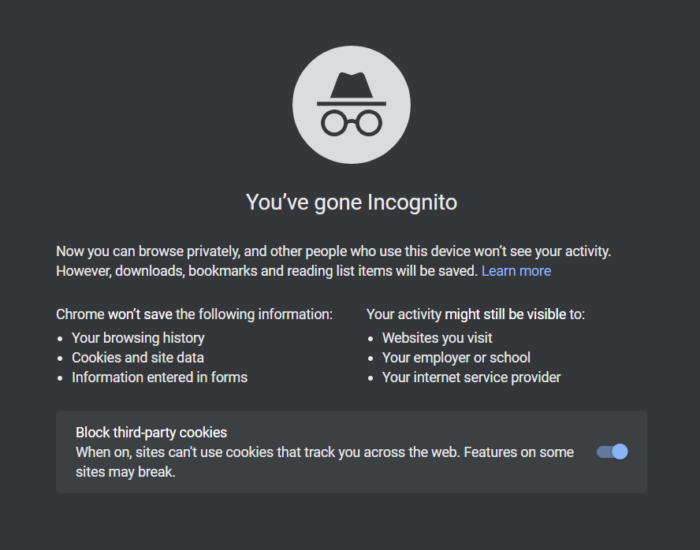
拡張機能が Google 翻訳モジュールに干渉し、誤動作を引き起こすことがあります。この問題を解決するには、シークレット モードを使用するか、すべての拡張機能を 1 つずつ無効にして、問題の原因となっている拡張機能を確認します。 Chrome を開き、3 つのドットをクリックして [新しいシークレット ウィンドウ] を選択します。
使用している場合 終わり 、Ctrl+Shit+N を押して InPrivate ウィンドウを開きます。
ご利用の場合 ファイアフォックス 、[メニュー] ボタンを押して、[新しいプライベート ウィンドウ] を選択します。次に、外国語の Web ページを開いて、言語が自動的に英語に変わるかどうかを確認します。
英語に変更された場合、問題は拡張機能にあります。この場合、拡張機能を 1 つずつ無効にして、どの拡張機能が原因かを突き止めます。このエラーの原因となっているものを見つけたら、それを無効にするか削除します。
3]キャッシュを削除する
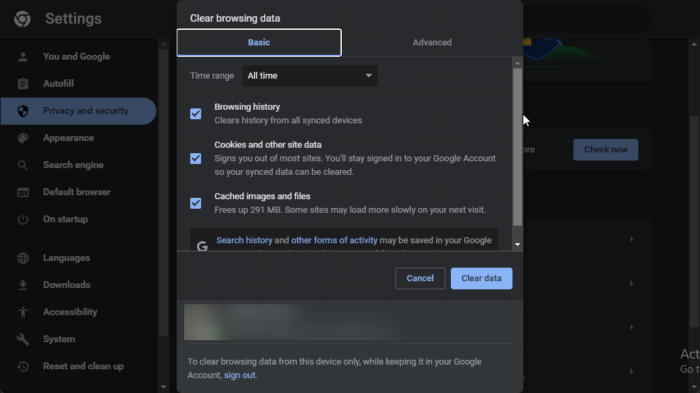
この問題は、ブラウザのキャッシュと Cookie が破損していることが原因で発生する可能性があるため、削除することをお勧めします。破損したキャッシュを削除すると、ブラウザを起動するとすぐに新しいキャッシュが再作成されます。所定の手順に従ってキャッシュを削除します。
グーグルクローム:
- アドレスバーで次を見つけます。
chrome://settings/clearBrowserData - [詳細設定] タブをクリックします。
- 時間範囲をすべての時間に設定します。
- [Cookie と他のサイト データ] と [キャッシュされた画像とファイル] の横にあるチェックボックスをオンにします。
- 最後に「データを消去」をクリック。
マイクロソフトエッジ
- エッジを起動します。
- 3 つのドットをクリックし、[設定] オプションを選択します。
- [プライバシー、検索、サービス] タブをクリックします。
- [閲覧データを消去する] セクションで、[ブラウザを閉じるたびに消去するデータを選択する] を選択します。
- Time Range を All Time に設定し、すべてのチェックボックスを選択します。
- [データの消去] ボタンをクリックします。
モジラ ファイアフォックス
- Mozilla Firefox を開き、3 行をクリックします。
- 「設定」オプションに移動してから、 プライバシーとセキュリティ
- 「データを消去」オプションを選択します。
- の横にあるチェックボックスをオンにします Web コンテンツをキャッシュします [クリア] ボタンをクリックします。
ブラウザのキャッシュをクリアすると、Google 翻訳が機能し始めます。そのような運がない場合は、次の解決策に進みます。
4] 公式の Google 翻訳ブラウザ拡張機能を使用します。
以前の解決策に従って時間を無駄にしたくない場合は、Google 翻訳拡張機能をインストールしてみてください。この方法では、Google 翻訳者が表示されるのを待つ必要はなく、テキスト翻訳拡張機能を使用するだけです。拡張機能をインストールする方法は次のとおりです。
グーグルクロームの新しいタブの背景
- に行く chrome.google.com 、 microsoftedge.microsoft.com 、 また addons.mozilla.com それぞれのオンライン ストアにリダイレクトされます。
- ブラウザに拡張機能を追加する
- 追加されたので、翻訳したい Web ページに移動します。
- アドレス バーの拡張機能アイコンを選択し、[Google 翻訳] をクリックします。
- Google 翻訳拡張機能のアイコンを選択し、[このページを翻訳] をクリックします。
これでうまくいくことを願っています。
読む: Windows PC 向けの最高の無料翻訳アプリ
Google 翻訳はすべてのブラウザで動作しますか?
はい、Google 翻訳はその拡張機能をすべてのブラウザで利用できるようにしました。 Edge、Firefox、または Opera ユーザーの場合は、Google 翻訳拡張機能をダウンロードして、混合言語または外国語の Web サイトでいつでも使用できるようにすることができます。
また読む: Chrome、Firefox、Edge で Web ページを翻訳する方法。












![変換を適用する際の Windows インストーラ エラー [修正済み]](https://prankmike.com/img/errors/F7/windows-installer-error-applying-transforms-fixed-1.jpg)


