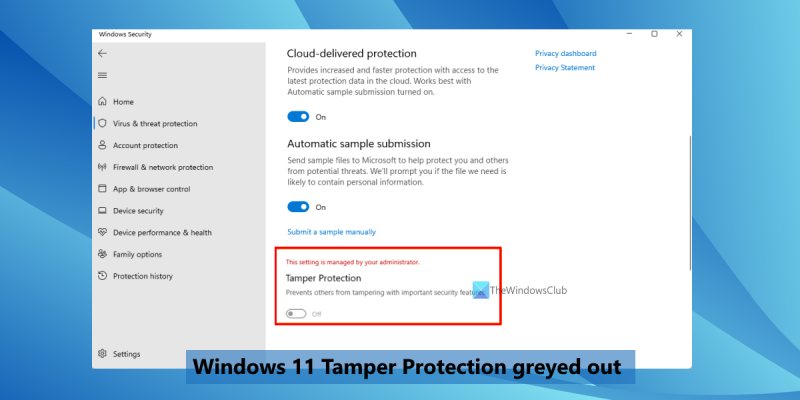IT の専門家として、Windows 11 ではタンパー プロテクションを利用できないと言えます。これは、オペレーティング システムが攻撃に対して脆弱であることを意味するため、Windows ユーザーにとって大きな問題です。 改ざん防止は、システムへの不正な変更を防止するように設計されたセキュリティ機能です。 It is available in other operating systems, such as macOS, but it is not available in Windows 11. これは、攻撃者がシステムを制御できる重大なセキュリティ上の欠陥です。 システムを保護するために使用できるいくつかの回避策がありますが、それらは絶対確実ではありません。最善の解決策は、タンパー プロテクションを含む新しいバージョンの Windows にアップグレードすることです。 Windows 10 は Windows の最新バージョンであり、タンパー プロテクションが含まれています。 Windows 11 を使用している場合は、できるだけ早く Windows 10 にアップグレードすることをお勧めします。これにより、システムが攻撃から保護され、データが安全に保たれます。
もしも Windows 11 タンパー プロテクションがグレー表示されている この投稿は、この問題を解決するのに役立ちます。一部のユーザーは、ウイルスと脅威の防止設定にアクセスするときに、タンパー プロテクション オプションがグレー表示されているため、有効または無効にできないことに気付きました。代わりにメッセージが表示されます この設定は管理者によって制御されます このオプションのために。リアルタイム保護、クラウド保護、およびその他のオプションは Windows セキュリティ アプリで簡単に有効化/無効化できますが、タンパー プロテクション機能は使用できません。そのため、この問題に直面している方のために、便利なオプションをいくつか用意しました。

サボタージュ保護は、最も重要な Windows セキュリティ機能の 1 つであり、有効にすると、リアルタイム保護、Microsoft Defender ウイルス対策クラウド保護などのセキュリティ機能の変更を防ぐのに役立ちます。しかし、何らかの理由で一部のユーザーはそれを行うことができません。幸いなことに、役立つ修正がいくつかあります。そのようなすべての修正について以下に説明します。
タンパー プロテクションは Windows 11 では利用できません
もしも タンパー プロテクションはグレー表示されます あなたの Windows11 システムの場合、次の修正がこの問題の解決に役立ちます。
Windowsストアに接続できません
- サードパーティのウイルス対策を削除する
- レジストリを使用してタンパー プロテクションを有効にする
- DisableAntiSpyware レジストリ エントリを削除します。
- Microsoft Intune を使用する
- Windows セキュリティをリセットする
- インプレース アップグレードを実行します。
これらすべてのソリューションをチェックしてみましょう。
1]サードパーティのウイルス対策を削除する
サードパーティのウイルス対策ツールをインストールしていて、バグがあるか感染している場合は、改ざん防止を含む Microsoft Defender ウイルス対策の設定に干渉する可能性があります。これが、Windows 11 PC でタンパー プロテクションがグレー表示されている理由である可能性があります。そのため、他のセキュリティ ツール (マルウェア除去、ウイルス除去ソフトウェアなど) をインストールした後にこの問題が発生し始めた場合は、システムから削除してください。
忘れないで 削除後に残りのファイルを削除する 問題のあるツールが完全に削除されていることを確認します。コンピューターを再起動し、問題が解決したかどうかを確認します。
2]レジストリを使用してタンパープロテクションを有効にする
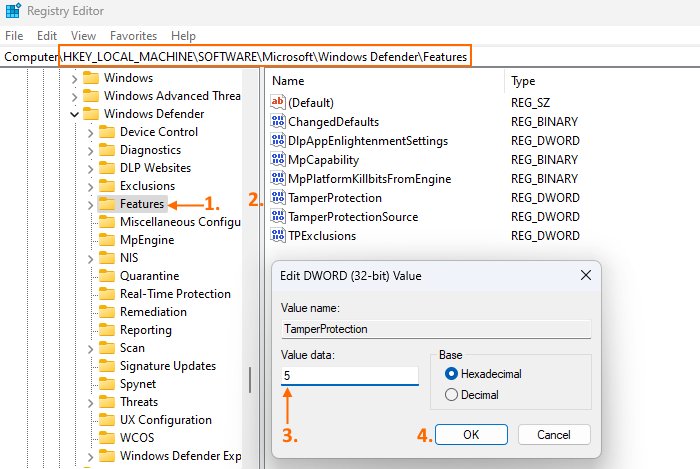
このソリューションは、同じ問題を抱えている一部のユーザーに有効でした。だから、それも試してみる価値があります。 Windows 11 でタンパー プロテクションをオンまたはオフにするのに役立つタンパー プロテクション用のレジストリ エディター設定があります。この設定が無効にするように構成されているかどうかを確認します。はいの場合は、レジストリ設定でタンパー プロテクションを有効にする必要があります。その前に、Windows レジストリをバックアップしてから、以下の手順に従ってください。
- レジストリ エディターを開きます。入力できます 再編集 検索ボックスで開きます
- に行く 機能 レジストリ キーはメイン ルート キー |_+_| にあります。パス 機能 鍵:
- 右側で見つけます サボタージュに対する保護 DWORD値をダブルクリックします
- 追加 5 「値」フィールドに
- クリック 大丈夫 ボタン。
これにより、改ざん防止が有効になります。変更できない場合 機能 キーを削除してから、まずレジストリ キーの完全な制御と所有権を取得してから、もう一度やり直してください。
ほとんどの場合、同等のローカル グループ ポリシー設定をレジストリ設定でも使用できますが、この設定は使用できません。そのため、レジストリ エディターの方法を使用する必要があります。
3] DisableAntiSpyware レジストリ エントリを削除します。
チェック アンチスパイウェアを無効にする レジストリ エントリは、レジストリ エディタに表示されます。レジストリ エディターでこの廃止された設定の目的は、Microsoft Defender ウイルス対策を無効にして、IT 担当者と OEM が不要になった別のウイルス対策を展開できるようにすることでした。そのため、このキーがコンピューター上にある場合、競合が発生し、Microsoft Defender ウイルス対策の設定がグレー表示されたり、改ざん防止が無効になったりする可能性があります。したがって、それを削除する必要があります。
レジストリ エディターで、次のパスに移動します。
|_+_|右側に、があるかどうかを確認します アンチスパイウェアを無効にする DWORD 値が存在します。はいの場合は、右クリックして使用します 消去 それを削除するオプション。コンピューターを再起動すると、問題が解決するはずです。
接続済み: Windows 11 にはアプリとブラウザーのコントロールがありません
4] Microsoft Intune を使用する
Microsoft Endpoint Manager または Microsoft Intune を使用している組織は、すべてまたは一部のユーザーに対してタンパー プロテクションをオンまたはオフにすることができます。そのため、使用している Windows 11 デバイスの管理者でない場合は、組織によってタンパー プロテクションが無効になっているか無効になっている可能性があります。このような場合、使用できます Microsoft エンドポイント マネージャー管理センター または Microsoft Intune を使用して、その特定のデバイスの改ざん防止を有効にします。組織が許可する場合は、自分で行うか、関係者に依頼することができます。
5] Windowsセキュリティをリセットする
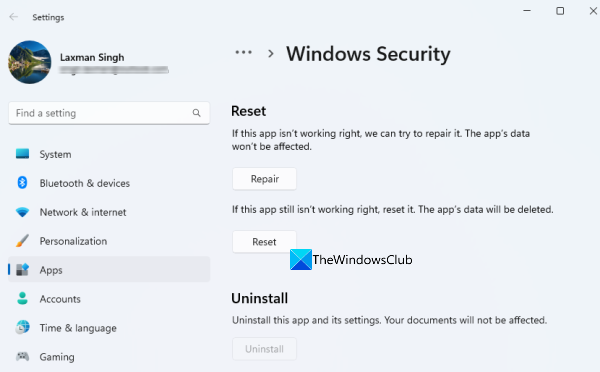
Windows 11 システムでタンパー プロテクションが有効になっていないため、問題が Windows セキュリティ アプリ自体に関連している可能性があります。そのデータが破損している場合は、Windows セキュリティ アプリをリセットすることをお勧めします。このため:
- を使用してWindows 11設定アプリを開きます 勝つ+私 ホットキー
- へのアクセス インストール済みアプリ ページイン プログラム カテゴリを選択し、Windows セキュリティ アプリを見つけます。
- クリック もっと Windows セキュリティのアイコン (3 つの水平ドット)
- 選択する 高度なオプション
- へのアクセス リロード セクション
- クリック リロード ボタン
- 確認のポップアップ ウィンドウで、ボタンを使用します。 リロード ボタン。
これにより、すべての Windows セキュリティ データが消去され、最初からやり直すことができます。彼は働かなければなりません。
6]インプレースアップグレードを実行する
この問題が Windows 11 のインストール済みビルドに関連している場合は、システムのインプレース アップグレードまたは修復インストールを実行できます。これにより、システムのアプリケーションやファイルが損なわれることはなく、コンピューターは、この問題を含むさまざまな問題を修正できる新しいバージョンに更新されます。
これらの解決策が役立つことを願っています。
また読む: クラウド保護が無効になっています。お使いのデバイスが脆弱である可能性があります
Windowsタスクマネージャーのコマンドライン
リアルタイム保護がグレー表示されているのはなぜですか?
Windows 11/10 システムでリアルタイム保護が有効になっていない理由は、一部の設定が管理者またはユーザーによって誤って構成されているか、マルウェアまたはウイルス攻撃が原因である可能性があります。この場合、レジストリを使用して Microsoft Defender ウイルス対策のリアルタイム保護を有効にしたり、オフライン スキャンを実行したり、グループ ポリシー エディターで Microsoft Defender ウイルス対策の設定を有効にしたりできます。
改ざん防止を有効にする方法は?
Windows 11 PC で偽造防止がグレー表示または無効になっている場合は、Microsoft Intune、Windows レジストリ、Windows セキュリティ設定のリセット、インプレース アップグレードの実行などを使用して、偽造防止保護を有効にすることができます。必要な手順を含むこれらのソリューションはすべて、この記事で説明されています。それらをチェックしてください。
Windows 11でWindowsセキュリティが開かないのを修正する方法は?
Windows セキュリティ アプリが開かない場合、または Windows 11 PC で実行している場合は、以下のオプションを使用してこの問題を解決できます。
- Windows セキュリティ アプリを再インストールします。
- システム ファイル チェッカーと DISM ツールを実行する
- サードパーティのセキュリティ ツールを無効にする
- [この PC をリセット] オプションを使用します。
続きを読む: ウイルスと脅威の防止は、Windows 11/10 では機能しません。