IT の専門家として、Windows 11 にはアプリとブラウザーのコントロールが欠けていると言えます。これは、コンピューターを悪意のあるソフトウェアから保護したいユーザーにとって深刻な問題です。 ユーザーが身を守るためにできることはいくつかありますが、それだけでは十分ではありません。 Windows は、ユーザーの安全を確保するために、より多くの制御を提供する必要があります。 ユーザーが最初にできることは、ウイルス対策プログラムをインストールすることです。これは、コンピューターをマルウェアから保護するのに役立ちます。ただし、これは完全な解決策ではありません。 ユーザーができるもう 1 つのことは、何をダウンロードしてインストールするかについて注意することです。信頼できるソースからのみプログラムをダウンロードしてください。電子メール メッセージや Web サイトのリンクをクリックする際には注意してください。 最後に、ユーザーはファイアウォールを使用してコンピューターを保護できます。ファイアウォールは、悪意のあるソフトウェアからの着信接続をブロックできます。 これらは、ユーザーが自分自身を保護するために実行できるいくつかのことですが、Windows は、ユーザーの安全を確保するために、より多くの制御を提供する必要があります。
多くのユーザーがこの問題を抱えています アプリとブラウザの制御機能なし 彼らの ウィンドウズ 11/10 コンピュータ。さよなら アプリとブラウザの管理 この機能は設定アプリに表示されますが、同じセクション全体が Windows セキュリティ アプリにはありません。また、設定アプリにある同じオプションをクリックしても、何の役にも立ちません。あなたも同じ問題に直面している場合は、私たちが検討した解決策が役に立ちます.

Windows 11 にはアプリとブラウザーのコントロールがありません
もしも アプリとブラウザのコントロールはありません あなたの ウィンドウズ 11/10 システムの場合、以下の解決策を使用して修正できます。これを行う前に、Windows Update を確認する必要があります。保留中のセキュリティ更新プログラムや利用可能な新しい更新プログラムがある場合は、それらをインストールして動作するかどうかを確認してください。これが機能しない場合は、次の解決策を使用してください。
- アプリとブラウザ コントロールへの直接アクセス
- 犯人フォルダを削除する
- グループ ポリシー エディターを使用してアプリケーションとブラウザー コントロールを表示する
- レジストリ エディタでアプリケーションとブラウザ コントロールを表示する
- Insider Preview から Stable Build への切り替え
- Windows セキュリティ アプリをリセットします。
各ステップを 1 つずつ見ていきましょう。
1] アプリの直接起動とブラウザ制御
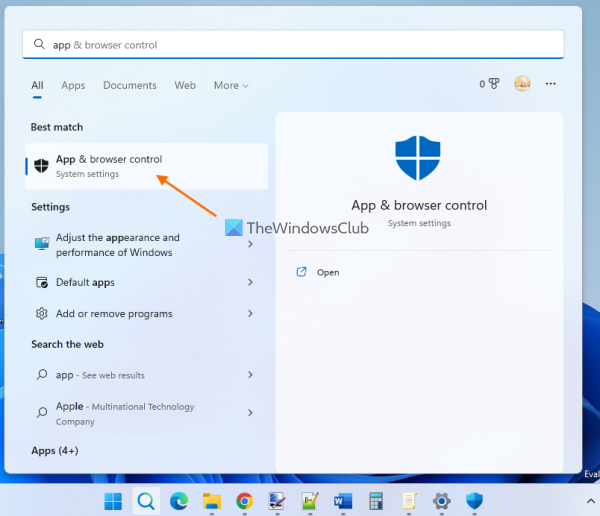
これは、多くのユーザーにとってこの問題を解決したため、最良のソリューションの 1 つです。表示されない場合 アプリとブラウザの管理 何らかのエラーまたはその他の理由により Windows セキュリティでパーティションが削除された場合、直接開くことができます。これを行うには、Windows 11/10 の検索ボックスを使用して、次のように入力します。 アプリとブラウザの制御 をクリックし、 ボタンをクリックします 入る 鍵。
これを行う別の方法は、ファイル エクスプローラーまたは [コマンドの実行] ウィンドウを使用することです。ファイル エクスプローラーを開くか、ファイル名を指定して実行コマンド ボックスで、次のパスをファイル エクスプローラーのアドレス バーまたはファイル名を指定して実行コマンド ボックスのテキスト ボックスに入力し、 入る 鍵:
|_+_|Windows セキュリティ アプリが開き、[アプリと閲覧の制御] セクションが表示されます。レピュテーション ベースの保護設定と、このセクションで説明するその他のセキュリティ設定を管理できるようになりました。次に Windows セキュリティを開くと、アプリとブラウザー コントロールが表示されます。それでもうまくいかない場合は、他のオプションを確認してください。
2]犯人フォルダを削除する
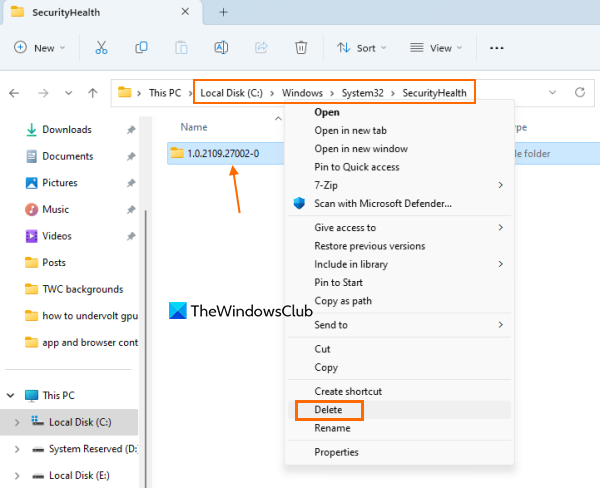
次のようなフォルダがあるかどうかを確認します 1.0.2109.27002-0 下のフォルダ名として セキュリティヘルス Windows 11/10 コンピューターのフォルダー。はいの場合は、その犯人フォルダーを削除します。これは、以前の Windows 更新プログラムの残りのフォルダーです。一部のユーザーは、このフォルダーを完全に削除すると、アプリケーションとブラウザー コントロールの機能が復元されることに気付きます。したがって、これはあなたにも役立つかもしれません。
ファイル エクスプローラーを開きます ( 勝利+E ) をクリックし、次のフォルダーに移動します。
E29423A3911E04DA9318E0621751F20FFD126D9Dこのフォルダーを開き、犯人フォルダーを見つけて削除します。システムからフォルダーを削除するには、フォルダーの完全な所有権を取得する必要がある場合があります。
このフォルダを削除したら、システム アップデートがあるかどうかを確認してください。はいの場合は、それらをインストールしてコンピューターを再起動します。
接続済み: クラウド保護が無効になっています。お使いのデバイスが脆弱である可能性があります
3] グループ ポリシー エディターを使用して、アプリとブラウザー コントロールを表示または有効にします。
グループ ポリシー エディターには、完全に非表示にできる特別な設定があります。 アプリとブラウザの管理 Windows セキュリティを参照してください。この設定が構成されている場合、これがこの問題の原因になります。そのため、この設定にアクセスして変更する必要があります。
グループ ポリシー エディタは だいたい Windows 11/10 Home にはプリインストールされていません。そのため、グループ ポリシー エディターを Windows 11/10 Home Edition に追加し (使用している場合)、次の手順を実行する必要があります。
- グループ ポリシー エディターを開く
- 選択する アプリとブラウザの保護 フォルダ
- へのアクセス アプリとブラウザの保護領域を隠す パラメータ
- 選択する 設定されていません オプション
- 変更を保存します。
これらの手順を詳しく確認しましょう。
カーネルが見つからないかエラーが含まれているため、オペレーティングシステムをロードできませんでした
タイプ gpedit Windows 11/10 PC の検索ボックスで 入る 鍵。これにより、グループ ポリシー エディター ウィンドウが開きます。
その後選択 アプリとブラウザの保護 フォルダ。次のパスを使用する必要があります。
|_+_| 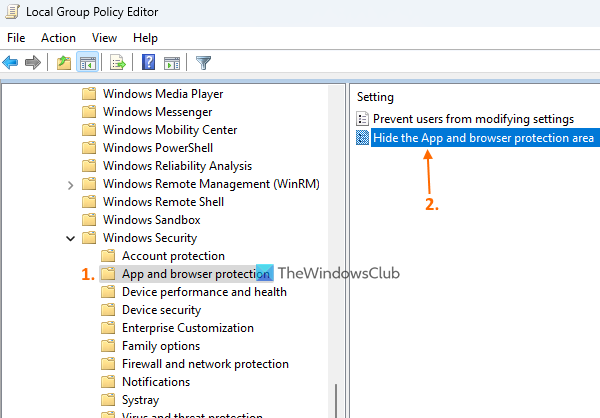
このフォルダの右側のセクションから、 アプリとブラウザの保護領域を隠す それをダブルクリックして設定します。
新しいウィンドウが目の前に表示されます。選択する 設定されていません このウィンドウのオプション。最後に、ボタンを使用して変更を保存します 申し込み ボタンと 大丈夫 ボタン。新しいウィンドウとグループ ポリシー エディター ウィンドウを閉じます。
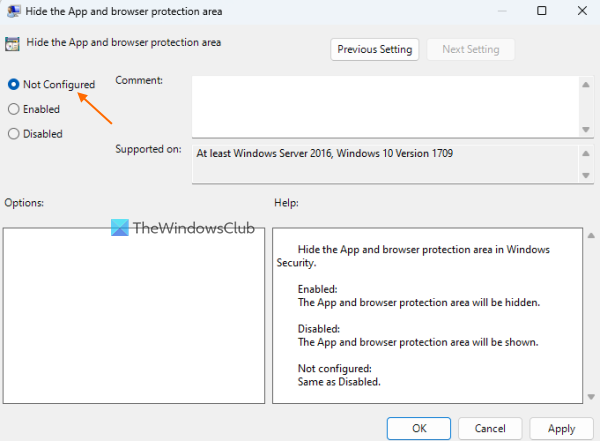
ファイル エクスプローラーを再起動し (必要な場合)、Windows セキュリティ アプリを開きます。これにより、アプリとブラウザの制御機能が復活するはずです。
読む: Windows Defender: この設定は、管理者によって制御されます。
4]レジストリエディターを使用してアプリとブラウザーコントロールを表示または有効にします。
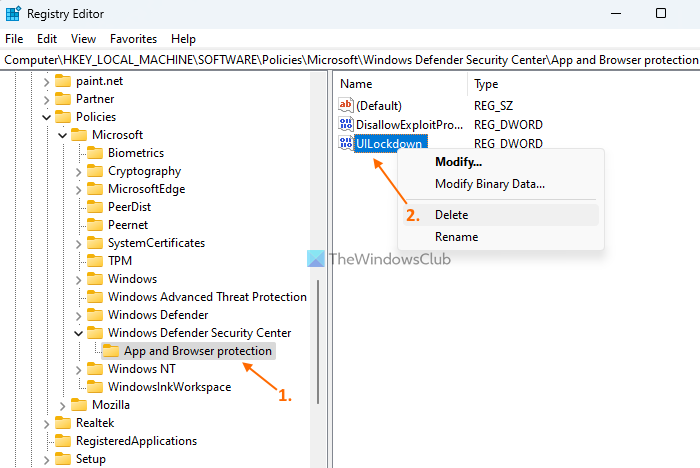
レジストリ エディター (または Windows レジストリ) は、Windows セキュリティでアプリケーションとブラウザー コントロールを表示または有効にするのに役立つもう 1 つの設定です。このオプションを急いで試す前に、重要なシステム設定が含まれているため、レジストリ エディターをバックアップすることをお勧めします。次の手順を実行します。
グーグルがあなたについて知っていることを見つける方法
- レジストリ エディターを開く
- へのアクセス アプリケーションとブラウザの保護 鍵
- 消去 UIロックダウン パラメータ DWORD
- レジストリ エディタを閉じます。
まずはエントリー 再編集 の 実行コマンド フィールド (Win+R) または 検索文字列 Windows 11/10 PC。クリック 入る キーを押すと、レジストリ エディターが開きます。
その後、アクセスしてください アプリケーションとブラウザの保護 レジストリ キーは次の場所にあります。 マイクロソフト 鍵。彼の道:
|_+_|右側で見つけます UIロックダウン DWORD 値。この値を右クリックして使用します 消去 オプション。ボタンで値の削除アクションを確認します はい ボタン。
必要に応じて、全体を削除することもできます アプリケーションとブラウザの保護 キーを削除しますが、これにより、構成した他の設定がすべて削除されます。したがって、それを削除する必要があります UIロックダウン 不足しているアプリとブラウザー コントロール機能を復活させるためだけに。
5] Insider Preview から安定版ビルドに切り替える
この問題は、ほとんどのユーザーが Windows 11 の安定版ビルドから Insider Preview に移行したときに発生し始めました。この問題は、ベータ版および開発者ビルドのユーザーに最も影響します。したがって、このような場合は、Insider プレビューから安定版ビルドに切り替える必要があります。これにより、問題が修正されます。
または、Insider Build を引き続き使用する場合は、Windows Update を確認し、新しい更新プログラムをインストールして修正します (これは一時的な問題であり、新しい更新プログラムで修正できるため)。アップデートをインストールしたら、忘れずにシステムを再起動してください。
6] Windowsセキュリティアプリをリセットします。
Windows 11/10 PC にまだアプリとブラウザー コントロールがない場合は、PowerShell、設定アプリ、またはその他の推奨される方法を使用して、Windows セキュリティ アプリをリセットする必要があります。アプリをリセットすると、そのデータはすべて削除されますが、Windows セキュリティでアプリとブラウザーの制御を元に戻すと役立つ場合があります。 Windows のセキュリティ設定をリセットした後、システムを再起動する必要があります。
これらの解決策が役立つことを願っています。
また読む: Windows 11 の Windows セキュリティが開かない、または機能しない
ブラウザとアプリケーションの制御を有効にする方法は?
もしも アプリとブラウザの管理 Windows 11/10 システムで機能が無効になっている場合は、次のコマンドで有効にできます レジストリ ウィンドウ と ローカル グループ ポリシー エディター 窓。さらに、 アプリとブラウザの管理 Windows セキュリティから欠落している場合は、直接開いたり、犯人フォルダーを削除したり、Windows セキュリティ設定をリセットしたりすることで、アクセスして表示できます。これらのソリューションはすべて、この投稿でカバーされています。それらをチェックしてください。
Windows アプリとブラウザー コントロールは必要ですか?
アプリとブラウザー コントロールは、Windows 11/10 の組み込みの Windows セキュリティ機能です。重要な内容が含まれています 設定 スマート アプリ コントロール 、 レピュテーションベースの保護設定 Microsoft Edge の SmartScreen のように、 フィッシング対策 、望ましくない可能性のあるアプリのブロックなど。これらのオプションはすべて、危険なサイト、ダウンロード、ファイル、およびアプリからデバイスを保護するのに役立ちます。そうです、これらすべてのセキュリティ機能が必要な場合は、アプリとブラウザーのコントロールが必要になります.
続きを読む: Windows セキュリティによると、Windows 11/10 にはセキュリティ プロバイダーはありません。
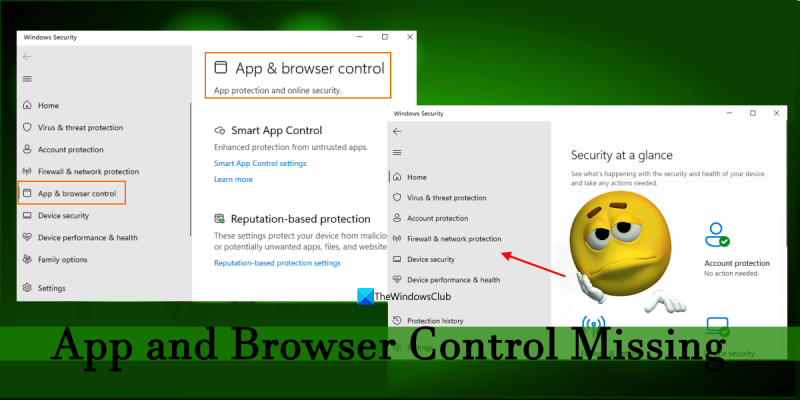

![指定されたネットワークパスワードが正しくありません[修正]](https://prankmike.com/img/network/BB/the-specified-network-password-is-not-correct-fix-1.jpg)
![変換を適用する際の Windows インストーラ エラー [修正済み]](https://prankmike.com/img/errors/F7/windows-installer-error-applying-transforms-fixed-1.jpg)
![印刷中にプリンターが一時停止し続ける [修正]](https://prankmike.com/img/printer/53/printer-keeps-pausing-during-printing-fix-1.png)










