IT の専門家として、Windows のピン留めされたホット フォルダーについてよく尋ねられます。人々は、Windows 10/11 で行方不明または姿を消したと考えているようです。固定されたホット フォルダーに関するスクープは次のとおりです。 固定されたホット フォルダーは、単に Windows エクスプローラーの「お気に入り」リストに追加したフォルダーです。これを行うには、Windows エクスプローラーを開き、ピン留めするフォルダーに移動します。次に、フォルダを右クリックし、コンテキスト メニューから [お気に入りに追加] を選択します。 フォルダーをお気に入りリストに追加すると、Windows エクスプローラーのナビゲーション ペインにピン留めされたアイテムとして表示されます。フォルダをクリックすると、フォルダにすばやく簡単にアクセスできます。 ピン留めしたホット フォルダーが Windows エクスプローラーのナビゲーション ウィンドウに表示されない場合は、お気に入りリストを非表示にしている可能性があります。お気に入りリストを表示するには、Windows エクスプローラーの [表示] タブをクリックし、ナビゲーション ペインのオプションから [お気に入りリストを表示] を選択します。 ピン留めされたホット フォルダは、単に Windows エクスプローラのお気に入りリストに追加したフォルダです。ナビゲーション ウィンドウに表示されない場合は、お気に入りリストを非表示にしていることが原因です。リストを表示すると、固定されたホット フォルダーが表示されます。
ファイル エクスプローラーは、Windows オペレーティング システムの最も重要なコンポーネントの 1 つです。これにより、PC 上のファイルやフォルダーをナビゲートして管理することができます。ファイル エクスプローラーの最も便利な機能の 1 つは、頻繁に使用するフォルダーを固定する機能です。これにより、一連のフォルダーを長時間移動するのではなく、数回クリックするだけで頻繁に使用するフォルダーに移動できます。ただし、一部のユーザーは 固定されたホット フォルダーが見つからないか、消えた Windows 11/10 PC で。このガイドでは、それを修正するのに役立ついくつかの解決策を紹介しています。
クリーンなwinsxsフォルダーサーバー2008

ピン留めされたホット フォルダが消える原因は何ですか?
固定されたホット フォルダーが見つからない、または削除される理由はいくつか考えられます。一般的な理由のいくつかは次のとおりです。
- ランダム削除: そのフォルダのコンテキスト メニューから [クイック アクセスからピン留めを外す] を選択して、誤って連絡先を削除した可能性があります。
- エクスプローラーをリセット: エクスプローラーの設定をリセットすると、クイック アクセス メニューにピン留めしたフォルダーが表示されなくなるか、削除される場合があります。
- 破損したファイル: システム ファイルの破損によって、ファイル エクスプローラーのピンが失われたり削除されたりする場合もあります。
- サードパーティ プログラム: 最近インストールしたプログラムが問題を引き起こしている可能性もあります。
ピン留めされたホット フォルダーが Windows 11/10 で見つからない、または消失する
ピン留めされたホット フォルダーが Windows 11/10 で見つからないか消えた場合は、次の方法で修正できます。
- フォルダ設定をリセット
- フォルダーを手動でピン留めする
- 削除されたフォルダを復元する
- 最近インストールしたプログラムまたはツールをアンインストールする
- SFCスキャンを実行
それぞれの方法の詳細に飛び込んで、問題を解決しましょう。
1]フォルダ設定をリセットする
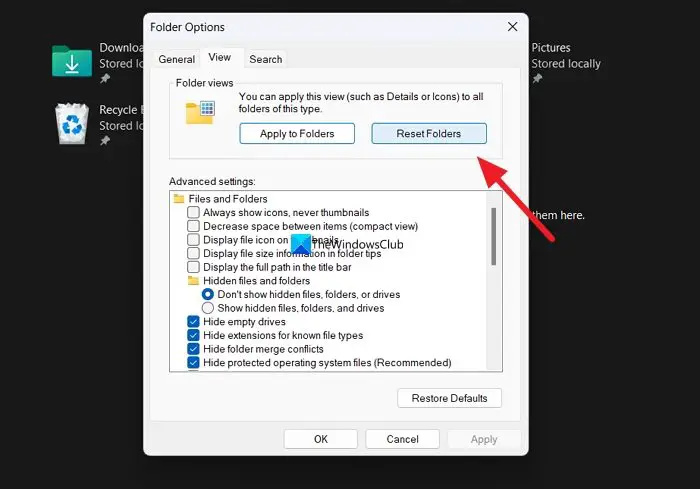
私たちの PC にまだ認識されていない問題があり、それがファイル エクスプローラーの動作を妨げている場合、この問題が発生する可能性があります。これを修正するには、フォルダー設定をリセットする必要があります。
フォルダ設定をリセットするには、
- ファイル エクスプローラーを開き、メニュー バーの 3 つのドットのボタンをクリックします。
- 選ぶ オプション
- 次に、をクリックします 親切 タブ
- クリック フォルダをリセット [フォルダー ビュー] セクションのボタン
- 選ぶ はい 先端に
問題が解決したかどうかを確認します。
読む: Windows 11 にクイック アクセス メニューがない
2]手動でフォルダーをピン留めする
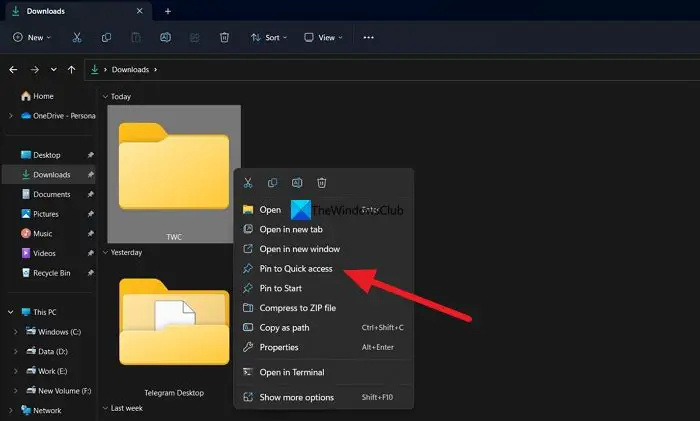
フォルダー設定をリセットした後、定期的に使用するフォルダーを手動でショートカット メニューにピン留めできるようになりました。現在作成中のピンは、フォルダー設定のエラーにより削除された場合、削除されないか、存在しない可能性があります。
フォルダをクイック アクセス メニューに手動でピン留めするには、ピン留めするフォルダを右クリックして、 ピンですばやくアクセス .
読む: ファイル エクスプローラーのナビゲーション バーからショートカットとお気に入りを表示または削除する方法
3]削除されたフォルダを復元する
フォルダー全体とその内容が PC 上の連絡先と共に削除された場合は、サードパーティのデータ回復ソフトウェアを使用してそれらを復元する必要があります。最高の無料のデータ回復ソフトウェアと、すべてのファイルを取り戻すのに役立つ専門的なデータ回復ソフトウェアがあります。ファイルのスキャンと復元には時間がかかる場合がありますが、ファイルの復元を試みる価値はあります。
読む: クイック アクセスが機能しない、または開くのが遅い
4]最近インストールしたプログラムまたはツールを削除します。
ファイル エクスプローラーの連絡先を手動で固定した後も見つからない場合は、次の手順に従う必要があります。コンピューターに最近インストールされたプログラムまたはツールがファイル エクスプローラーに干渉した可能性があります。エラーを修正するには、このソフトウェアまたは最近インストールしたツールをアンインストールする必要があります。
5] SFCスキャンを実行する
上記のいずれの方法でも問題を解決できない場合、エラーはシステム ファイルの破損または欠落が原因である可能性があります。
システム ファイルのエラーを修正するには、SFC スキャンを実行する必要があります。欠落または破損したファイルを見つけて自動的に修正し、問題を修正します。
読む: エクスプローラーで選択したファイルとフォルダーが強調表示されない
エクスプローラーでクイック アクセスを返す方法は?
エクスプローラーで再びすばやくアクセスするには、フォルダー オプションをリセットし、既定のフォルダー オプションを設定します。これを行うには、ファイル エクスプローラーを開き、メニューにある 3 つのドットのボタンをクリックします。次に、[オプション] を選択し、[表示] タブに移動します。 [フォルダー ビュー] セクションで、[フォルダーのリセット] ボタンをクリックします。 [詳細オプション] ボタンの下にある [デフォルトに戻す] ボタンをクリックして、デフォルトのフォルダ設定を復元します。
関連読書: Windows ですべてのフォルダーの既定のフォルダー ビューを設定する方法。















