ビデオ ゲームのファンなら、Xbox でゲームをプレイしている可能性が高いでしょう。 Xbox 360 を使用している場合は、次のようにすることもできます。 Xbox ゲームまたはメディアを Windows PC にストリーミングする 。

Microsoft は、Xbox コンソール コンパニオン アプリを通じて Xbox ゲームを Windows 10 に簡単にストリーミングできるようにしましたが、Xbox 360 では状況が異なります。以前にも取り上げました Xbox One ゲームを Windows PC にストリーミングする方法 、この記事では、Xbox 360 を Windows 11 PC にストリーミングする方法に焦点を当てます。
Xbox 360 を PC にストリーミングできますか?
以前は、Xbox 360 から Windows PC にゲームやメディアをストリーミングする方法はありませんでした。ただし、ユーザーは、Windows Xbox アプリ、それに接続された Xbox One を使用して、下位互換性のある Xbox 360 ゲームをプレイすることで、それらをストリーミングできます。
ただし、現在、ゲームやその他のコンテンツ (オーディオ/ビデオ) をストリーミングする方法がいくつかあります。
Xbox 360 を Windows PC にストリーミングする方法
Xbox 360 を Windows PC にストリーミングする方法の説明に進む前に、Windows PC で Xbox 360 をセットアップする方法を次に示します。
Xbox 360 をストリーミング用に準備する
Xbox コンテンツを Windows 11 PC にストリーミングするために必要な機器とソフトウェアには、USB ポートを備えた PC またはラップトップ、Windows 10/11 オペレーティング システム、Xbox 360 コントローラー、Xbox Live アカウント、および Xbox アプリ 。 Microsoft Store から Windows 用 Xbox アプリをダウンロードすることもできます。インストールしたら、 Xbox Live アカウント 。
Xbox 360 で Windows PC をリモート ディスプレイとして使用してゲームやメディアをストリーミングできるように準備するには、次の手順を実行します。
- あなたの Xbox 360 をオンにして、 を押します。 Xbox ボタン。
- 次に、サインインします。 Xbox Live アカウントに移動し、 プロフィールとシステム。
- さあ、クリックしてください 設定 > デバイスとストリーミング > デバイスの接続 > 他のデバイスへのゲームストリーミングを許可する 。
今、 Xbox コントローラーを PC に接続します またはUSBケーブル経由でラップトップに接続します。 Windows が自動的にコントローラーを検出し、必要なドライバーをインストールします。 Xbox 360 を Windows PC にストリーミングする方法が気になる場合は、次のセクションに進んでください。
- Xbox アプリと Xbox Game Pass を使用する
- クラウド ゲーム経由で Windows PC で Xbox 360 をストリーミングします。
- Xbox Play Anywhere を使用して PC で Xbox ゲームをプレイします。
- Xbox Play To 機能を使用して、PC でゲームをストリーミングします。
- Xbox エミュレータの使用
1] Xbox アプリと Xbox Game Pass
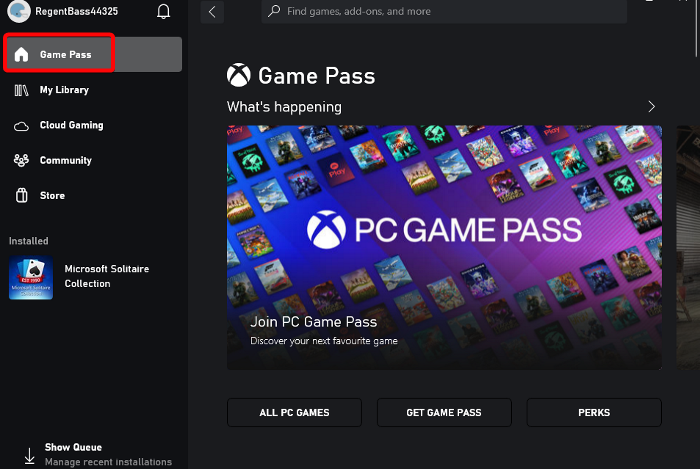
Xbox アプリは Windows 11 にプレインストールされていますが、Windows 10 の場合は Microsoft Store から Xbox アプリをダウンロードする必要があります。
ノート - の Xbox コンソール コンパニオン アプリ Xbox One 世代のコンソールでのみ使用できます。
Xbox コンテンツを Windows 11/10 PC にストリーミングする前に、Xbox アプリを実行するためのシステム要件を以下に示します。
- あなた :Windows 10/11、バージョン22H1以降
- プロセッサー :Intel Core/AMD Ryzen 5(クアッドコア以上)
- GPU :NVIDIA GTX 1050; Radeon RX 560
- メモリー : 8GB RAM、3GB RAM
- 保管所 :最大150GB
いまなら可能です 本体から PC にストリーミングしてあらゆる Xbox ゲームをプレイ Xbox アプリを使用して。
Xbox Game Pass では、月額 15 ドルで Ultimate 無制限バージョンを提供しており、Xbox と PC の両方でプレイできます。または、PC のみのアクセスに月額 10 ドルを支払うこともできます。何よりも、ゲーム パスを使用すると、最新の Xbox Game Studios タイトルに発売日にアクセスできます。
Ultimate サブスクリプションは、Xbox Play Anywhere タイトルを含む無制限のゲームへのアクセスを提供するクラウド ゲームに最適です。さらに、Ultimate アカウントには、Xbox 本体でほとんどのマルチプレイヤー Xbox ゲームをオンラインでプレイするために必要な Xbox Live ゴールド メンバーシップも含まれています。
読む: Xbox Game Pass for Console vs PC vs Ultimate
2] クラウド ゲーム経由で Windows PC で Xbox 360 をストリーミング
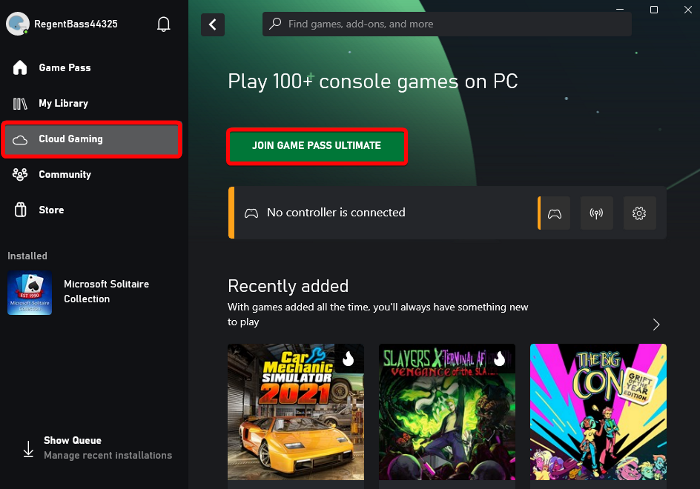
の Xbox クラウド ゲーム このサービスを使用すると、スマートフォン、タブレット、PC、Xbox 本体で Xbox Game Pass ゲームをプレイできるようになります。これは、ゲームのダウンロードやアップデートのインストールを行わずに、Xbox 360 またはその他の Xbox ゲームを Windows PC に直接ストリーミングする最良の方法です。
ソフトウェア配布フォルダ
Xbox クラウド ゲームには、20 Mbps 以上の速度で動作する高速で信頼性の高いインターネット接続、5 GHz Wi-Fi ネットワークが必要です。 Xbox クラウド ゲーミングを設定するには、Xbox アプリを起動し、Microsoft アカウントでサインインし、左側の [クラウド ゲーミング] をクリックし、Xbox Game Pass Ultimate に参加します。
左側のサイドバー メニューで、[クラウド ゲーム]を選択します。
3] Xbox Play Anywhere を使用して PC で Xbox ゲームをプレイする
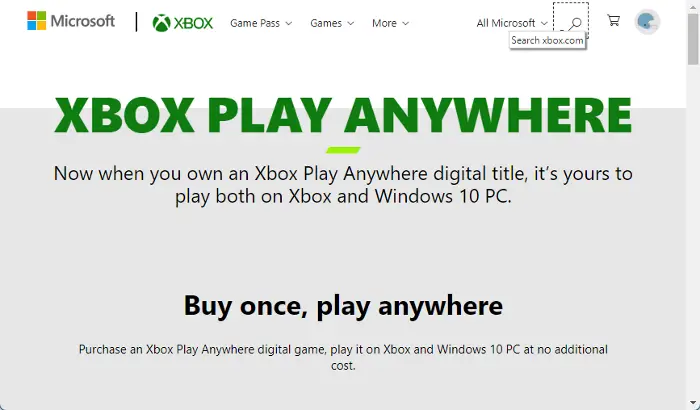
Forza Horizon 3 をプレイしたい場合でも、バイオハザード 7 をプレイしたい場合でも、 Xbox どこでもプレイ を使用すると、Windows PC でお気に入りの Xbox 360 ゲームをストリーミングしてプレイできます。 Xbox Play Anywhere デジタル ゲームを購入するだけで、Xbox および Windows 11/10 PC で追加料金なしでプレイできます。
したがって、Xbox ゲームをコンソールから Windows 11/10 PC にストリーミングしてプレイするか、 Xbox どこでもプレイ サービス。本体から PC へのストリーミングでは PC 上のあらゆるゲームをプレイできますが、Xbox Play Anywhere サービスでは、選択した範囲のゲームをプレイできます。
読む: Xbox Play Anywhere ファイルは PC 上のどこにありますか?
4] Xbox Play To 機能を使用して PC でゲームをストリーミングする
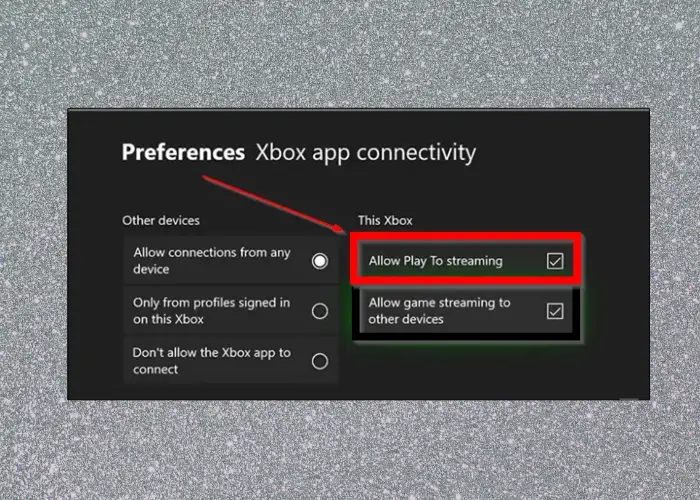
の Xbox 360 の PlayTo 機能 本体で、Windows ベースの PC やタブレットなどの他のデバイスからコンテンツ (音楽/ビデオ) をストリーミングできるようになります。ゲームなどの Xbox 360 コンテンツを Windows 11/10 PC にストリーミングすることもできます。
まず、Xbox 360 で Play To が有効になっていること、および本体に最新のソフトウェア アップデートが適用されていることを確認します。同時に、Windows PC は DLNA (Digital Living Network Alliance) 準拠の再生機能を備えている必要があります。また、Xbox 360 と DLNA 互換デバイスの間にローカル ネットワーク接続が必要です。上記の要件が満たされ、Xbox 360 本体を DLNA 互換 Windows PC に接続すると、PC で Xbox コンテンツをストリーミングできるようになります。
読む: お気に入りの Xbox 360 ゲームを Xbox One でプレイする方法
5] Xboxエミュレータの使用
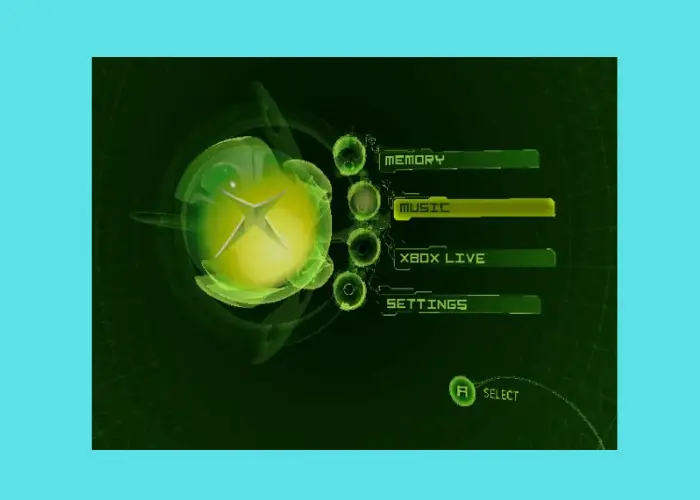
Xbox 360 ゲームを Windows PC にストリーミングする最も簡単な方法の 1 つは、 最高の無料Xboxエミュレーター 。たとえば、CXBX、Xenia、または VR Xbox エミュレータを使用すると、スムーズなストリーミング エクスペリエンスを実現できます。エミュレータをダウンロードし、フォルダに抽出し、ファイルを実行してマウントし、エミュレータを実行してゲームをロードするだけです。これで、PC で Xbox ゲームをプレイできるようになります。
Xbox 360 を Windows コンピューターに接続するにはどうすればよいですか?
Xbox 360 を Windows PC の Xbox ネットワークに接続する方法の 1 つは、ルーターを使用することです。ただし、Windows インターネット接続共有オプションまたはネットワーク ブリッジ接続を使用してコンソールに接続することもできます。
PC で Xbox をリモートでプレイするにはどうすればよいですか?
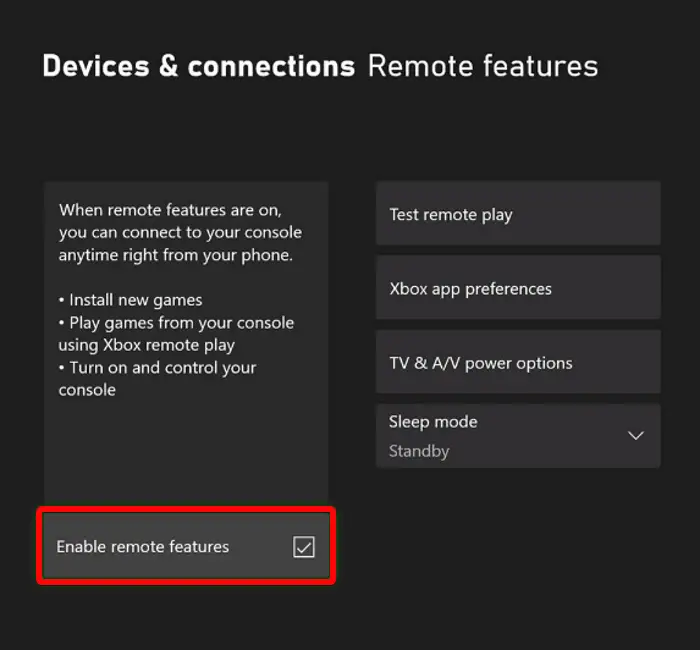
Xbox でリモート プレイを設定し、本体から Windows PC でゲームをプレイするには、次のものが必要です。
- Xboxアプリ。
- Xbox One 以降のコンソール。
- Windows 10/11 OS。
- Bluetooth 4.0以降。
- 7 ~ 10 Mbps で動作する高速で安定したインターネット接続、または 5 GHz Wi-Fi ネットワークに接続する必要があります。
- できれば、Bluetooth または USB ケーブル経由で接続された Xbox ワイヤレス コントローラーを使用してください。
ここで、リモート プレイを設定するには、本体のスリープ電源オプションを有効にする必要があります。
- を押します。 Xbox コントローラーの ボタンを押してガイドを開きます。
- に行く プロフィールとシステム > 設定 > デバイスと接続 > リモート機能 。
- を選択 リモート機能を有効にする チェックボックス。
- 下 電源オプション 、 選択する 寝る 。
Windows デバイスでリモート プレイを設定するには、 Xbox アプリ > プロフィール写真をクリック > プロフィールを見る > どこで遊ぶか > コンソールを追加する > 画面上の指示に従います。
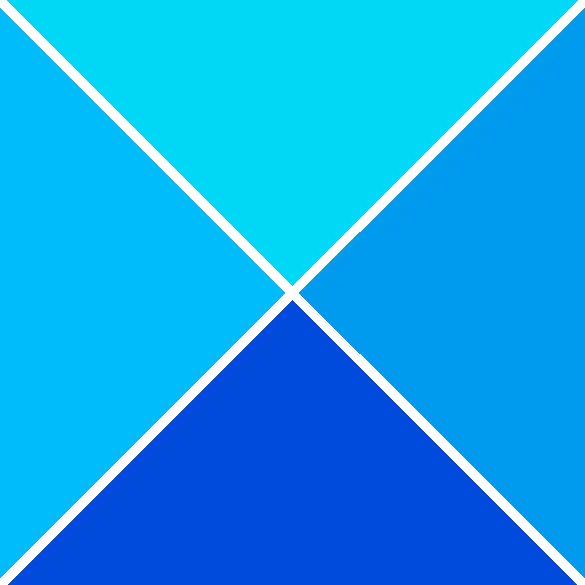









![Gmail ボタンが機能しない、または表示されない [修正済み]](https://prankmike.com/img/gmail/B4/gmail-buttons-not-working-or-showing-fixed-1.jpg)




