このボリュームは書き込み保護されているため、Windows はこのボリュームのディスクをチェックできません。このエラーは、ディスクの物理的な損傷、ファイル システムの破損、不適切なアクセス許可など、さまざまな要因によって発生する可能性があります。 このエラーのトラブルシューティングを行うには、まず原因を特定する必要があります。ディスクが物理的に損傷している場合は、交換する必要があります。ファイル システムが破損している場合は、chkdsk などのユーティリティを使用して修復できる場合があります。最後に、ディスクのアクセス許可が正しくない場合は、変更する必要があります。 エラーの原因が特定されたら、それを修正することができます。ディスクが物理的に損傷している場合は、交換する必要があります。ファイル システムが破損している場合は、chkdsk などのユーティリティを使用して修復できる場合があります。最後に、ディスクのアクセス許可が正しくない場合は、変更する必要があります。 このエラーのトラブルシューティングは難しい場合がありますが、上記の手順に従って修正することができます。少しの忍耐力と IT の専門知識があれば、すぐにコンピューターを起動して実行できるようになります。
CHKDSK は、ボリューム上の不良セクタを検出し、ディスクに保存されているシステム ファイルの整合性をチェックできるコマンド ライン ユーティリティです。多くの Windows ユーザーが、必要な情報を取得するために定期的に使用しています。一部のユーザーは見る このボリュームは書き込み保護されているため、Windows はこのボリュームのディスクをチェックできません エラー ディスク上で CHKDSK を実行する場合。このガイドでは、問題を簡単に解決するのに役立ついくつかの解決策を紹介しています。

この問題の主な原因は、破損したディスクまたは書き込み保護されたディスクです。読み取り専用または書き込み禁止のドライブでは何もできません。 CHKDSK 関数を実行する前に、それらが破損していないこと、または書き込み保護されていないことを確認する必要があります。
このボリュームは書き込み保護されているため、Windows はこのボリュームのディスクをチェックできません
見たら このボリュームは書き込み保護されているため、Windows はこのボリュームのディスクをチェックできません ディスクで CHKDSK 機能を実行中にエラーが発生しました。次の手順に従って問題を解決してください。
- ディスクの書き込み保護を解除する
- コマンド ラインから CHKDSK を実行して、ディスクの問題を見つけて修正します。
- ファイルの回復とディスクのフォーマット
それぞれの方法の詳細に飛び込んで、問題を解決しましょう。
onenoteキャッシュ
1]ディスクの書き込み保護を解除する
このエラーは、ドライブが書き込み禁止または読み取り専用の場合にも発生する可能性があります。エラーを修正するには、書き込み保護を解除する必要があります。
で書き込み保護を解除するには コマンドライン 、
- [スタート] ボタンをクリックし、コマンド プロンプトを検索します。すると結果としてコマンドプロンプトで「管理者として実行」をクリック。
- |_+_| を入力してくださいを押す 入る .次に |_+_| と入力します。を押す 入ってくる。
- |_+_| と入力します。 D を問題のあるドライブに置き換えて、Enter キーを押します。
- 次に |_+_| と入力します。 Enter キーを押して、選択したドライブの書き込み保護を無効にします。
書き込み保護を解除する別の方法は、 レジストリエディタ .このため
- これを行うには、次のように入力します。 再編集 を Windows 検索ボックスに入力し、Enter キーを押してレジストリ エディターを開きます。
- レジストリ エディターで次のパスに移動します。
- という名前の DWORD を選択してダブルクリックします。 ライトプロテクト そしてそれをインストールします データ値 として 0.
コンピューターを再起動し、これで問題が解決したかどうかを確認します。
読む: ディスクの書き込み保護を解除する方法
2]コマンドラインからCHKDSKを実行して、ディスクの問題を見つけて修正します。
CHKDSK 機能を実行するとエラーが表示されますが、ディスクまたはボリュームの問題を見つけて修正するのに役立つ他のコマンドがあります。 CHKDSK コマンド ライン オプションを実行し、破損の問題などを修正する必要があります。
クレデンシャルガードを無効にする
ディスク エラーを確認して修正するには、[スタート] ボタンをクリックし、[コマンド プロンプト] を検索します。すると結果としてコマンドプロンプトで「管理者として実行」をクリック。
次に |_+_| と入力します。し、Enter を押します。
Chromeブックマークをあるコンピューターから別のコンピューターに移動する方法
D を問題のあるドライブに置き換えます。
- /p 不良セクタを特定し、情報の回復を試みます。
- /バツ ボリュームを強制的にマウント解除します。また、開いているすべてのファイル記述子を無効にします。これは、データの損失/破損の可能性があるため、Windows のデスクトップ バージョンでは注意して使用するか、回避する必要があります。
コマンドが実行され、ディスクまたはボリュームの問題が修正されます。このコマンドを実行した後も問題が解決しないかどうかを確認してください。
読む: リムーバブル ドライブの「ディスクは書き込み保護されています」エラー
3]ファイルを回復してドライブをフォーマットする
上記の方法で問題を解決できない場合は、データ回復ソフトウェアを使用してファイルを回復し、ドライブをフォーマットする必要があります。これは、すべての方法が機能しなかった場合に修正できる唯一のソリューションです。ドライブを修理できない場合は、特定のブランドのサービス センターに連絡して修理してもらう必要がある場合があります。
読む:Windows用の最高のプロフェッショナルデータバックアップおよび復元ソフトウェア
グーグルドキュメントチャット機能
これらはあなたが修正できるさまざまな方法です このボリュームは書き込み保護されているため、Windows はこのボリュームのディスクをチェックできません エラー。
このボリュームは書き込み保護されているため、Windows がチェック ディスクを実行できないとどのように判断しますか?
このエラーは、ディスクが破損しているか、書き込み禁止になっている場合に発生します。ディスクのチェックプロセスを続行するには、書き込み保護を解除し、ディスク上の問題を検索して修正する必要があります。次の修正を実装できます。ドライブの破損をスキャンするか、chkdsk オプションを実行してドライブを修復するか、書き込み保護を解除します。
読む : ハード ドライブの不良セクタを修復および修正するための代替 CHKDSK ディスク エラー チェッカー ソフトウェア
書き込み保護されたドライブで CHKDSK を実行する方法は?
diskpart またはレジストリ エディタを使用して、このドライブの書き込み保護を解除する必要があります。これは、書き込み保護されたドライブで CHKDSK を実行できる唯一の方法です。ディスクをチェックすると、破損したディスクに書き込み保護エラーが表示される場合があります。
関連読書: ChkDsk が特定の % でハングするか、ある段階でハングします。
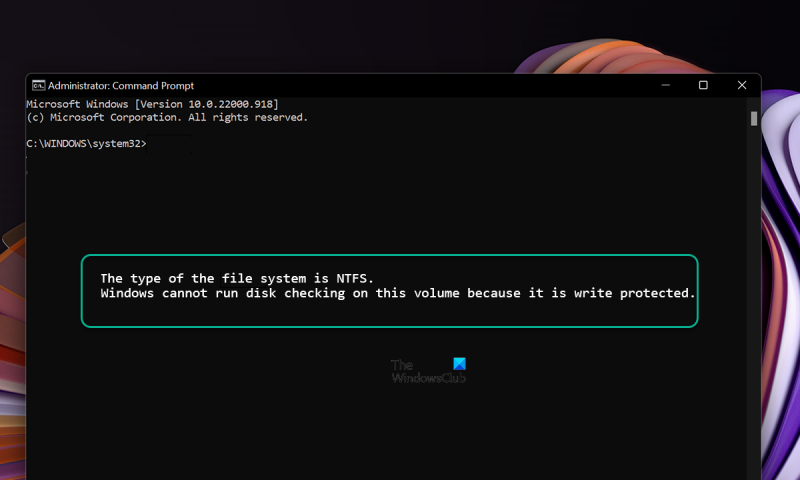





![イベント ID 86、CertificateServicesClient-CertEnroll [修正済み]](https://prankmike.com/img/event-logs/07/event-id-86-certificateservicesclient-certenroll-fixed-1.png)







