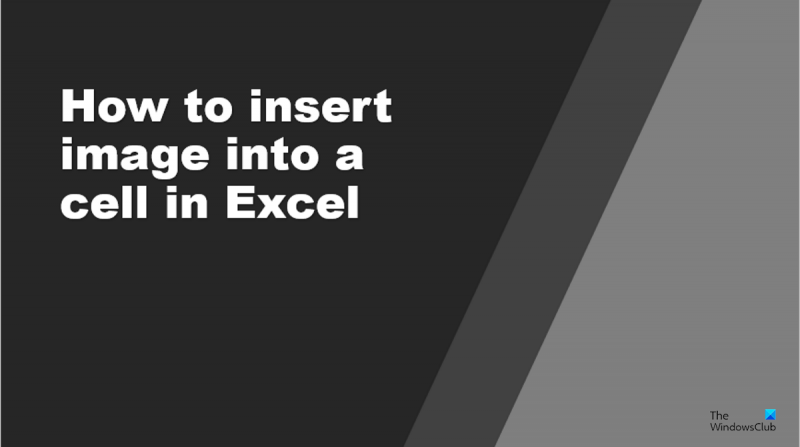IT の専門家として、Excel のセルに画像を挿入する方法についてよく尋ねられます。これを行うにはいくつかの方法があり、選択する方法は何を達成しようとしているかによって異なります。 セルに表示される単純な画像を挿入するだけの場合は、Excel の画像挿入機能を使用できます。これを行うには、画像を挿入するセルを選択し、[挿入] タブをクリックします。 [挿入] メニューから [画像] を選択し、[ファイルから] を選択します。挿入する画像を選択し、[挿入] をクリックします。 セルの背景として使用される画像を挿入する場合は、塗りつぶし機能を使用できます。これを行うには、画像を挿入するセルを選択し、[塗りつぶし] タブをクリックします。 [塗りつぶし] メニューから [図] を選択し、[ファイルから] を選択します。挿入する画像を選択し、[OK] をクリックします。 セルに表示される画像を挿入し、サイズを変更できるようにしたい場合は、セルのプロパティ機能を使用できます。これを行うには、画像を挿入するセルを選択し、[書式] タブをクリックします。 [書式] メニューから [セル] を選択し、[プロパティ] ボタンをクリックします。 [セルのプロパティ] ダイアログ ボックスで、[画像] タブを選択します。挿入する画像を選択し、[OK] をクリックします。
Excel は、主にデータの保存と計算の実行に使用されるプログラムです。スプレッドシートを構成する行と列が含まれ、データ入力用のセルが含まれています。 Microsoft Excel では、ユーザーはセルの色を変更したり、セルの境界線を太くしたりできます。しかし、Excel スプレッドシートのセルに画像を挿入できることをご存知ですか?このチュートリアルでは、次の手順について説明します。 Microsoft Excel のセルに画像を挿入する方法 .

Excelのセルに画像を挿入する方法
次の手順に従って、Excel のセルに画像を挿入します。
- Microsoft Excel を起動します。
- [挿入] タブをクリックし、[イラスト] ボタンをクリックして、[画像] を選択します。
- 検索ボックスに必要なものを入力します。
- 画像が小さくなるまで縮小し、セルに収まるようにします。
発売 エクセル .
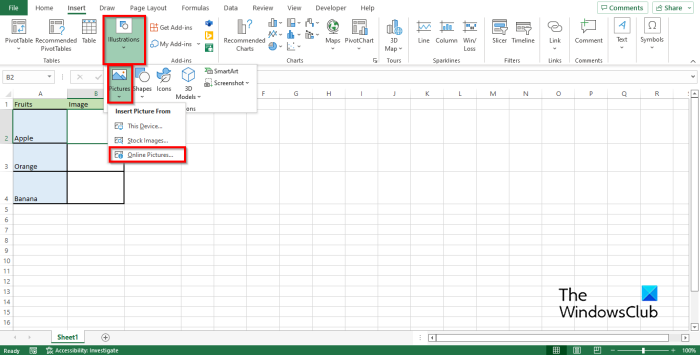
プレス 入れる タブ、選択 図 ボタンを押して選択 絵 .
以下のいずれかのオプションをクリックします デバイス 、 ストック画像 、 また オンライン画像 .我々が選択しました オンライン画像 オプション。
アン オンライン写真 ダイアログボックスが開きます。
検索ボックスに必要なものを入力します。
目的の画像を選択してクリックします 入れる .
画像がスプレッドシートに表示されます。
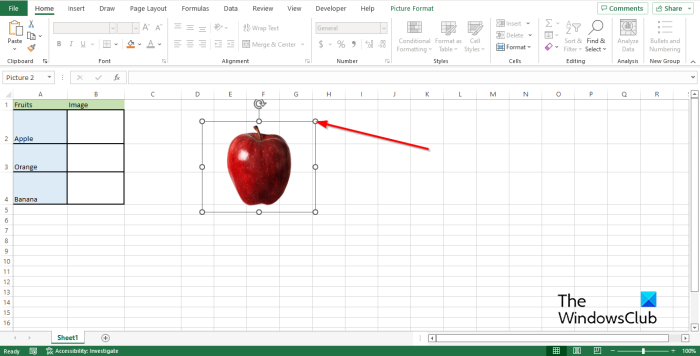
画像のドットが小さくなるまで下にドラッグします。
次に、セルに画像を入力します。
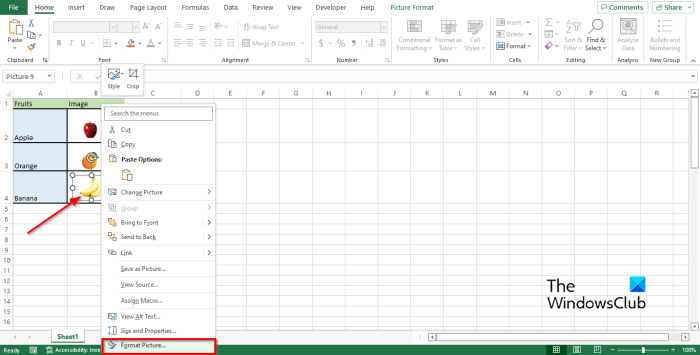
複数のセルに複数の画像があり、単一の画像を含む行を非表示にしたい場合。画像は表示されたままで、テーブルが整理されていないように見えます。この問題を解決するには、画像を右クリックして、 画像フォーマット コンテキストメニューから。
あ 画像フォーマット パネルが開きます。
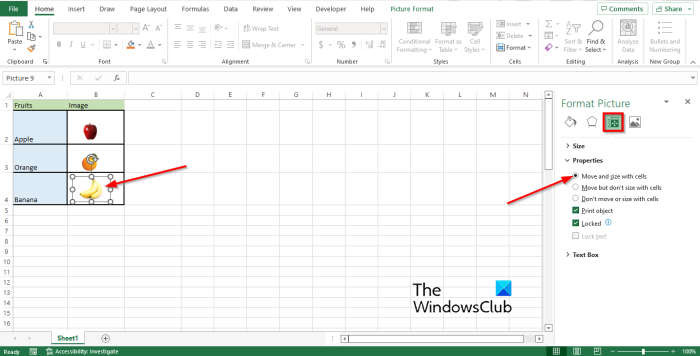
プレス サイズと特性 タブ
プレス 特徴 セクションを開き、オプションをチェックします 動きとサイズ 細胞と .
次に、パネルを閉じます。
画像のある線を削除または非表示にしてみてください。画像が線とともに消えていくことがわかります。
tlsハンドシェイクを修正する方法
Excel に画像を貼り付けられないのはなぜですか?
Excel で画像を挿入するためのボタンがグレー表示されていることに気付いた場合、これは実際にはオブジェクトが非表示になっていることを意味している可能性があります。この問題を解決するには、以下の手順に従ってください。
- [ファイル] をクリックします。
- Backstage ビューで [オプション] をクリックします。
- 次に、左ペインの [詳細] タブをクリックします。
- [この書籍の表示オプション] セクションで、[すべて] チェックボックスをオンにします。
- 次に、[OK] をクリックします。
Excel の [挿入] タブのロックを解除する方法
Excel の [挿入] タブには、ユーザーが画像、グラフ、SmartArt などを追加できるコマンドが含まれています。貼り付けを有効にするには、次の手順に従います。
- [ファイル] タブをクリックします。
- Backstage ビューで [オプション] をクリックします。
- 次に、左ペインの [詳細] タブをクリックします。
- [切り取り、コピー、貼り付け] セクションまでスクロールします。
- [貼り付けオプションを表示] ボタンの横にあるチェックボックスをオンにします。
- [この書籍の表示オプション] セクションまで下にスクロールします。
- すべての「オブジェクトの場合、表示する」のチェックボックスをオンにします。
- 次に、[OK] をクリックします。
Excelでテキストの後ろに画像を配置する方法は?
Excel でテキストの後ろに画像を配置するには、次の手順に従います。
- エクセルを起動します。
- 画像を配置する行を拡大します。
- 拡大したセルに長方形を描きます。
- 次に、長方形を右クリックし、コンテキスト メニューから [図形の書式設定] を選択します。
- [図形の書式設定] ダイアログ ボックスが開きます。
- [塗りつぶしと線] タブをクリックします。
- [塗りつぶし] タブに移動し、[画像とテクスチャ] 塗りつぶしオプションを選択します。
- 次に、[挿入] タブをクリックします。
- [オンライン画像] をクリックします。
- 必要な画像を見つけて、[挿入] をクリックします。
- 次に、[線] セクションに移動し、[線なし] をクリックします。
- [サイズとプロパティ] タブをクリックします。
- [プロパティ] セクションをクリックし、[セルに合わせて移動およびサイズ変更] オプションを選択します。
- [形状の書式設定] パネルを閉じます。
- 次に、セルに画像を入力し始めます。テキストが画像の前にあることに気付くでしょう。
読む : Excel のコメントに画像を挿入する方法
セルに画像を挿入できますか?
はい、Excel セルに画像を挿入できます。不可能ではありませんが、この手順を実行するための正しいテクニックを知っている必要があります。この記事では、Microsoft Excel のセルに画像を挿入する方法について説明しました。
読む : Excel のセルをロックして編集できないようにする方法
Excel のセルに画像を挿入する方法を理解していただければ幸いです。