Windows 11/10 でアイコンのサイズを変更したい場合、いくつかの方法があります。組み込みの設定を使用することも、サードパーティのユーティリティを使用することもできます。 組み込みの設定は、コントロール パネルにあります。それらにアクセスするには、[スタート] > [コントロール パネル] > [デスクトップのカスタマイズ] > [画面] に移動します。 「アイテムのサイズ」の見出しの下に、ドロップダウン メニューが表示されます。ここでアイコンのサイズを選択できます。オプションは、小、中、大、特大です。 アイコンのサイズをより細かく制御したい場合は、Icon Sizer などのサードパーティのユーティリティを使用できます。このユーティリティを使用すると、アイコンのサイズをピクセル単位で設定できます。 Icon Sizer を使用するには、サイズを変更するアイコンを選択し、新しいサイズを選択して、[サイズ変更] ボタンをクリックするだけです。それだけです!
Windows のデフォルトのアイコン サイズは小さいことがわかったので、デスクトップだけでなく、ファイル エクスプローラーやタスク バーでも、自分の PC で作業するときは常にアイコン サイズを大きくして目を細めないようにしています。私たちは Windows OS がいかにカスタマイズ可能であるかを知っており、セットアップも非常に簡単です。 Windows 11/10 PC でアイコンのサイズを変更する .また、デスクトップをすっきりとすっきりさせたいという理由で、PC のアイコン サイズを小さくしたいという人もいます。
自動再生ウィンドウをオフにする10
Windows 11/10 でアイコンのサイズを変更する方法
今日のこの投稿では、デスクトップ、エクスプローラー、およびタスクバーで Windows 11/10 のアイコン サイズを変更する方法について、迅速かつ簡潔なガイドを共有します。 Windows PC のデフォルトのアイコン サイズに満足できない場合は、このガイドが役に立ちます。デスクトップアイコンのサイズとビューを「詳細」と「リスト」に簡単に変更できます。
デスクトップアイコンのサイズを変更するには?
![]()
インテルターボブーストウィンドウを有効にする方法10
- デスクトップに移動し、任意の場所を右クリックします。
- [表示] をクリックし、コンテキスト メニューから目的のアイコン サイズを選択します。
- 小、中、大のアイコンの 3 つのオプションを使用できます。
- 好きな人を選択でき、いつでも元のサイズに戻すこともできます。
- 大きなアイコンには Ctrl+Shift+2、中型のアイコンには Ctrl+Shift+3、小さなアイコンには Ctrl+Shift+4 などのキーボード ショートカットを使用することもできます。
- デスクトップに移動し、必要に応じてこれらのキーを押してください。
エクスプローラーでアイコンのサイズを変更するには? 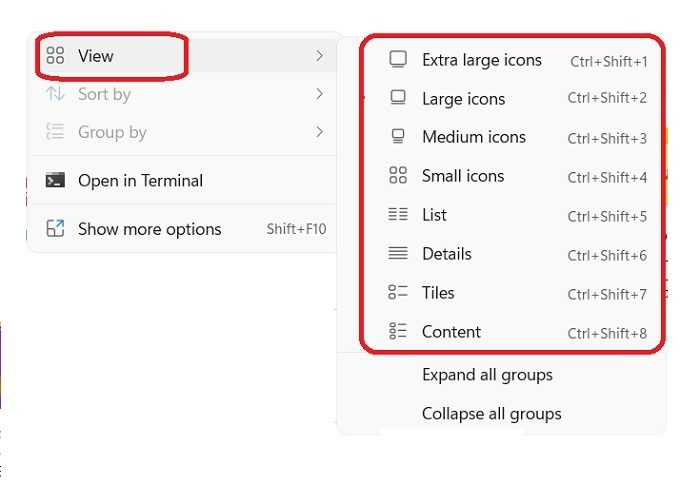
エクスプローラーでアイコンのサイズを変更するには:
- エクスプローラーを開き、空のスペースを右クリックします。
- [表示] をクリックすると、デスクトップよりもコンテキスト メニューにいくつかのオプションが表示されます。
- 特大、大、中、小、リスト、詳細、タイル、およびコンテンツでアイコンを表示できます。
- これらすべてのサイズには、それぞれ Ctrl+Shift+1/2/3/4/5/6/7/8 などのさまざまなキーボード ショートカットがあります。
- または、上部のメイン メニュー リボンの [表示] タブを使用してこれを行うこともできます。
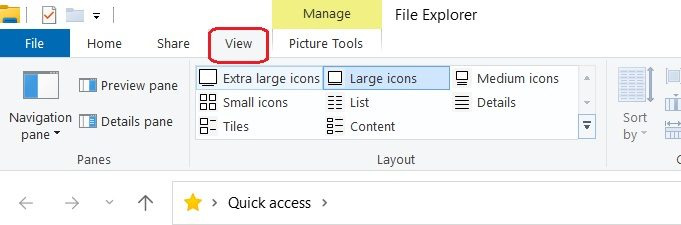
エクスプローラーでアイコンのサイズを変更するもう 1 つの方法は、表示設定を使用することです。デスクトップの任意の場所を右クリックし、[表示設定] -> [拡大縮小とレイアウト] を選択し、[拡大縮小] オプションをクリックして、テキスト、アプリ、およびその他のアイテムのサイズを選択します。これにより、アイコンを含む、画面で使用可能なすべての要素のサイズが変更されることに注意してください。基本的に画面全体を拡大します。
デスクトップまたはエクスプローラーで Ctrl + マウス ホイールを使用してアイコンのサイズを変更します。
Windows 11 PC でアイコンのサイズを簡単に変更できます。 Windows 11 PC のデスクトップ、エクスプローラー、タスクバーのアイコン サイズを変更するいくつかの方法について説明しました。しかし、最も速い方法は、マウスの Ctrl+Scroll を使用することです。
さまざまなアプリケーションでさまざまなスピーカーを使用する方法
外付けマウスを使用している場合は、マウスのスクロール ホイールを使用してアイコンのサイズを変更することもできます。押し続けるだけ コントロール あなたがいる間 ホイールを回す アイコンを大きくしたり小さくしたりします。
Windows 11 タスク バーのアイコン サイズを変更する方法
Windows 11 より前は、タスク バー アイコンのサイズを変更するための非常に簡単な設定がありましたが、正当な理由もなく、Microsoft はそれを削除しました。 Windows 11 PC の [設定] メニューからタスク バー アイコンのサイズを変更することはできません。これは、次のレジストリ メソッドを使用して行うことができます。
- Win + Rを押して入力します 編集者 [実行] ダイアログ ボックスで。また、「開始」ボタンから移動することもできます。
- UAC プロンプトで [はい] をクリックして、レジストリ エディターを開きます。
- HKEY_CURRENT_USERSoftwareMicrosoftWindowsCurrentVersionExplorerAdvanced に移動します。
- を右クリック 高度 レジストリキーとクリック 新規 > DWORD 値 (32 ビット)。
- 新しい DWORD 値を右クリックし、名前を付けます パネルタスク し、Enter を押します。
- をダブルクリック パネルタスク DWORD、次に値を 0 から 2 に設定して、タスクバー アイコンのサイズを変更します。
評議会 : この投稿に従って、Windows 11 タスク バーのサイズを変更することもできます。




![Outlook が RSS コンテンツをダウンロードできない [修正済み]](https://prankmike.com/img/outlook/50/outlook-cannot-download-the-rss-content-fixed-1.png)



![Outlook でフォルダーが表示できない [修正]](https://prankmike.com/img/outlook/D6/outlook-cannot-display-the-folder-fix-1.webp)





