システム情報パネルは、コンピューターのすべてのハードウェアおよびソフトウェア情報を表示する優れた方法です。システム情報パネルを開くには、[スタート] メニューから [コントロール パネル] を選択します。コントロール パネルで、[システム] アイコンをダブルクリックします。 [システムのプロパティ] ウィンドウで、[詳細設定] タブをクリックします。 [詳細設定] タブの下に、[システム情報] というセクションが表示されます。 「コンピュータのハードウェアとソフトウェアに関する情報を表示する」というボタンをクリックします。 システム情報パネルが開きます。ここでは、コンピュータのすべてのハードウェアおよびソフトウェア情報を表示できます。この情報は、コンピュータの問題をトラブルシューティングする際に役立ちます。
システム情報パネル また Microsoft システム情報ツール (Msinfo32.exe) また MSINFO32 これは、Windows 11/10 の組み込みユーティリティです。システムに関する概要情報と詳細情報を提供します。 ハードウェア リソース 、 コンポーネント (サウンド デバイス、赤外線、ストレージ、ポート、印刷、ディスプレイなど) および システム環境 (プログラム グループ、OLE 登録、印刷ジョブ、環境変数、読み込まれたモジュール、サービスなど)。したがって、そのようなすべての情報にアクセスしたい場合は、 Windows 11 でシステム情報パネルを開いて表示する 違う。

システム情報パネルを開いた後、さまざまなカテゴリを展開し、システムの問題の診断に役立つすべての利用可能な情報を確認できます。すべての詳細を次のようにエクスポートすることもできます。 文章 ファイル、詳細を名前を付けて保存 NFO ファイル (システム情報ファイル) または印刷して、システム レポートを生成します。 ファイル メニューはそのインターフェースにあります。
Windows 11/10 でシステム情報パネルを開いて表示する方法
に Windows 11/10 でシステム情報パネルを開いて表示する 、次のいずれかの方法を使用できます。
- Windows 検索ボックス
- Windows 用端末アプリケーション
- Cortana でシステム情報パネルを開きます。
- System32 フォルダーを使用する
- 「実行コマンド」フィールドを使用します
- ファイル エクスプローラーを使用してシステム情報パネルを開きます。
- スタートメニュー
- タスク マネージャーを使用する
- デスクトップ ショートカットを作成します。
これらすべてのオプションをチェックしてみましょう。
このPCにフォルダを追加します
1] Windowsの検索ボックスを使用してMicrosoftシステム情報ツールを開きます。
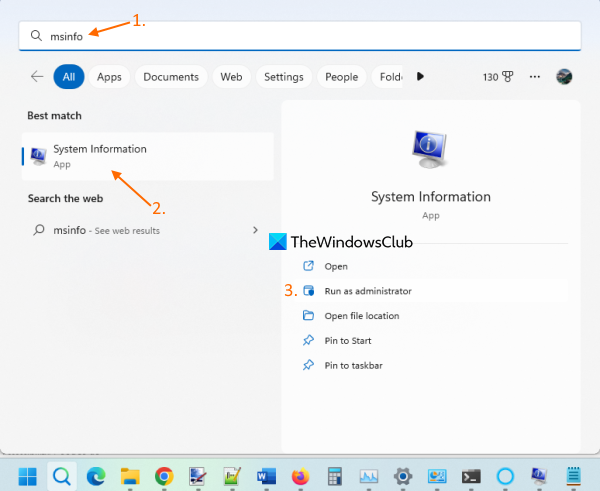
Microsoft システム情報ツールを開く最も速い方法は、Windows 11 の検索ボックスを使用することです。入力できます ms情報 また システムインフォメーション を押す 入る キーを押すとパネルが開きます。
あなたもできる 昇格したシステム情報パネルを開く 押す 管理者として実行 オプションは、右側のセクションの検索結果に表示されます。
MSINFO32 ツールを管理者として実行しないと、一部のドライバーが (実行中であっても) 停止していると表示される場合があります。したがって、これがこのシステム情報ツールを管理者権限で実行する利点です。
2] Windows ターミナル アプリケーションを使用して MSINFO32 ツールを起動します。
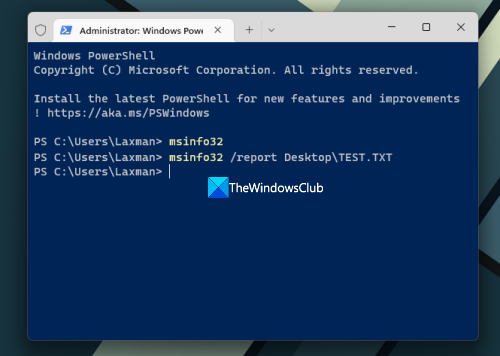
Windows ターミナル アプリケーションでは、管理者権限の有無にかかわらず、MSINFO32 ツールを実行することもできます。 コマンドライン また パワーシェル .手順は次のとおりです。
- 検索ボックスを右クリック
- 選ぶ ターミナル (管理者) また 「ターミナル」 オプション (管理者権限なし)
- ターミナル アプリで CMD または PowerShell を開きます。
- |_+_| を入力してくださいコマンドを実行します。
これにより、システム情報パネルが起動します。
別のコマンドを実行して、すべてのデータを TXT ファイルとしてエクスポートすることもできます。システム情報の準備と更新に時間がかかり、その後コマンドが実行されます。チーム:
|_+_|上記のコマンドで、置き換えます デスクトップ レポートを保存する別の場所またはパスを使用して、 テスト 出力ファイルのファイル名が異なります。
ヒント: 昇格したコマンド プロンプトの別のウィンドウまたは PowerShell ウィンドウを開いて、Windows ターミナル アプリを使用せずに同じコマンドでシステム情報パネルを開くこともできます。
3] Cortanaでシステム情報パネルを開きます。
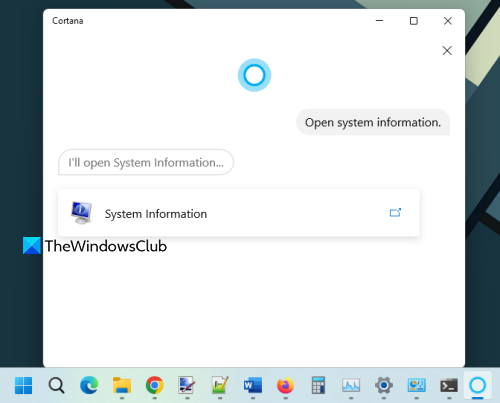
Windows 11 で Cortana アプリを使用してシステム情報パネルを開いて表示するには、次の手順に従います。
- コルタナ アプリを起動します。 Cortana をまだセットアップしていない場合は、最初にセットアップする必要があります。これを行うには、Microsoft アカウントでサインインして使用する必要があります。
- これで、入力または コルタナと話す に システム情報を開く .
これにより、ツールがすぐに起動します。また、クリックしてツールを開くことができるインターフェイスの「システム情報」オプションも提供します。
4] System32フォルダーを使用してシステム情報パネルを開きます。
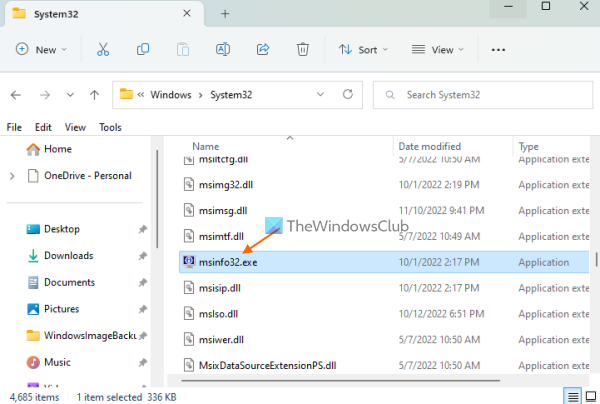
System32 フォルダーには、Microsoft システム情報ツール アプリケーション ファイルが含まれています。 |_+_| フォルダを開くWindows 11 PC で。下にスクロールするか、 msinfo32.exe アプリケーションを実行します。ツールを管理者として実行するには、右クリックします。 msinfo32.exe と使用 管理者として実行 オプション。
5] [コマンドの実行] ボックスを使用して、[システム情報] パネルを起動します。
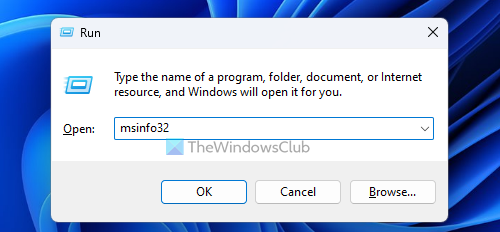
パワーポイントで保護されたビュー
クリック 勝つ+R ホットキーを押して「コマンドを実行」ウィンドウを開きます。タイプ msinfo32 テキストボックスに入力し、ボタンをクリックします 入る 鍵。
接続済み: Windows のコントロール パネルでシステム プロパティを開く方法
6]ファイルエクスプローラーを使用して、システム情報パネルを開きます。
を使用してエクスプローラーを開く 勝利+E Windows 11 PC のホットキー。タイプ msinfo32 の アドレスバー エクスプローラーでクリック 入る .
7]スタートメニューを使用してMicrosoftシステム情報ツールを開きます。
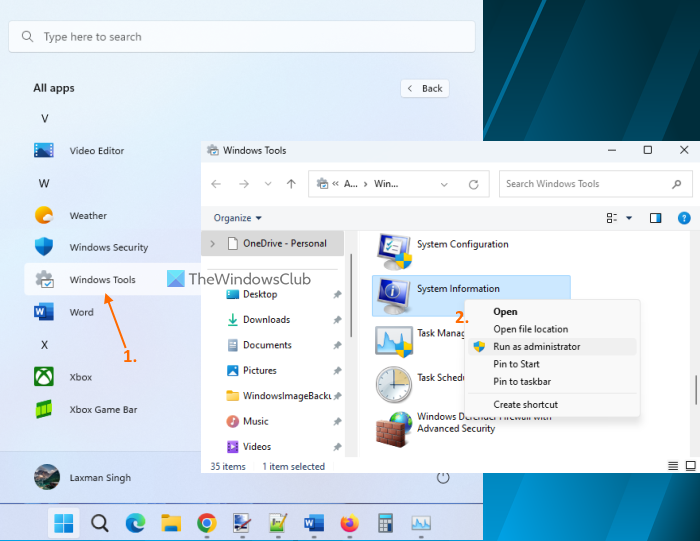
手順は次のとおりです。
- [スタート] ボタンをクリックして、[スタート] メニューを開きます。
- 選択する すべてのアプリケーション ボタンは右上隅にあります
- 下にスクロールしてクリックします Windows ツール .別ウィンドウが開きます
- をダブルクリック システムインフォメーション 道具。または、システム情報ツールを右クリックして、 管理者として実行 管理者権限で実行します。
8]タスクマネージャーを使用してシステム情報パネルを開いて表示します。
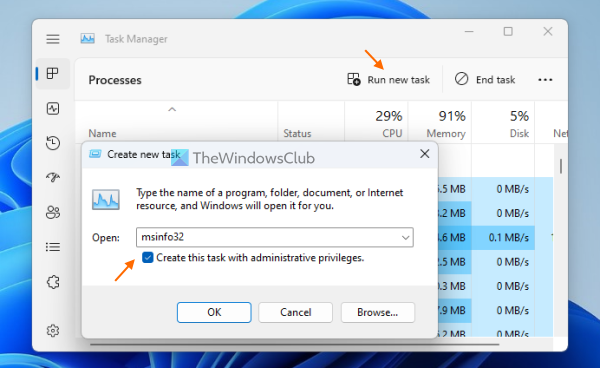
PowerShellオープンクローム
タスク マネージャーを使用してシステム情報パネルを起動するには、次の手順に従います。
- 開ける ウィンドウズタスクマネージャー 使用して Ctrl+Shift+Esc ホットキー
- クリック 新しいタスクを開始する 右上隅のオプション。小さい 新しいタスクを作成する ウィンドウが表示されます
- タイプ msinfo32 このフィールドのテキスト フィールドに
- 選ぶ 管理者権限でこのタスクを作成 管理者としてツールを実行する機能
- クリック 大丈夫 ボタン。
9]システム情報パネルを開くためのデスクトップショートカットを作成します。
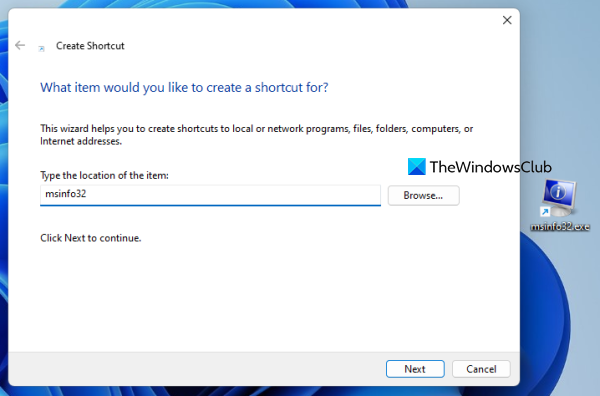
システム情報ツールに定期的にアクセスする必要がある場合は、デスクトップにショートカットを作成すると便利です。手順:
- Windows 11 デスクトップを右クリックします。
- アクセス 新しい そしてクリック ラベル 開く機会 ショートカットを作成 ウィザード
- タイプ msinfo32 場所欄に
- クリック 次 ボタン
- 独自のレーベル名を追加
- 来て 終わり ボタン。
これですべてです!お役に立てれば。
Windows 11 でサイドバーを開く方法を教えてください。
Windows サイドバーまたはサイドバーは、Windows Vista および Windows 7 に存在していましたが、この機能は廃止されました。したがって、Windows 11 では使用できません。代わりに、 ウィジェット機能 左下隅にあるアイコンをクリックして開くことができます。必要に応じて、Windows 11 用の最高の無料ウィジェットとガジェットを使用して、時計ウィジェット、電卓、CPU カウンターなどを追加できます。
Windows 11 でクラシック スタート メニューを取得するにはどうすればよいですか?
Windows 11 または Windows 10 で古いクラシック スタート メニューを復活させるには、次のオープン ソース ツールを使用できます。 オープンシェル .これに加えて、Windows 11 のスタート メニューを別のスタイルまたはレイアウトに置き換えたい場合は、使用できる無料の代替スタート メニュー (Start Everywhere、Start Menu X など) がいくつかあります。
続きを読む: 5 Windows 11/10 のシステム情報ツール。















