IT の専門家として、コンピューターを安全に保つための最善の方法についてよく尋ねられます。最もよく寄せられる質問の 1 つは、Windows 11 での PIN の設定に関するものです。 ほとんどの人は、PIN の設定はセキュリティの 1 層にすぎないと考えていますが、実際にはそれだけではありません。 PIN は、身元を認証するために使用される個人識別番号です。パスワードに似ていますが、推測するのははるかに困難です。 PIN を設定するにはいくつかの方法がありますが、最も一般的なのは Windows Hello 機能を使用する方法です。これは組み込みのセキュリティ機能で、Microsoft アカウントにリンクされた PIN を設定できます。 PIN を設定することは、コンピューターを不正なアクセスから保護するための優れた方法ですが、推測しにくい PIN を選択することも重要です。少なくとも 8 文字の長さの文字と数字の組み合わせを使用することをお勧めします。 追加のセキュリティ層が必要な場合は、2 要素認証を有効にすることもできます。つまり、PIN に加えて、電話またはメールに送信されるコードも入力する必要があります。 2 要素認証は、コンピューターを保護するための優れた方法ですが、絶対確実ではないことを覚えておくことが重要です。誰かがあなたの PIN とあなたの電話番号またはメールアドレスを知っていても、あなたのアカウントにアクセスできます。 セキュリティが心配な場合は、PIN と 2 要素認証を使用することをお勧めします。これにより、コンピューターを不正アクセスから保護する可能性が最も高くなります。
一部のユーザーは、 Windows Hello が PIN の設定を繰り返し要求する 彼らの Windows11 コンピューター。彼らは通知を受け取るか、これを見てください Windows Hello を構成する メッセージイン アカウント保護 ほとんどのユーザーは、Windows 11 バージョン 21H2 にアップグレードする前に PIN サインインを既にセットアップしているため、この問題は非常に厄介です。この問題もある場合は、この投稿の解決策のいくつかが役立つ場合があります。

Windows 11 で Windows Hello から PIN を設定するよう求められ続ける
続行する前に、アクセスしてログイン PIN を削除してみてください。 ログインオプション Windows 11 設定アプリ ページを開き、windows hello を再度セットアップします。それでもうまくいかず、Windows Hello が PIN の設定を繰り返し要求する場合は、以下の解決策を試してください。
- Windows セキュリティで「Windows Hello のセットアップ」メッセージを拒否する
- Windows Hello への招待を無効にする
- Ngc フォルダーの内容をクリアする
- ローカル アカウントでサインインする
- アプリの設定をリセットします。
これらすべてのソリューションをチェックしてみましょう。
1] Windows セキュリティで「Windows Hello のセットアップ」メッセージを拒否します。
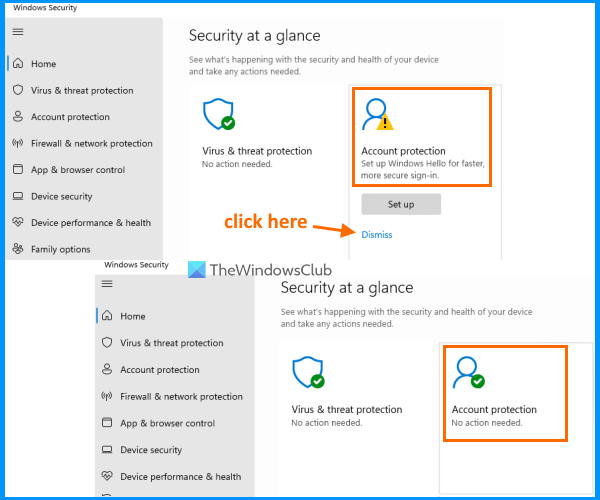
これは私にとってはうまくいった非常に簡単な修正であり、あなたを助けるかもしれません.あなただけが必要です 解散 または、Windows セキュリティで Windows Hello PIN を設定するように求めるメッセージを削除します。手順は次のとおりです。
- Windows セキュリティを開く
- の上 アカウント保護 オプションをクリックします 解散 オプション
- アクセスすることもできます こんにちは窓 セクションは下にあります アカウント保護 そしてクリック 解散 そこのオプション。
警告または警告ラベル (黄色の三角形と黒い感嘆符) の代わりに表示されることに気付くでしょう。 緑の目盛り アカウントを保護するため。
表示されない場合 解散 Windows Hello のインストール プロンプト オプションを選択してから、他の解決策を確認してください。
破損したユーザープロファイルウィンドウを修正する10
2] Windows Helloへの招待を無効にする
一部のユーザーは、Windows 11 PC で Outlook を開こうとすると、Windows Hello を使用またはセットアップするように求められることがあります。 Outlook やその他の Microsoft 製品を開いたりサインインしたりするときにもこれが発生する場合は、Windows Hello への招待を永久に無効にすることができます。これは、ローカル グループ ポリシー機能または Windows 11/10 レジストリ エディターを使用して行うことができます。
接続済み: Windows は、ログオン画面でパスワードの代わりに PIN を要求します。
3] Ngcフォルダの中身をクリア
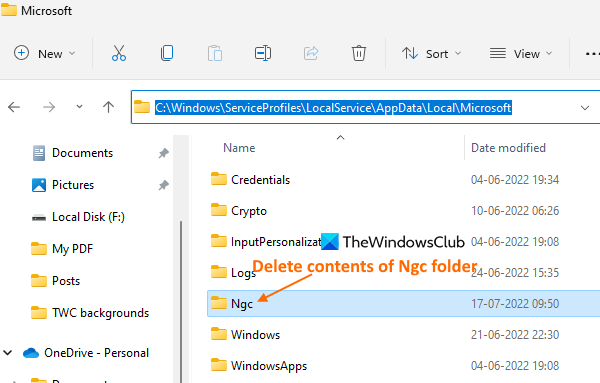
Windows 11/10 の Ngc フォルダーには、PIN 関連の情報が格納および管理されます。この Ngc フォルダーに保存されているデータまたはコンテンツが何らかの理由で破損した場合、ログイン関連の問題が発生する可能性があります。そのため、Ngc フォルダーが破損しているため、Windows Hello が PIN の設定を求め続ける可能性があります。この場合、Ngc フォルダーの内容をクリアする必要があります。
この Ngc フォルダーは、デフォルトでは非表示のままです。そのため、まず隠しファイルとフォルダーを表示して、このフォルダーにアクセスできるようにする必要があります。その後、次の手順に従います。
Windows10はバッテリーの残り時間を表示します
- を使用してエクスプローラーを開く 勝利+E ホットキー
- へのアクセス マイクロソフト 次のパスのフォルダー:
- NGC フォルダーを開きます。このフォルダーにアクセスできない場合は、まずフォルダーの所有者を変更して、このフォルダーを開くことができるようにします。
- Ngc フォルダーに存在するすべてのファイルとフォルダーを選択します。
- それらを削除します。
4]ローカルアカウントでサインインする
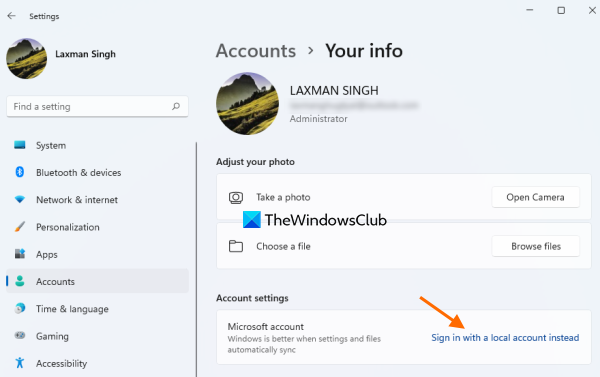
この問題は、主に Windows 11 で Microsoft アカウントを使用してサインインしているユーザーによって発生します。これが原因である場合は、Windows 11 コンピューターで Microsoft アカウントをローカル アカウントに切り替えるか、変更する必要があります。
これを行うには、に移動します あなたの情報 以下で利用可能なページ アカウント 設定アプリのカテゴリと使用 代わりに、ローカル アカウントでサインインします オプション。ローカル アカウントの設定プロセスを完了すると、この問題はなくなります。
5]アプリの設定をリセットする
これが破損したデータまたは Windows 11 設定アプリに存在するファイルが原因で発生したエラーである場合は、アプリの設定をリセットする必要があります。これは、設定アプリ自体、管理者特権の Windows PowerShell、またはコマンド ラインを使用して行うことができます。
設定アプリをリセットした後、コンピューターを再起動すると、問題が解決するはずです。
それでも同じ問題が発生する場合は、コンピューターを再起動してください。コンピューターを再起動するときに、 ファイルを保存する オプションを選択すると、個人用ファイルを保持し、アプリと設定を削除して問題を解決できます。
何かが役立つことを願っています。
接続済み : GPEDIT または REGEDIT を使用して Windows Hello プロンプトをオフにする方法。
Windows で PIN またはパスワードの要求を停止するにはどうすればよいですか?
Windows 11/10 システムで PIN の設定を求められたくない場合は、次の解決策を試すことができます。
- 設定アプリを使用して Windows Hello PIN を削除します。
- 代わりに、ローカル アカウントでサインインします
- レジストリ エディターまたはグループ ポリシー エディターを使用して、Windows Hello プロンプトを無効にします。
- Ngc フォルダーに保存されているデータを削除します。
これらのソリューションはすべて、上記のこの投稿で必要な手順とともに説明されています。
Windows 11 PIN を削除できないのはなぜですか?
[Windows Hello PIN の削除] ボタンがグレー表示されている場合、これが Windows 11 PC で PIN を削除できない理由です。このような場合は、次のオプションを試すことができます。
- 無効化またはオフにする このデバイスで Microsoft アカウントの Windows Hello サインインのみを許可する オプション
- 使用 暗証番号を忘れた オプション。
どちらのオプションも以下で利用できます ログインオプション 設定アプリで。
続きを読む: Windows 11/10 で PIN サインイン オプションを追加または使用できない









![Adobe Acrobat Reader のインストールが 90% で停止 [修正]](https://prankmike.com/img/adobe/38/adobe-acrobat-reader-installation-stuck-at-90-fix-1.png)





