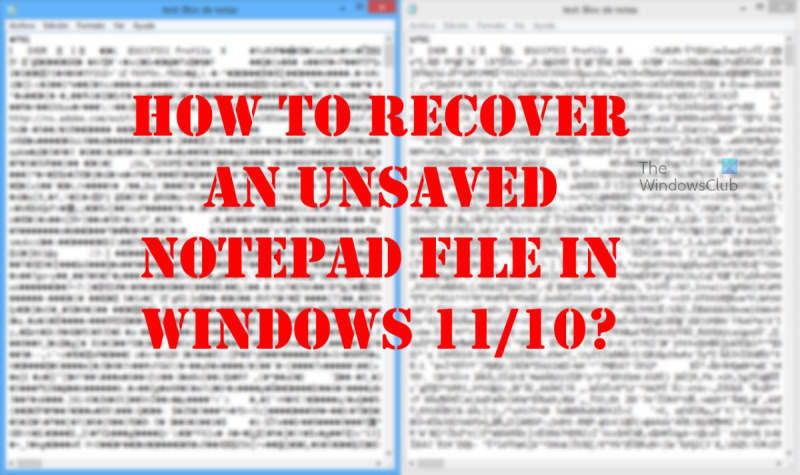メモ帳で文書を作成していて、突然コンピュータがクラッシュしたり、電源が切れたりすると、すべての作業が失われたのではないかと心配するかもしれません。しかし、心配しないでください!ほとんどの場合、保存されていないメモ帳ファイルを復元できます。
Windows 10 または Windows 11 で行う方法は次のとおりです。
1. まず、ファイルが自動的に保存されたかどうかを確認します。メモ帳を開き、[ファイル] > [開く] をクリックします。 [開く] ダイアログ ボックスで、[最近使用したドキュメント] リストを確認します。保存していないファイルがある場合は、ダブルクリックして開きます。
2. ファイルが自動的に保存されなかった場合は、一時ファイル フォルダーから開いてみます。これを行うには、エクスプローラーを開き、C:Users に移動します。
メモ帳は、Windows 11/10 で利用できる最も古いツールの 1 つです。何年もの間、大幅な更新は見られませんでした。それは、その必要がないからです。結局のところ、それはとても良いです。現在、メモ帳を定期的に使用している人は、ある時点でメモ帳を使用できないという問題に遭遇する可能性があります。 保存されていないメモ帳からデータを回復する .

メモ帳は、Microsoft Word、Excel、PowerPoint などとは異なり、コンテンツを自動的に保存できないことに注意してください。これは、仕事中に何かが起こった場合、すべてを失う可能性が高いことを意味します。多くの人が仕事を辞めて最初からやり直さなければならなかったので、この問題を解決するために何ができるでしょうか?これを行うにはいくつかの方法があります。
破損したメモ帳ファイルを簡単に回復
開始する前に、メモ帳ファイルはメモリ内にあり、ファイル システムに手動で保存する場合にのみ保存されることを知っておく必要があります。ただし、次の簡単な手順に従って、破損、紛失、または保存されていないメモ帳ファイルを試して回復することができます。
ゲームバーを開く方法
- カートを確認
- メモ帳ファイルを以前のバージョンに復元する
- Microsoft Word経由でメモ帳ファイルを回復
1] カートを確認
最初にすべきことの1つは、確認することです バスケット .場合によっては、誤ってメモ帳ファイルを削除してしまった可能性があります。その場合、完全になくなる前にゴミ箱から取得できます。
2]メモ帳ファイルを以前のバージョンに復元します。
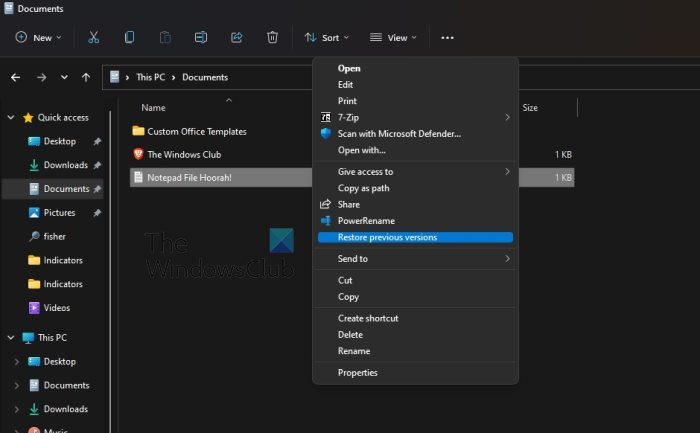
メモ帳ドキュメントの操作中に発生した問題を解決するために次にできることは、ファイルを以前のバージョンの .これを達成する方法について説明しましょう。
- まず、メモ帳ファイルがあるコンピューター上のフォルダーに移動する必要があります。
- 関連ファイルを右クリックします。
- 次のオプションを選択します。 以前のバージョンを復元する .
- Windows 11 を使用している場合は、 その他のオプションを表示 右クリック後、クリック 以前のバージョンを復元する .
- ニーズに最も適した以前のバージョンを選択してください。
- プレス 戻す 、 それで全部です。
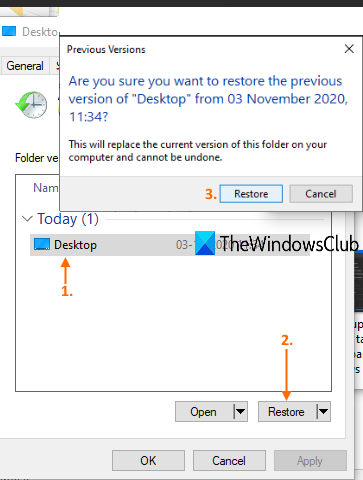
動作する場合は、以前のバージョンの Norepad が表示されます。メモ帳ファイルを開いて、復元され、準備ができているかどうかを確認する必要があります。
これが機能するには、ファイル履歴が構成されているか、システムの復元が以前に有効になっている必要があります。
3] Microsoft Word経由でメモ帳ファイルを復元する
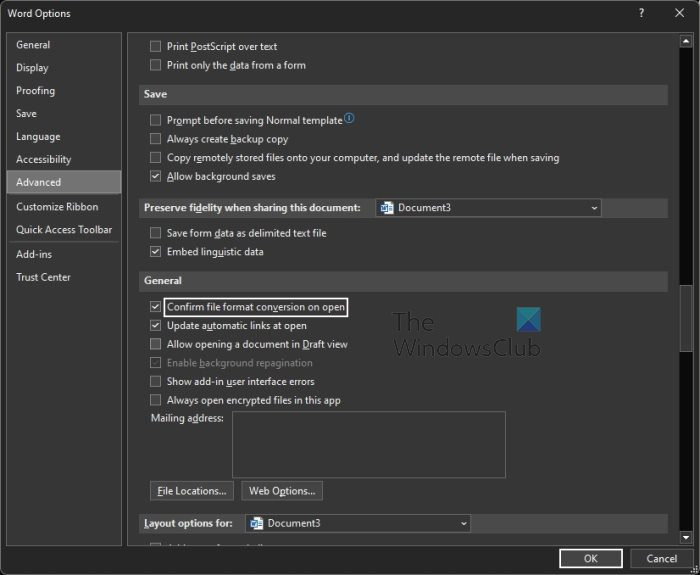
破損したメモ帳ファイルを回復する最良の方法の 1 つは、使用することです。 マイクロソフトワード .これは単純な問題ですので、遅滞なく何をすべきかを説明します。
- 開ける マイクロソフトワード 書類。
- プレス ファイル 左上隅にあります。
- 選択する オプション 左パネルの下部にあるボタン。
- 次に、ボタンをクリックします 高度 タブ
- 今、あなたは直接行く必要があります 全般的 領域。
- そこから、次のボックスにチェックを入れてください 開いたときにファイル形式の変換を確認する .
- クリック 大丈夫 ボタンをクリックして変更を保存します。
- その後、クリックする必要があります ファイル また。
- と書かれたボタンを選択 開ける 左パネルから。
- クリック ブラウズ ボタンを押します。
- 今、あなたは見るはずです すべてのファイル ですので、「開く」を選択してください。
- 破損したメモ帳ファイルを見つけて選択します。
- これがすべて完了したら、[任意のファイルからテキストを復元] をクリックします。
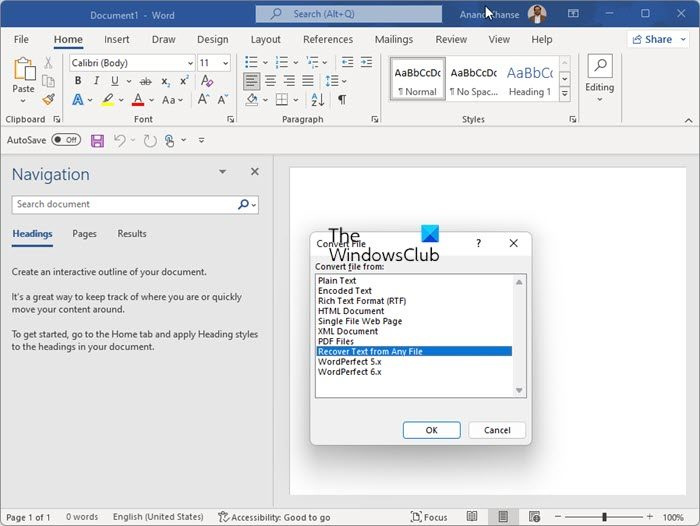
メモ帳でファイルをもう一度開いて、破損の問題が解決したかどうかを確認できます。
ヒント : Notepad++ を使用している場合、保存されていない .TXT ファイルは次の場所にあります。
2D4390712É80321A0206F6K7F14320DA112B9A74ファイルが破損するとどうなりますか?
ハードウェアまたはソフトウェアの障害が原因で、場合によってはハッカーの攻撃が原因で、プログラム ファイルが破損することがあります。これが発生すると、データは並べ替えられ、ハードウェアで読み取れなくなります。ハードウェアによって読み取られた場合、ソフトウェアはそれを理解できない可能性があります。
破損したファイルとは、正しく機能しなくなったファイルです。これらは、定期的に使用するファイル (デジタル カメラからインポートされた画像など) から、舞台裏で動作するシステム ファイルまたはプログラム ファイルにまで及びます。
読む: Windowsで破損したシステムファイルを修正する方法
マイクロソフトはメモ帳を廃止しましたか?
いいえ、Microsoft の担当者はメモ帳を削除していませんが、同社は [設定] からアンインストールできるようにしました。これは、プログラムをアンインストールできるようになったことを意味します。ワードパッドとペイントも同様です。
読む : Windows 11でメモ帳のフォントとサイズを変更する方法
Windows 11 にメモ帳はありますか?
はい、Windows 11 にはメモ帳ツールがあり、それは古いバージョンのオペレーティング システムにあるのと同じファイルです。検索するには、[検索] アイコンをクリックしてから、「メモ帳」と入力する必要があります。検索結果に表示されるはずです。