一部の Windows 11 または Windows 10 PC ユーザーは、 Windows エラー報告 (WerFault.exe) の CPU/ディスク使用率が高い デバイスの問題。この投稿は、影響を受ける PC ユーザーにこの問題の実用的な解決策を提供することを目的としています。

Windows エラー報告 (WerFault.exe) の CPU、ディスク、メモリの使用率が高い問題を修正
入っている場合 タスクマネージャー 、Windows 11/10 コンピューターでは、 Windows エラー報告 (WerFault.exe) の CPU、ディスク、またはメモリの使用率が高い これにより、システム パフォーマンスの低下の問題やスローダウンが発生する可能性があります。 コンピューターをクラッシュまたはフリーズさせる 、次に示す修正を適用して、システムの問題を解決できます。
- WerFault.exe プロセスを強制終了します。
- 完全なコンピューター AV スキャンを実行する
- Windows ネイティブ システム修復ユーティリティを実行する
- Windows エラー報告を無効にする
- セーフ モードとクリーン ブート状態でのトラブルシューティング
これらの修正を詳しく見てみましょう。
1] WerFault.exe プロセスを強制終了する
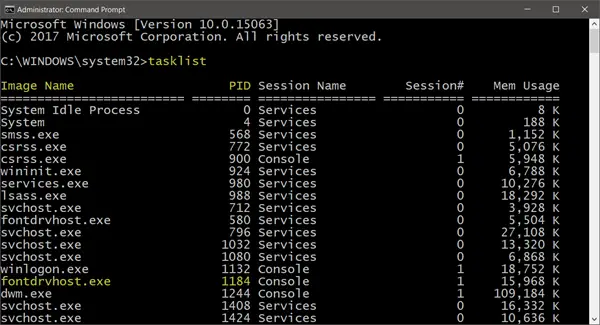
報告されたケースでは、werfault.exe プロセスが全体を使用しています。 CPUコア ユーザーによると、このプロセスは 9 MB のメモリしか使用していませんでしたが、SMT を備えたデュアル コアがタスク マネージャーで 25% と表示され、明らかな進歩は見られませんでした。
この場合、システムを通常の動作状態に戻す解決策は、 を殺す プロセスを右クリックし、タスク マネージャーで werfault.exe プロセスを選択します。 タスクの終了 コンテキストメニューから。これ以外に、あなたがしたいかもしれません プロセスの CPU 使用率を制限する Windows 11/10 で。
読む : タスク マネージャーに間違った CPU 使用率が表示される
2] 完全なコンピュータ AV スキャンを実行する
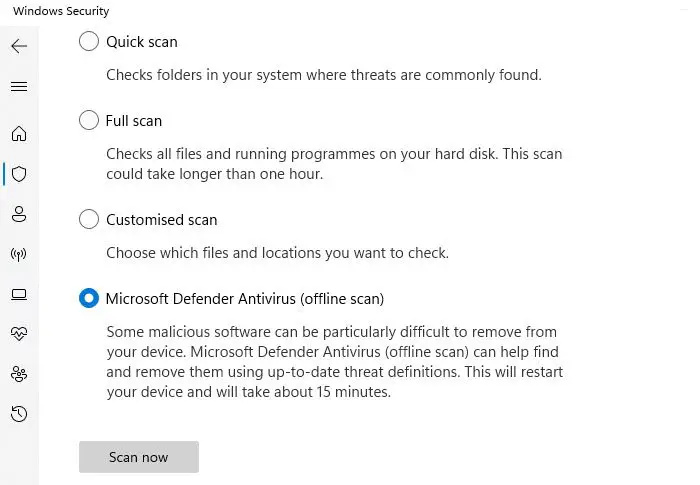
マルウェアの感染により、プログラムやプロセスが通常よりも多くの CPU リソースを使用することがよくあります。そのため、インストールされているウイルス対策ソリューションを使用して詳細なマルウェア スキャンを実行し、その後コンピューターを再起動して、問題が解決しないかどうかを確認することをお勧めします。その場合は、次の修正に進みます。
ブラウザハイジャック犯の削除無料
読む : 修理 WerMgr.exe または WerFault.exe アプリケーション エラー
3] Windows ネイティブ システム修復ユーティリティを実行する
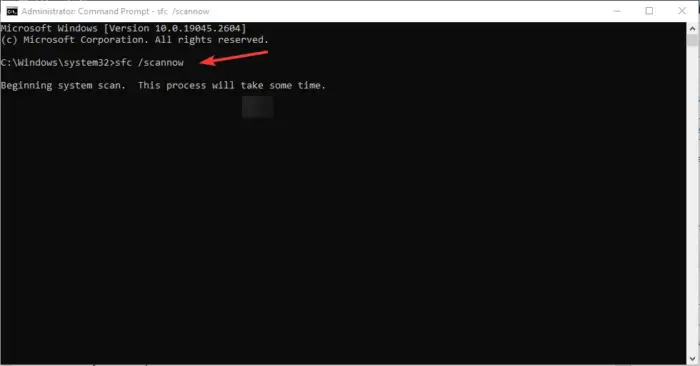
このソリューションでは、次のような Windows ネイティブ システム修復ユーティリティを実行する必要があります。 CHKDSK そしてその システム ファイル チェッカー (実行する必要があります DISM スキャン SFC スキャンが破損したシステム ファイルの修復に失敗した場合は、後で SFC スキャンを再実行して、問題の解決に役立つかどうかを確認してください。それ以外の場合は、次の修正に進みます。必要に応じて、実行できます Windows メモリ診断 .
読む : Windows でのランダムなディスク使用量の急増: 原因と修正
4] Windowsエラー報告を無効にする
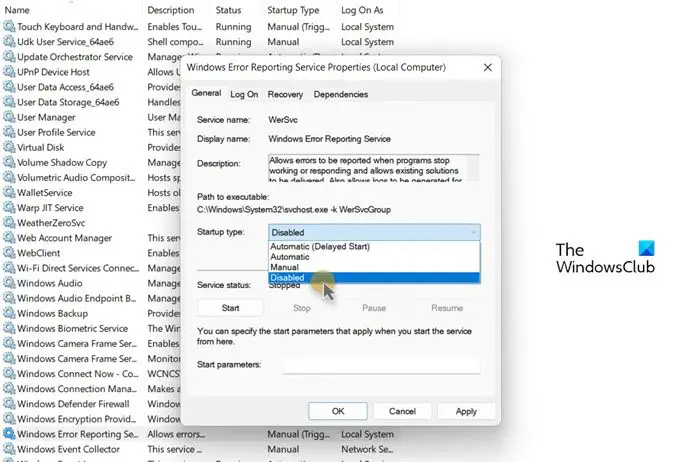
プロセッサの使用率が高くなるとコンピュータの速度が低下し、多くのプロセッサを使用する Werfault.exe というプロセスが表示される場合があります。 Windows エラー報告サービス — WerFault.exe プロセスは、 アプリケーションがクラッシュする これは、Windows が問題の解決策を探していることを示しています — それでも、このような場合は、 Windows エラー報告を無効にする Windows 11/10 デバイスで。この行動は間違いなく 高い CPU またはディスク使用率を解決する これは、サービスがシステム リソースを継続的にプルしてシステム上でタスクを実行することができなくなるためです。無効にする前に WerSvc あなたのデバイスで、私たちはあなたをお勧めします Windows エラー報告サービスを再起動します 問題が解決するかどうかを確認してください。
読む : サービス ホスト: 診断ポリシー サービス 100% のディスク使用率
5]セーフモードとクリーンブート状態でのトラブルシューティング
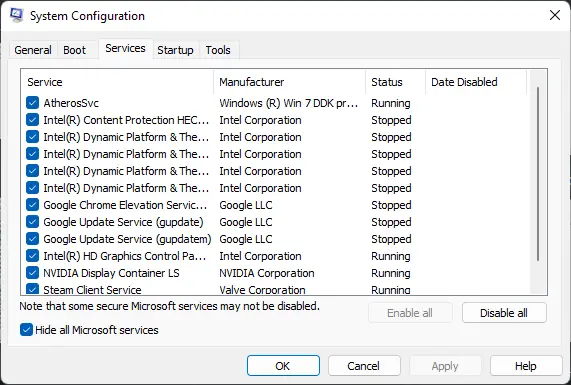
これらは両方とも、Windows PC ユーザーが利用できるトラブルシューティング方法です。多少似ていますが、機能や使用法が異なります。 セーフモード コア以外のサービスとコンポーネントを含むアプリとサービスの大部分、特に Windows の実行と PC の起動に不要なものを無効にします。 クリーン ブート Windows のサービスやプロセスを無効にすることはありませんが、PC を再起動する前に、すべてのサードパーティ ソフトウェアとスタートアップ プログラムを手動で無効にする必要があります。
うまくいけば、この投稿が役に立ちます!
次を読む : Windows エラー報告イベント ID 1001
WerFault.exe はウイルスですか?
いいえ。werfault.exe は、Windows および Windows アプリケーションのエラーを報告する Windows 11/10 のプロセスです。このエラー レポートは、開発者が毎日使用するアプリと共に Windows のバグを見つけて修正するのに役立ちます。関連する WerSvc サービスは、 WerSvc.dll にあるファイル C:\Windows\System32 ディレクトリ。ファイルが削除されているか破損している場合、またはこのサービスが停止している場合、エラー報告が正しく機能せず、診断サービスと修復の結果が表示されないことがあります。
Windows エラー報告を無効にすることはできますか?
上記で説明したように、通常の状況では、Windows エラー報告を無効にしないでください。このサービスでは、プログラムが動作または応答を停止したときにエラーを報告し、既存のソリューションを配信できるようにするためです。また、診断および修復サービス用にログを生成することもできます。ただし、サービスがシステムのパフォーマンスを妨げている場合は、この投稿の上記のリンクされたガイドで提供されている方法のいずれかを使用して、潜在的な修正としてサービスを無効にすることができます。
読む : 無効にしても安全な Windows サービスはどれですか?
子供のためのビデオ編集ソフトウェア















