Windows を更新しようとしたときに 0x8024A005 エラー コードが表示される場合は、Windows Update サービスに問題がある可能性があります。 問題を解決するために試すことができるいくつかのことがあります。 1. Windows Update サービスを再起動します。 2. アップデートを再度確認します。 3. メディア作成ツールを使用して Windows を更新してみてください。 4. クリーン ブートを実行します。 5. Windows Update トラブルシューティング ツールを実行します。 6. Windows Update コンポーネントをリセットします。 7. レジストリを修復します。 8. SoftwareDistribution フォルダーを削除します。 9. ハード ドライブのエラーを確認します。 10. BIOS を更新します。 それでも 0x8024A005 エラーが発生する場合は、Microsoft サポートにお問い合わせください。
Windows の更新時にエラーが発生することがよくあります。 Windows ではさまざまなエラーが発生することが多く、ほとんどの場合、それらを修正するのは非常に簡単です。そのようなエラー コードの 2 つが 0x8024A005 です。この 2 つのエラー コードは意味が異なりますが、エラーの修正方法は同じです。

0x8024A005 WU_E_AU_NO_REGISTERED_SERVICE: 自動更新に未管理サービスが登録されていません。
エラー 0x8024A005 が発生するのはなぜですか?
Windows Update コンポーネントが破損したり、Windows Update プロセスに必要なサービスが破損したりすると、このエラー コードが発生することがあります。エラー 0x8024A004 これは、0x8024A005 と共に表示される別のコードです。
Windows Update エラーコード 0x8024a005 を修正
上記のトラブルシューティング方法がうまくいかない場合は、次の修正を試すことができます。
Windows10を閉じたときにラップトップをオンに保つ方法
- 基本的なトラブルシューティング
- Windows Update トラブルシューティング ツールを実行します。
- Windows Update に関連するすべてのサービスの状態を確認します。
- Windows Update を再開する
- Windows Update フォルダーをクリアして、もう一度やり直してください。
各提案の後、問題が解決したかどうかを確認し、管理者アカウントを使用してください。それでは、これらの方法について 1 つずつ簡単に説明しましょう。
1] 基本的なトラブルシューティング
ほとんどの場合、問題を解決する基本的なトラブルシューティング手順から始めましょう。これらの基本的なチェックは次のとおりです。
まず、アクティブなインターネット接続があることを確認してください。これにより、Windows は更新サーバーへの接続と Windows 更新のダウンロードに問題がなくなります。インターネット接続をテストするには、Web ブラウザーを起動して、いくつかの Web サイトにアクセスします。インターネットがダウンしている場合は、ネットワークのトラブルシューティングを行うか、ISP に連絡する必要がある場合があります。
インターネットが正常に機能している場合でも、Windows がインターネットに接続できない場合があります。そのため、まず機内モードが有効になっていないことを確認してください。有効にすると、インターネットにアクセスできなくなります。
これをテストするには、タスクバーの [サウンド] アイコンをクリックします。飛行機のアイコンが表示された小さなウィンドウが開きます。ここで、有効になっていないことを確認します。ラップトップが機内モードで動かなくなった場合は、トラブルシューティング ガイドに従ってください。
さらに、イーサネットと Wi-Fi 接続も確認する必要があります。それらを無効にしてから再度有効にして、インターネットが正しく機能していることを確認してください。
2] Windows Update トラブルシューティング ツールを実行します。
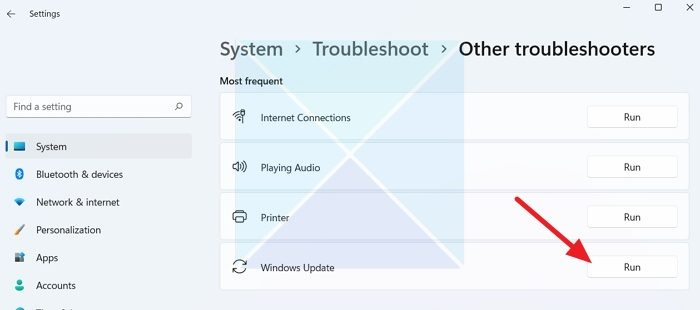
Windows のトラブルシューティング ツール自体が、エラーの解決に非常に役立ちます。そうでない場合でも、エラーに関するヒントが表示されるので、さらに調べることができます。 Windows Update トラブルシューティング ツールを開始するには、次の手順に従います。
- Windows の設定に移動します。
- [システム] > [トラブルシューティング] > [その他のトラブルシューティング] を選択します。
- Windows Update を見つけて、その横にある [実行] ボタンをクリックします。
- トラブルシューティング プロセスをしばらく実行して、Windows が問題を解決するかどうかを確認します。
3] すべての Windows Update 関連サービスのステータスを確認します。
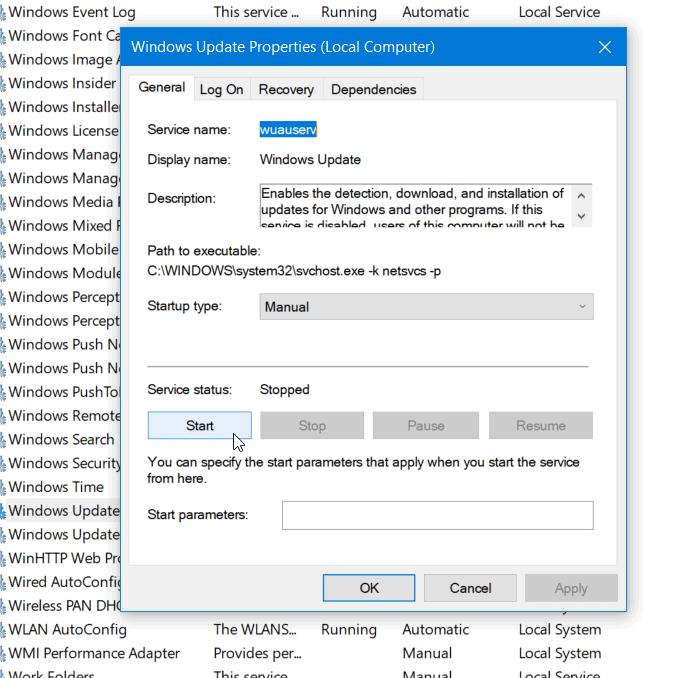
開けるWindows サービス マネージャーまた、Windows Update、Windows Update Medic、Update Services Orchestrator などの Windows Update 関連のサービスが無効になっていないことを確認します。
スタンドアロンの Windows 11/10 PC のデフォルト構成は次のとおりです。
- Windows Update サービス - 手動 (開始)
- バックグラウンド インテリジェント転送サービス - マニュアル
- Windows Update 医療サービス - ガイド
- RPC エンドポイント マッパー - 自動
- Windows インストーラ - マニュアル。
- 暗号化サービス - 自動
- DCOM サーバー プロセスの開始 - 自動
開始するには、タスクバーの検索ボックスで「サービス」を検索し、検索結果をクリックします。開封後 サービス ウィンドウで、それらが実行されているかどうかを確認します。そうでない場合は、これらのサービスを 1 つずつ開始する必要があります。
4] Windows Updateを再開する
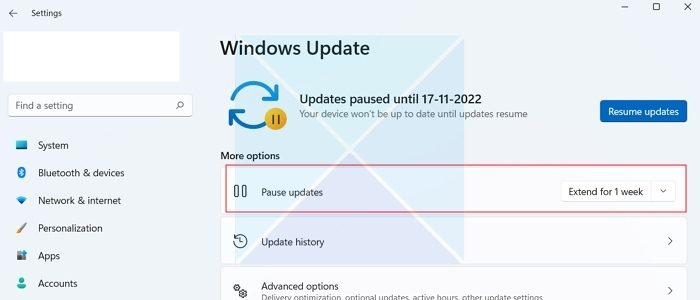
エラー コード 0x8024A004 の主な理由は、おそらく Windows Update を一時停止したことです。その結果、Windows は更新中に問題に直面しています。そのため、Windows Update を一時停止しないようにしてください。その場合は、更新を再開して、機能するかどうかを確認してください。
Windows の更新を一時停止していない場合は、更新を一時停止し、しばらくしてから再開してみてください。これを行うには、次の手順を実行します。
- Windows の設定に移動します。
- サイドバーの Windows Update をクリックします。
- ここで、Windows Update を一時停止したかどうかを確認します。その場合は、[更新の再開] をクリックして、Windows が更新プログラムのダウンロードを開始できるようにします。
- 更新を一時停止していない場合は、[1 週間一時停止] をクリックして更新を一時停止します。次に、更新を再開して、それがうまくいったかどうかを確認してください。
5] Windows Updateフォルダーをクリアして、もう一度やり直してください。
Windows Update が一部の更新プログラムのインストールに失敗することがあります。このエラーは、更新されたファイルがダウンロードされて破損するために発生する可能性があります。または、更新フォルダーを削除または名前変更しました。 Windows Update フォルダーのすべてのコンテンツを削除し、更新プログラムを複数回ダウンロードして、このエラーを修正することができます。 Windows Update ソフトウェア配布フォルダーをクリーンアップする方法については、詳細なガイドに従ってください。
上記の方法で問題が解決しない場合は、更新を手動でダウンロードしてからインストールできます。
Windows Update エラー 0x80070422 を修正する方法?
このエラーは、Windows Update (WUAUSERV) が実行されていないか、バックグラウンド インテリジェント転送サービス (BITS) を開始できないことを意味します。このエラーを修正するには、更新に関連付けられている Windows サービスの状態を確認し、ネットワーク センターで IPv6 を無効にします。それを修正する方法についての詳細な説明を読んでください。
Windows Update をバイパスする方法
これを回避して更新を数週間遅らせることはできませんが、Windows Update で設定を利用でき、最大 5 週間遅らせることができます。 [更新の再開] をクリックすると、いつでもすぐに元に戻すことができます。









![ブラウザで Facebook の動画が再生されない [修正済み]](https://prankmike.com/img/facebook/12/facebook-videos-not-playing-in-browser-fixed-1.png)





