Steam サーバーとの通信エラーが発生しました。
IT の専門家として、これは非常に一般的なエラーであると断言できます。さまざまな原因が考えられますが、最も可能性の高い原因は、インターネット接続の問題です。 Steam は大量のデータを使用するため、接続が十分に強力でない場合、このエラーが発生する可能性があります。
この問題を解決するためにできることがいくつかあります。まず、コンピュータを再起動してみてください。これにより、軽微なインターネットの問題が解決される場合があります。それでもうまくいかない場合は、ルーターを再起動してみてください。それでも問題が解決しない場合は、ISP に連絡して、サービスに問題がないかどうかを確認する必要があります。
ほとんどの場合、このエラーは比較的簡単に修正できます。それでも問題が解決しない場合は、お気軽にお問い合わせください。問題のトラブルシューティングをお手伝いさせていただきます。
' Steam サーバーとの通信エラーが発生しました。 Steam 起動後にエラー メッセージが表示されると、ゲームをプレイできなくなります。このエラーには、インターネット接続の問題、Steam サーバーの問題、Steam ブラウザーのキャッシュ不良、ネットワーク ドライブの破損など、いくつかの理由が考えられます。この記事では、問題の解決に役立ついくつかの解決策をリストしました。

完全なエラー メッセージは次のようになります。
Steam サーバーとの通信エラーが発生しました。後でもう一度やり直してください。
Steam サーバーとの通信エラーが発生しました。
Steam でこのエラー メッセージが表示された場合は、しばらく待ってからもう一度確認してください。問題がサーバーのクラッシュによるものである場合、エラーはしばらくすると自動的に修正されます。エラーが自然に解消されない場合は、Steam を再起動します。次の手順が役に立ちます。
- スチームを閉じます。
- システムトレイをクリックします。そこにSteamアイコンが表示されます。
- システム トレイの Steam アイコンを右クリックし、 出口 .
- スチームを再起動します。
エラーが再発するかどうかを確認します。はいの場合は、以下の解決策を試して問題を解決してください。
誰かがメールを送信するのをブロックする方法
- ルーターの電源を入れ直します
- インターネット オプションの変更
- ネットワーク ドライバーのアンインストールと再インストール
- ウイルス対策とファイアウォールを一時的に無効にする
- Steam Web ブラウザのキャッシュを削除する
- TCP/IP の解放、DNS のリセット、Winsock とプロキシのリセット
- Steam をアンインストールして再インストールする
これらすべての修正を詳細に見てみましょう。
1]ルーターの電源を入れ直します。
ルーターの電源を入れたり切ったりすると、インターネット接続の問題が解決します。エラー メッセージには、Steam が Steam サーバーに接続できないことが示されています。したがって、ルーターを再起動すると、この問題が解決する場合があります。
- ルーターの電源を切ります。
- 壁のコンセントからプラグを抜きます。
- 数分待ちます。
- ルーターをコンセントに差し込み、電源を入れます。
問題が発生するかどうかを確認します。
2]インターネットオプションを変更する
LAN 自動検出設定を無効にすることで、多くのユーザーの問題が修正されました。これも試してみてください。次の手順は、これを行うのに役立ちます。
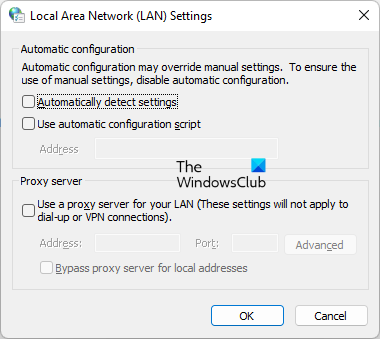
- Windows検索をクリックして入力します インターネット設定 .
- 検索結果から「インターネット オプション」を選択します。
- インターネット プロパティ ウィンドウが表示されます。
- 今すぐクリック LAN 設定 .
- チェックを外す 設定を自動検出 チェックボックス。
- クリック 大丈夫 変更を保存します。
これは役立つはずです。そうでない場合は、次の潜在的な修正を試してください。
3]ネットワークドライバーをアンインストールして再インストールします。
問題はインターネット接続に関連しています。したがって、問題の考えられる原因の 1 つは、古いネットワーク ドライバーまたは破損したネットワーク ドライバーです。ドライバーが破損すると、関連するハードウェア デバイスが動作しなくなったり、正しく動作しなくなります。 Windows コンピューターのドライバーの問題は、影響を受けるデバイスのドライバーをアンインストールしてから再インストールすることで解決できます。
Twitterに他の人のビデオを埋め込む方法

次の手順は、ネットワーク ドライバーを再インストールするのに役立ちます。
- 開ける デバイスマネージャ .
- 拡大 ネットワーク アダプタ ノード。
- ネットワークドライバーを右クリックして選択 デバイスを削除 .
- デバイス マネージャーを閉じて、コンピューターを再起動します。
Windows は、再起動時に不足しているドライバーを自動的にインストールします。
4]ウイルス対策とファイアウォールを一時的に無効にします。

ウイルス対策またはファイアウォールが Steam のインターネット アクセスをブロックしている場合、Steam でインターネット関連のエラーが発生する可能性があります。この場合、ウイルス対策とファイアウォールを無効にすると、問題が解決する可能性があります。それが機能するかどうかを確認してください。はいの場合、Steam.exe を Windows セキュリティまたはサード パーティのウイルス対策およびファイアウォールの例外として追加する必要があります。
コンピュータがBIOSを起動し続ける
5] Steam Webブラウザキャッシュを削除します。
不良または破損したキャッシュ ファイルが原因で問題が発生する場合があります。 Steam Web ブラウザのキャッシュをクリアして、問題が解決するかどうかを確認することをお勧めします。同じ手順を以下に示します。
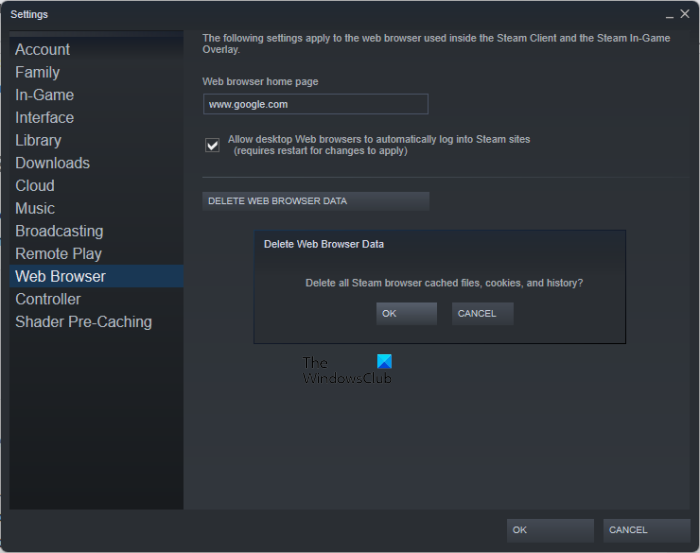
- スチームを開きます。
- に行く 設定 > ウェブブラウザ ».
- クリック ' ウェブブラウザのデータをクリア ».
- クリック 大丈夫 確認ウィンドウで。
6] TCP/IP を解放し、DNS をフラッシュし、Winsock とプロキシをリセットします。
システムでインターネットの問題が発生している場合は、システムを再起動してみてください。問題が解決しない場合は、TCP/IP をリセットし、Windows ソケットをリセットし、DNS キャッシュをクリアして問題を解決できます。バッチ ファイルを作成すると、これらすべての手順をすばやく完了することができます。
このバッチ ファイルを実行して、TCP/IP を解放し、DNS をリセットし、Winsock とプロキシをリセットして、違いが生じるかどうかを確認します。
7] Steamをアンインストールして再インストールする
他のすべてが失敗した場合は、Steam を完全にアンインストールし、公式 Web サイトから最新バージョンの Steam をダウンロードして、システムに再度インストールします。
読む : Steam エラー コード 2 を修正します。Steam サーバーがビジー状態です。
Steam サーバーとの通信を修正するには?
' のようなエラー Steam が Steam サーバーに接続できない ' また ' Steam サーバーとの通信エラーが発生しました。 」 通常、インターネットの問題が原因で発生します。そのため、Steam でこのようなエラー メッセージが表示された場合は、インターネット接続を確認してください。 Steam サーバーがダウンしている場合、しばらくするとエラーが自動的に修正されます。しばらく待って、エラーが発生するかどうかを確認できます。
あなたが試すことができる他の修正は、ネットワークドライバーの更新または再インストール、ルーターの電源のオンとオフ、Windowsソケットのリセット、IPアドレスの更新などです.
サーバー通信エラーとは?
このエラー メッセージは、Steam が Steam サーバーに接続できないことを意味します。この理由としては、Steam サーバーの停止、インターネット接続の問題、ウイルス対策またはファイアウォールが Steam のインターネット アクセスをブロックしている、ネットワーク ドライバーの破損などが考えられます。
お役に立てれば。
続きを読む : Steam イメージの読み込みに失敗しました。サーバー エラーが発生しました。















