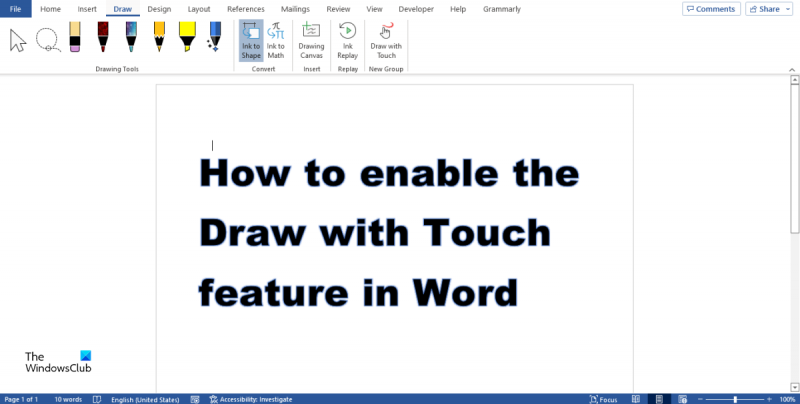「Word でタッチによる描画を有効にする方法」というタイトルの記事が必要だとします。 IT の専門家として、Word でタッチによる描画を有効にする必要があるさまざまな状況に遭遇する可能性があります。職場や学校で文書を作成している場合でも、単に個人的なプロジェクトをよりプロフェッショナルに見せたい場合でも、このガイドでは、Word でタッチによる描画を有効にして、最大限に活用できるようにする方法について説明します。あなたのデバイス。 まず、描画を有効にする Word 文書を開く必要があります。文書が開いたら、画面の左上隅にある [ファイル] タブに移動してクリックします。そこから、メニューの下部にある [オプション] ボタンを選択します。 [オプション] メニューに移動したら、左側のサイドバーから [詳細設定] を選択します。 [ディスプレイ] セクションまで下にスクロールし、[ハードウェア グラフィック アクセラレータを無効にする] の横にあるチェックボックスをオンにします。 [OK] をクリックして変更を保存し、メニューを終了します。 ここで、変更を有効にするために Word を再起動する必要があります。それが完了したら、[描画] タブに移動して [インク エディター] ボタンを選択することにより、Word 文書でタッチによる描画を有効にできるはずです。 「インク エディター」を開いた状態で、指またはスタイラスを使用して Word 文書に直接描画できます。 「インク エディター」のさまざまなツールを使用して、図形、線、およびその他のオブジェクトを描画することもできます。 Word でタッチによる描画を有効にすることは、ドキュメントに個人的なタッチを追加したり、単にデバイスでの編集を簡単にしたりするための優れた方法です。このガイドを使用すると、Word でタッチによる描画を有効にして、デバイスを最大限に活用できるようになります。
タッチスクリーンで描く では利用できません 単語描画タブ デフォルト;有効にする必要があります。 Draw with Touch 機能により、Microsoft Office ユーザーは指やスタイラスを使ってスケッチを描くことができます。タッチスクリーンのラップトップでのみ使用できます。 Draw with Touch 機能を使用すると、スケッチを作成するときに難しい場合があるマウスを使用せずにスケッチを描くことができます。このチュートリアルでは、Word でタッチ描画機能を有効にする方法について説明します。

Word でタッチによる描画を有効にする方法
指示に従って、Word でタッチ ドロー機能を有効にします。
- [ファイル] をクリックします。
- Backstage ビューで [オプション] をクリックします。
- [リボンのカスタマイズ] を選択します。
- [新しいグループ] ボタンをクリックします。
- [コマンドの選択] リストで [すべてのコマンド] を選択し、[タッチで描画] 機能まで下にスクロールします。
- [追加] をクリックし、[OK] をクリックします。
プレス ファイル タブをクリックし、 オプション バックステージを見る。
オンラインオフィスvsグーグルドキュメント
アン Excel オプション ダイアログボックスが開きます。
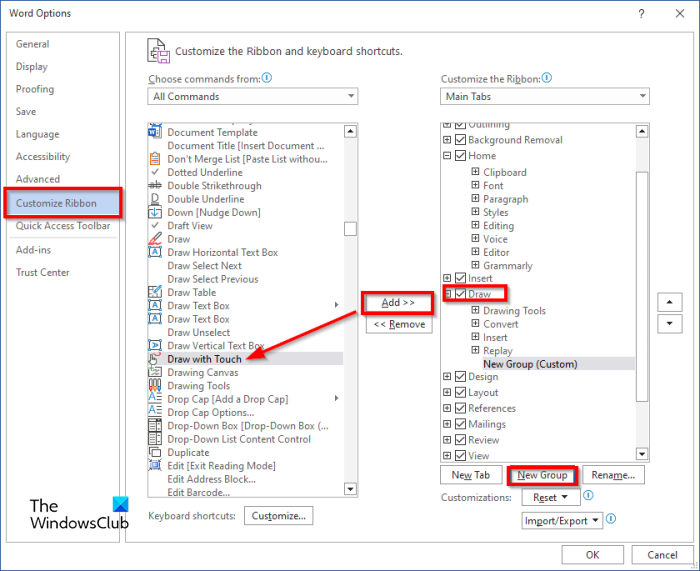
Windowsを削除しますこんにちは
クリック リボンのカスタマイズ 左パネルにあります。
Touch Draw 機能を配置する右側のタブを選択します。このチュートリアルでは、[描画] タブを選択しました。
次にクリック 新しいグループ ボタンをクリックすると、カスタム グループが追加されます。
残していった からチームを選択 リスト、選択 すべてのチーム 、次に見つけます タッチで描く 特異性。
次にクリック 追加 ボタンをクリックすると、カスタム グループに表示されます。
次にクリック 大丈夫 .
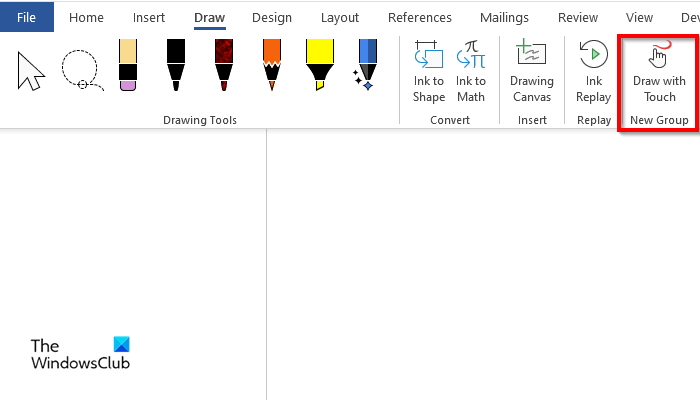
コンピューターに必要なメディアドライバーがありません
場所として選択したタブに [タッチで描画] 機能が表示されます。
[タッチで描画] オプションを選択し、指でスケッチを描きます。 Draw with Touch 機能は、タッチ スクリーン デバイスでのみ動作します。
Word の描画ツールバーはどこにありますか?
Microsoft Word 365 では、[描画] タブは Word インターフェイスのリボンにあります。 Microsoft Word の [描画] タブは、ペン、鉛筆、なげなわ選択、蛍光ペン、アクション ペン、シェイプ インク、数式インク、描画キャンバス、手書き再生などの機能で構成されています。
私の誕生日のグーグル落書き
Word 2007 で描画を有効にするにはどうすればよいですか?
Word 2007 の描画ツールにアクセスするには、次の手順に従います。
- [概要] タブをクリックします。
- 次に、[手書きの開始] ボタンをクリックします。利用可能な描画ツールが表示されます。
Word 2016 で描画するにはどうすればよいですか?
- 以下の Word 2016 の描画手順に従ってください。
- [ファイル] タブをクリックし、Backstage ビューで [オプション] をクリックします。
- [Excel のオプション] ダイアログ ボックスが開きます。
- 左ペインで [リボンのカスタマイズ] をクリックします。
- [コマンドの選択元] リストから [ツール タブ] を選択し、[インク タッチ] の下の [ペン] を選択します。
- 次に、[追加] ボタンをクリックし、[OK] をクリックします。
- ペン、選択、消しゴム、オブジェクトの選択、数学の手などの描画ツールを備えた [ペン] タブが追加されました。
読む : PowerPoint で画像、図形、ワードアートにガラス効果を追加する方法
MS Word のキャンバス描画とは?
描画キャンバスは、ユーザーがグラフィックを描画するために使用できるオブジェクトです。これにより、描画用のスペースが作成されます。 Microsoft Word で描画キャンバスを使用するには、次の手順に従います。
- [描画] タブをクリックします。
- 次に、「挿入」グループの「ペインティング キャンバス」をクリックします。
- ボックスのようなオブジェクトがドキュメントに表示されます。あなたはそれに描くことができます。
読む : 描画タブ ツールを使用して Microsoft Word で描画する方法
Word でタッチ描画機能を有効にする方法を理解していただければ幸いです。