付箋が同期していませんか?直面したら 付箋の同期の問題 Windows 11 または Windows 10 PC で問題が発生した場合、問題を簡単に解決するために適用できる解決策をいくつか紹介します。

付箋の同期の問題を修正する
遭遇した場合 ポストイット Windows 11/10 の同期の問題については、問題の解決に役立つ提案を順不同で以下に示します。
- 付箋からサインアウトし、再度サインインします
- 同じ Microsoft アカウントでサインインしていることを確認してください
- 付箋を強制同期する
- 付箋を手動で検索する
- Windows ストア アプリのトラブルシューティング ツールを実行する
- 付箋アプリをリセットする
これらの修正を簡単に詳しく見てみましょう。
1] 付箋からサインアウトし、再度サインインします
続行する前に、アカウントからサインアウトし、再度サインインする必要があります。これによりサインインがリセットされ、ほとんどの場合、デバイス上の付箋の同期問題が解決されます。
Windows10アドベンチャーゲーム
2] 同じ Microsoft アカウントでサインインしていることを確認してください
Sticky Notes バージョン 3.0 以降では、サインインしてメモを同期できるため、アプリやお気に入りのデバイス間で同じメモを表示できます。通常、これらのデバイスには、使用できる設定コマンドまたはリンクがあります。
これを行うには、次の手順に従います。
- 付箋を開き、ノートのリストから右上にある設定アイコンをクリックまたはタップします。
- まだサインインしていない場合は、タップまたはクリックします ログイン Microsoft アカウントの資格情報を入力します。
- 新しいアカウントを使用している場合は、電子メール アドレスやパスワードなどの追加情報の入力を求められます。
- タップまたはクリック 続く 。
読む : Windows で付箋がクラッシュし、動作を停止しました
3] 付箋を強制同期する
最新のアプリと正しいアカウントを使用しているのにメモが同期しない場合は、強制的に同期してみてください。
- Sticky Notes アプリを開き、メモのリストを表示します。
1 つの音符のみが表示されている場合は、省略記号アイコン ( … ) ノートの右上にある をクリックまたはタップします メモリスト 。
- をクリックまたはタップします。 設定 アイコンはメモリストの右上にあります。
- クリックまたはタップ 今すぐ同期する 。
4] 手動で付箋を検索する
大量のメモを作成し、デバイス間でメモを表示し始めると、メモを検索したくなるかもしれません。したがって、同期の問題が PC 上に表示されない 1 つ以上の付箋に関係している場合は、次の手順に従って付箋を手動で検索できます。
- 付箋を開き、ノートのリストの上部から検索ボックスに検索する作品または語句を入力します。または、キーボードから Ctrl+F を押して検索します。
- メモのリストは、検索語を含むメモのみにフィルターされます。
- メモ リストに戻るには、検索ボックスをクリックまたはタップし、閉じるアイコン ( バツ )、またはキーボードの Esc キーを押します。
読む : 誤って削除した付箋を復元する方法
5] Windows ストア アプリのトラブルシューティング ツールを実行する
実行できます Windows ストア アプリのトラブルシューティング それが役立つかどうかを確認してください。
Windows 11 デバイスで Windows ストア アプリのトラブルシューティング ツールを実行するには、次の手順を実行します。
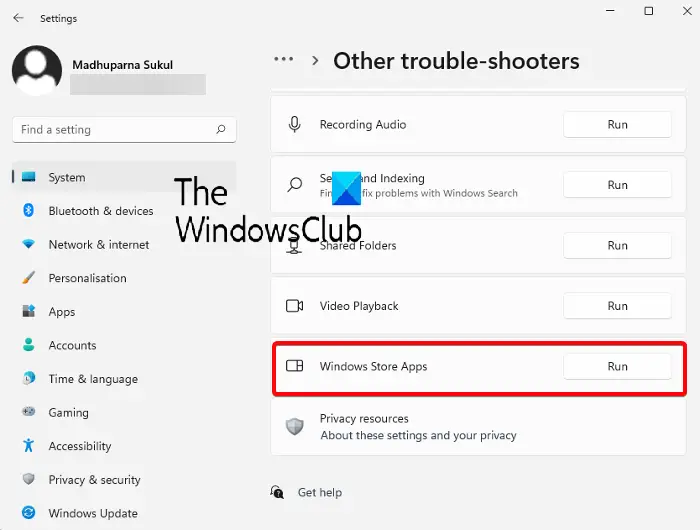
- を押します。 Windows キー + I に 設定アプリを開く 。
- 案内する システム > トラブルシューティング > その他のトラブルシューティングツール 。
- 下 他の セクション、検索 Windows ストア アプリ 。
- クリック 走る ボタン。
- 画面上の指示に従い、推奨される修正を適用します。
Windows 10 PC で Windows ストア アプリのトラブルシューティング ツールを実行するには、次の手順を実行します。
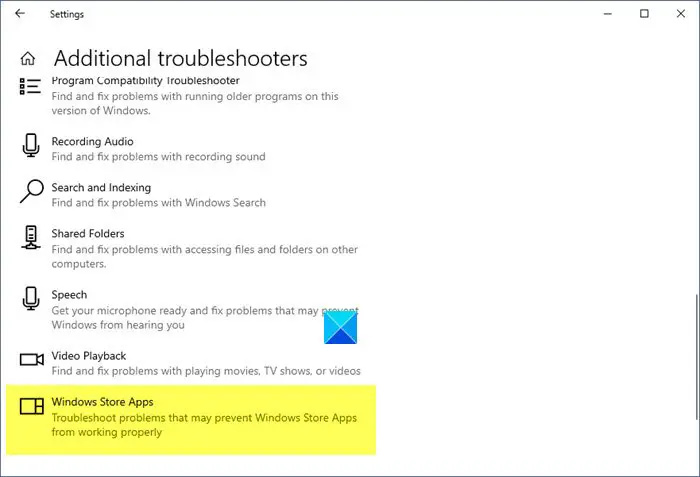
- を押します。 Windows キー + I に 設定アプリを開く 。
- に行く アップデートとセキュリティ。
- クリック トラブルシューター タブ。
- 下にスクロールしてクリックします Windows ストア アプリ。
- クリック トラブルシューティングツールを実行する ボタン。
- 画面上の指示に従い、推奨される修正を適用します。
6] 付箋アプリをリセットする
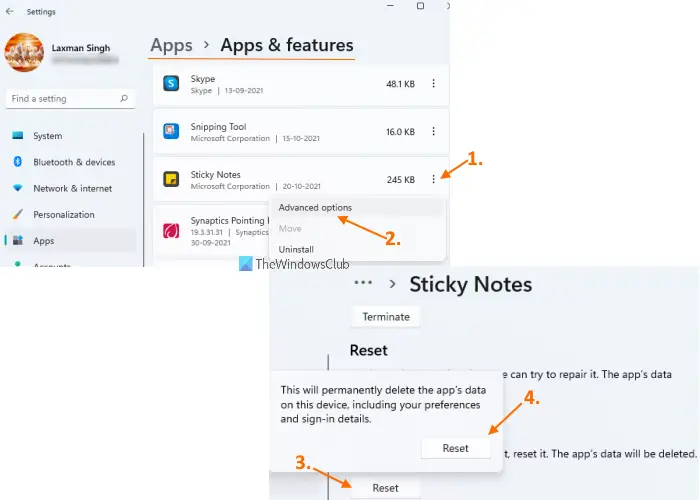
何もうまくいかない場合は、 付箋アプリをリセットする それが問題の解決に役立つかどうかを確認してください。このタスクを実行するには、次の手順に従います。
- を使用して設定アプリを開きます ウィン+アイ ホットキー
- にアクセスしてください アプリ 左側のセクションを使用したカテゴリ
- クリック アプリと機能 右上のセクションで利用可能
- ページを下にスクロールして、Sticky Notes アプリにアクセスします
- クリックしてください 縦に3つの点 付箋に使用できるアイコン
- クリック 高度なオプション
- ページを下にスクロールします
- クリックしてください リセット ボタン
- 確認のポップアップが開きます。を押します。 リセット そのポップアップ内のボタンをクリックします。
この投稿がお役に立てば幸いです。
次に読む : 付箋の読み込み中に付箋がスタックする
付箋が Windows 11 と同期しないのはなぜですか?
このような問題は、特にしばらくアプリを更新していない場合、古いバージョンのアプリを使用している場合にも発生する可能性があります。 Microsoft Store にアクセスして、付箋アプリにアップグレードが必要かどうかを確認してください。付箋アプリをアップデート後、正常に動作するかご確認ください。
付箋は Windows 11 で動作しますか?
Windows 11 の付箋機能を使用すると、ユーザーはアイデアやリマインダーを画面上にすばやく書き留めて、デジタルで保存できます。最も人気のある Windows アプリの 1 つを使用して、コンピューターのデスクトップにメモを取ることができます。
こちらもお読みください : Windows 11 で付箋が開かない、または機能しない 。














