Sticky Notes は、ユーザーが自分の考えをコンピュータに簡単に書き留めることができる、最もよく使用されている Windows アプリの 1 つです。ただし、一部のユーザーは同じことができない場合があります。 スティックノートが開かない、または機能しない 彼らのコンピュータ上で。

Windows 11 で付箋を開けないのはなぜですか?
PC で付箋を開けない場合は、さまざまな理由が考えられます。アプリの古いバージョンまたは破損したバージョンの使用、および管理者権限の欠如がその中に含まれる可能性があります。
msdnバグチェックirql_not_less_or_equal
Windows 11で付箋が開かない、または機能しない問題を修正
コンピュータ上で Sticky Notes が開かない、または動作しない場合は、まず次のことを行ってください。 Windows アップデートをチェックする 。システムをアップデートした後、付箋を起動して問題が解決したかどうかを確認してください。問題が解決しない場合は、以下の解決策に従って問題を解決してください。
- Windows ストア アプリのトラブルシューティング ツールを実行する
- Stick Notes アプリのインサイト機能を無効にする
- スティックノートアプリをアップデートする
- スティックノートアプリを修復/リセットする
- 付箋を再登録する
これらのソリューションについて詳しく説明します。
1] Windows ストア アプリのトラブルシューティング ツールを実行します
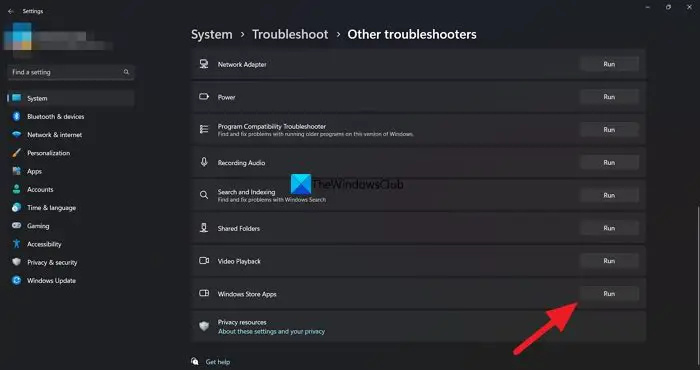
Microsoft は、Windows エラーを修正するためのいくつかの自動ソリューションをリリースすることで、自社の最高のバージョンになろうとしています。と Windows ストア アプリのトラブルシューティング もその 1 つで、Windows アプリの適切な実行を妨げる可能性がある問題のトラブルシューティングを行います。 Sticky Notes は Windows ストア アプリであるため、この機能を使用して問題と最善の解決策を見つけます。
同じことを行う方法は次のとおりです。
- 「Win + I」をクリックして「設定」を開きます。
- 「システム」タブを選択し、「トラブルシューティング」オプションをクリックします。
- 「その他のトラブルシューティング」を選択し、「Windows ストア アプリのトラブルシューティング」の横にある「実行」ボタンをクリックします。
- 画面上の指示に従ってプロセスを開始します。エラーが見つかった場合、Windows は修正します。
完了したら、Sticky Notes アプリを起動して、正常に起動できるかどうかを確認してください。
2] Stick Notes アプリのインサイト機能を無効にする
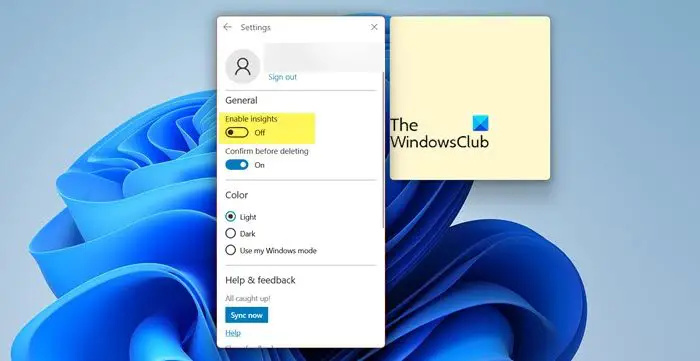
インサイト機能 これは、メモに追加した情報に基づいて Cortana が提案を行うことを可能にする機能の 1 つです。場合によってはアプリに干渉する可能性があるため、無効にすることが最善の策です。この機能を無効にするには、次の手順に従います。
- アプリを起動し、右上隅にある歯車の形のアイコンをクリックして設定を開きます。
- 「一般」に進みます。
- の切り替えを無効にする インサイトを有効にします。
ここで、アプリを再起動し、問題が継続するかどうかを確認します。
3] スティックノートアプリをアップデートする
Stick Notes アプリが古い場合、アプリに問題が発生するのは必然です。一般に、このようなシナリオでは、すべてを最新の状態に保つことが推奨される手順です。アプリを更新していない場合は、 さあ、Microsoft Storeを開いてください をクリックし、利用可能なアップデートがあるかどうかを確認します。
4] スティックノートアプリを修復/リセットする
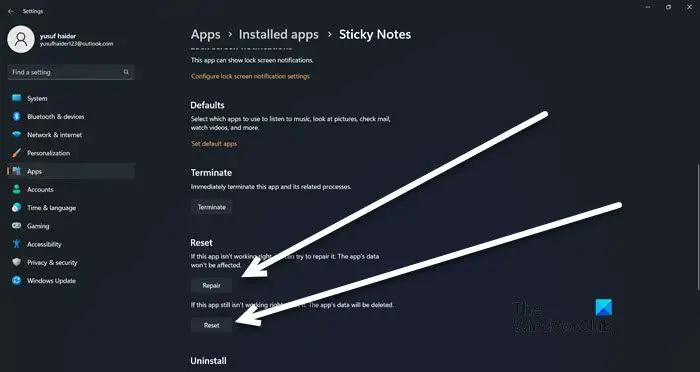
アプリを更新しても問題が解決しない場合は、Windows が提供する修復/リセット機能を使用して、アプリ関連の問題を解決してください。この機能を通じて、 欠陥のあるアプリの修復とリセット 設定を修復して元のデフォルトにリセットするためです。その方法は次のとおりです。
- 「Win + I」をクリックして「設定」を開きます。
- [アプリ] タブをクリックし、[インストールされているアプリ] オプションを選択します。
- 下にスクロールして、リストから「付箋」をクリックします。
- 3 つの点をクリックして、[詳細オプション] を選択します。
- [リセット]オプションの下で、[修復]ボタンをクリックします。
プロセスが完了するまで待ちます。アプリの動作に変化がない場合は、同じ手順に従って、[リセット] ボタンを選択します。
5】付箋を再登録する
アプリの再登録は、起動時に問題が発生した場合に多くのユーザーが推奨する効果的な解決策の 1 つであることが知られています。アプリを再登録するには、検索バーに移動し、「Windows Powershell」と入力します。次に、オプションから [管理者として実行] を選択し、プロンプトが表示されたら [はい] を選択します。ここで、次のコマンドを実行します。
Get-AppXPackage -AllUsers -Name Microsoft.MicrosoftStickyNotes | Foreach {Add-AppxPackage -DisableDevelopmentMode -Register "$($_.InstallLocation)\AppXManifest.xml" -Verbose}これで十分です。
この記事に記載されている解決策を使用して問題を解決できることを願っています。
読む: Windows の付箋: 使用、保存、フォーマット、バックアップ、復元
開かない付箋を修正するにはどうすればよいですか?
Sticky Notes が開かない場合は、まずアプリを更新し、Insights を無効にしてみてください。すでにこれを試したことがある場合は、アプリを再登録することも役立つ可能性があります。
こちらもお読みください: 付箋がクラッシュして動作を停止しました 。















