この Outlook データ ファイルは削除できません。これはプライマリ データ ファイルであり、最も重要な電子メール メッセージ、連絡先、およびカレンダー情報が含まれています。削除すると、電子メール メッセージ、連絡先、またはカレンダー情報にアクセスできなくなります。 このファイルは通常、'Outlook.pst' または 'Outlook Data File.ost' という名前で、次のフォルダーにあります。 Windows XP: C:Documents and Settings[ユーザー名]Local SettingsApplication DataMicrosoftOutlook Windows Vista、Windows 7、および Windows 8: C:Users[ユーザー名]AppDataLocalMicrosoftOutlook このファイルを削除するには、まず Outlook を閉じてから、ファイルをその場所から削除する必要があります。
Microsoft Office Outlook は、PST ファイルまたは OST ファイルとも呼ばれるデータ ファイルにすべてのデータを保存します。これは、ローカル PC に保存されているメールボックス データのオフライン コピーです。問題が発生した場合は、データ ファイルを削除して、すべてを再構成する必要があります。ただし、これを行うとエラーが発生する場合があります この Outlook データ ファイルは削除できません .この投稿では、ファイルの削除に役立つ可能性のある解決策について説明します。

エラーメッセージ全体は次のように述べています。
この Outlook データ ファイルは削除できません。ファイル内の構成情報が新しいデフォルト データ ファイルにコピーされます。この情報がコピーされた後、ファイルを削除できます。
エラー メッセージは明確です。問題が検出されると、Outlook は自動的に問題を解決しようとします。リカバリ中に削除しようとすると、エラーが表示されます。理想的には待機する必要がありますが、プロセスが永久に停止する可能性があります。これは、解決する必要がある場所です。
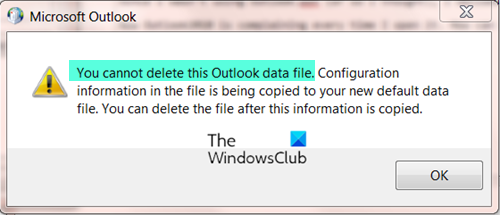
この Outlook データ ファイル エラー メッセージを削除することはできません。
プロセスが完了せず、Outlook データ ファイルを削除できない場合は、次の方法に従って問題を解決してください。
- Outlookデータファイルを回復する
- タスク マネージャーを使用して Outlook を終了する
- Outlook プロファイルを削除して再作成する
- Outlook プロファイル フォルダーの削除
管理者権限と、レジストリ エディターの使用方法を十分に理解している必要があります。
1] Outlookデータファイルを復元する
Outlook データ ファイル ( .ost と 。PST ) には、Outlook メッセージ、電子メール、およびその他のアイテムが含まれています。 Outlook データ ファイルが破損している場合、さまざまな問題が発生する可能性があります。それが、Outlook デスクトップ クライアントで電子メールにアクセスできない理由かもしれません。したがって、破損した Outlook データ ファイルを修復する必要があります。これを行うには、組み込みの Microsoft Outlook 受信トレイの修復 破損した Outlook PST および OST 個人データ ファイルの修復に役立つツール。
これを行う前に、必要に応じて復元できるように、まずデータ ファイルをバックアップする必要があります。これを行うには、ファイル エクスプローラーを開き、次のように入力します。 視点 フォルダ。パスは次のとおりです。
|_+_|このフォルダにコピー .ost と 。PST Microsoft Outlook アカウントで利用可能なデータ ファイルをダウンロードし、Windows 11/10 コンピューターの別のフォルダーに貼り付けます。
2] タスク マネージャーを使用して Outlook をシャットダウンし、Outlook を再起動します。
Outlook がプロセスを終了しようとしてスタックしていると仮定すると、通常の終了は機能しません。 Outlook は引き続きバックグラウンドで実行されます。したがって、最善の策は、タスク マネージャーを使用してプロセスを強制終了することです。
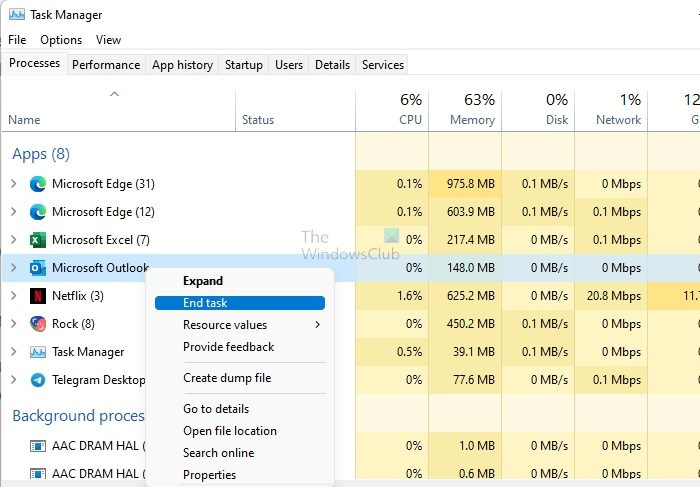
ファイルからフォルダへのウィンドウ10
- Ctrl + Shift + Esc を押して、タスク マネージャーを開きます。
- 実行中のプロセスを名前で並べ替え、Outlook を見つける
- それを右クリックして、[タスクの強制終了] を選択します。
リストに表示されなくなったら、Outlook ファイルを手動で削除します。 Outlook を再起動すると、すべてが修正されます。
2] Outlookプロファイルを削除して再作成する
Outlook ファイルを直接削除する代わりに、再度作成することもできます。続行する前に、Outlook プロファイルを削除すると、そのプロファイルに保存されているすべての電子メール アカウントも削除されることを知っておく必要があります。 Outlook を開くことができる場合は、次の手順に従います。
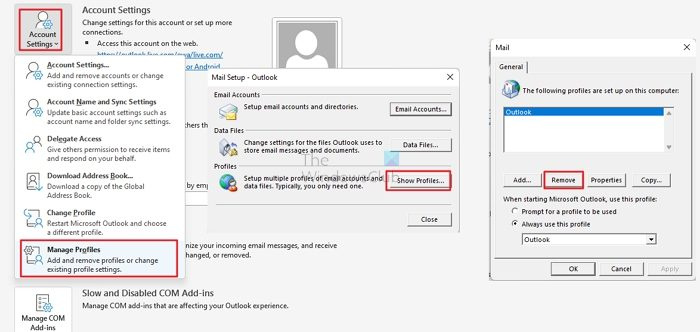
Windows10のスタートメニューをデフォルトにリセット
- Outlook で、 ファイル > アカウント設定 > プロファイル管理
- 選ぶ プロフィールを表示 .
- プロファイルを選択してから、 消去 .
プロファイルを削除するとオフライン データも削除されるという警告が表示される場合があります。ただし、オンライン アカウントからは何も削除されません。
Outlook を起動できない場合は、 |_+_| も使用できるコマンドを使用してください。 [実行] ボックス (Win + R) で、Enter キーを押して、次のように入力して [プロファイルの表示] ダイアログ ボックスを開きます。
3] Outlookプロファイルフォルダーを削除する
Outlook は、一部の構成データを Windows レジストリに保存します。プロファイルがレジストリから削除されると、問題は解決するはずです。ただし、先に進む前に、まずシステムの復元ポイントを作成してください。
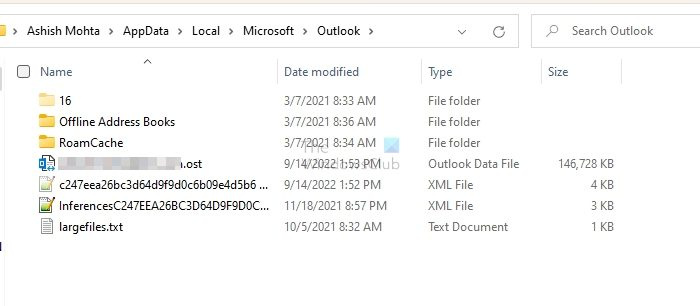
- Win + R で実行プロンプトを開きます。 regedit と入力して Enter キーを押し、レジストリ エディタを開きます。
- 次のパスに移動します。
- このキーには、Outlook プロファイル フォルダーが格納されます。デフォルトの Outlook プロファイルは「Outlook」です。 Outlook を右クリックしてアンインストールします。
ノート: 複数の Outlook プロファイルを作成した場合は、問題のあるプロファイルのみを削除します。うまくいかない場合は、それらをすべて削除してください。
メール アカウントが同期されていないために Outlook ファイルを削除している場合は、その Outlook メール アカウントを復元して、それが役立つかどうかを確認できます。
結論
投稿が理解しやすく、Outlook データ ファイルを削除してエラーを取り除くことができたことを願っています。これを行うためのいくつかの方法を説明しました。これを行うときは、Outlook が閉じていることを確認してください。
Outlook AppData を削除できますか?
はい。次のパスをたどる必要があります C:UsersashisAppDataLocalMicrosoftOutlookRoamCache その中のすべてのファイルを削除します。キャッシュを削除するときは、Outlook が実行されていないことを確認してください。 Outlook を再起動すると、キャッシュ ファイルが再作成されます。
読む : Outlook で電子メールを選択的に自動的に削除する方法
Outlook PST ファイルを回復する方法?
あなたが使用することができます SCANPST.EXE PSTファイルを回復するためにOutlookで利用可能なファイル。このツールは、カレンダー、連絡先、削除済み、受信トレイ、ジャーナル、メモ、送信トレイ、送信済み、およびタスクを回復できます。















