IT の専門家として、Photoshop で写真を水彩画に変換する新しい方法を常に探しています。これを行うには、[フィルター] > [アーティスティック] > [水彩] フィルターを使用するのが最善の方法であることがわかりました。 まず、Photoshop で写真を開きます。次に、[フィルター] > [アーティスティック] > [水彩] に移動します。これにより、いくつかのオプションを含むダイアログ ボックスが表示されます。 「ブラシ サイズ」と「筆圧」オプションが最も重要です。ブラシ サイズは水彩ブラシの大きさを決定し、筆圧は各ブラシ ストロークで適用される色の量を決定します。 私は通常、ブラシ サイズ 10、筆圧 50 から始めます。次に、目的の効果が得られるまで、さまざまな値を試します。 満足のいく結果が得られたら、[OK] をクリックしてフィルターを適用します。以上です!写真を水彩画に変換できました。
水彩絵の具で絵を描くのは好きかもしれませんが、スキルも時間もツールも不足していますが、それでもやりたいと思っています。この投稿では、あなたが見つけることができます フォトショップで水彩風に加工する方法。 Photoshop での作業が増えるにつれて、ツール、効果、およびレイヤー スタイルを組み合わせて、ほとんど何でもできることがわかります。

Photoshop で写真を水彩画に変換する方法
どんな画像でも水彩画のように見せるのはとても簡単です。 Photoshop で作業するときはいつでも、行った変更がどのように見えるかを観察して覚えるようにしてください。これは、他の効果を作成する方法と、特定の外観を実現するために使用するツールとレイヤー スタイルを学ぶのに役立ちます。この水彩効果は、あらゆる画像に使用でき、多くのアイテムに印刷できます。水彩絵の具の効果はさまざまな方法で実現できますが、この記事では、最も簡単で最も記憶に残る手順の 1 つを紹介します。
- Photoshop で画像を開く
- 水彩紙をダウンロードまたは作成する
- 複製画像
- 用紙カラーモードの変更
- 画像名を変更してスマートオブジェクトに切り替える
- フィルターを追加 ドライブラシ
- カットアウト フィルターを追加する
- スマートぼかしを追加
- エッジを見つける
- フィルターを変更する
- レイヤーマスクを追加
- 水彩ブラシで画像を拡大します。
1] Photoshopで画像を開く
Photoshop を開き、 ファイル それから 開ける 水彩画のように見せたい画像を見つけます。ファイルが見つかったら、それをクリックし、[開く] をクリックします。ファイルを見つけて右クリックし、 フォトショップで開く .これらの画像は、Adobe PSD ファイルを保存するフォルダーと同じフォルダーに配置するのが理想的です。最後のステップは、すべてのステップを繰り返さずにいくつかの簡単なステップで水彩画の画像を作成する方法になるため、画像と言いました.
2】水彩紙をダウンロードまたは作成する
水彩絵の具は紙やキャンバスに適用され、素材は絵に独特の外観を与えます。水彩紙は絵に線を引きます。紙やキャンバスにはさまざまな質感があるので、自分に合った質感を選ぶことができます。コンピューターで完全な水彩画の外観を得るには、紙やキャンバスで作成されたように画像を作成する必要があります。水彩紙をオンラインでダウンロードして、Photoshop で画像の上に配置できます。
独自の水彩紙効果を作成するには、Photoshop に移動し、水彩のように見える画像と同じサイズの新しいファイルを開きます。をダブルクリックして、背景をレイヤーに変更します バックグラウンド をクリックすると、レイヤーに名前を付けるように求められます。[OK] をクリックします。レイヤーを水彩紙と呼ぶことができます。レイヤーを右クリックして選択 ブレンド設定 次に、単語をクリックします テクスチャ。パターンが表示されます 下矢印をクリックすると、選択できるテンプレートが表示されます。選んでいいですよ 灰色の花崗岩 描画し、スケールを左に移動して粒子が小さくなるようにします . これにより、水彩紙やキャンバス上の粒子のように見えます。
さらにパターンが必要な場合は、下矢印をクリックしてから歯車アイコンをクリックし、目的のパターン グループを選択します。現在のテンプレートを置き換えるかどうかを尋ねられます。クリックできます Ok 交換または 追加 既存のものに新しいテンプレートを追加するだけです。水彩紙を作成するために使用される同じドキュメントは、水彩のようなイメージを作成するために使用される同じドキュメントである可能性があります。水彩紙が画像レイヤーの上にあることを確認してください。
水彩紙をダウンロードした場合は、それを Photoshop に配置し、画像レイヤーの上にあることを確認します。
3]画像の複製

ドロップダウンリストのグーグルシートを編集する
白い馬の写真をイメージとして使用します。
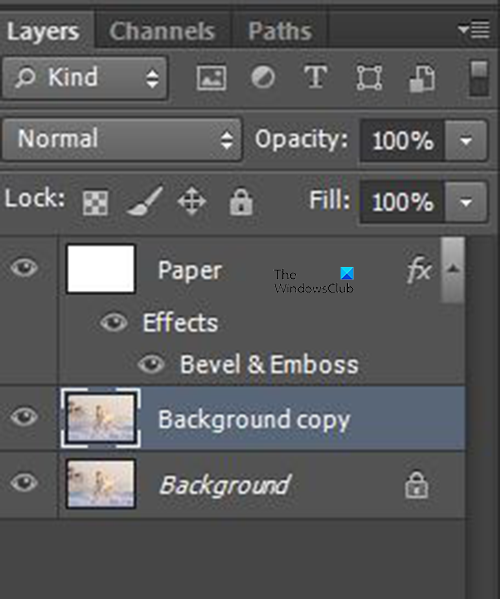
画像を開くと、背景として開き、ロックされていることがわかります。レイヤーを複製して、オリジナルを保護することができます。画像を右クリックして をクリックすると、画像を複製できます。 レイヤーを複製 、または上部のメニュー バーに移動して、 層 それから レイヤーを複製 、レイヤーに名前を付けてクリックします 大丈夫 .
レイヤーパネルに移動し、レイヤーを下にドラッグして、レイヤーを複製することもできます 新しいレイヤー アイコンを作成する それから彼を手放します。レイヤーを下にドラッグします 新しいレイヤー アイコンを作成する レイヤーを複製し、それが呼び出されます バックグラウンドコピー .をクリックして、新しいレイヤーを作成することもできます。 Ctrl + J キーボードで。押す Ctrl + J レイヤーを複製し、それが呼び出されます レイヤー1 自動的。
4]用紙カラーモードを変更する
Photoshop に紙と水彩画のように見える画像を配置します。 Photoshop で開いたばかりの画像は背景と呼ばれ、紙のレイヤーの下に表示されます。紙の層がすべての層の上にあることを確認してください。
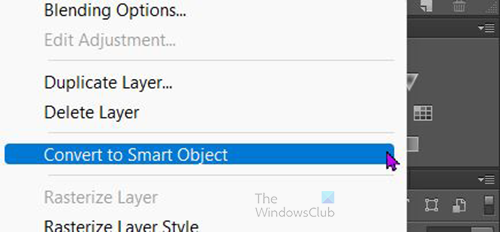
用紙レイヤーに変更を加える前に、それをスマート オブジェクトに変更する必要があります。スマートオブジェクトに変更するには、紙のレイヤーを右クリックして選択します スマートオブジェクトに変換 .
イメージを紙やキャンバスに描いたように見せるには、紙レイヤーのカラー モードを [乗算] に変更します。
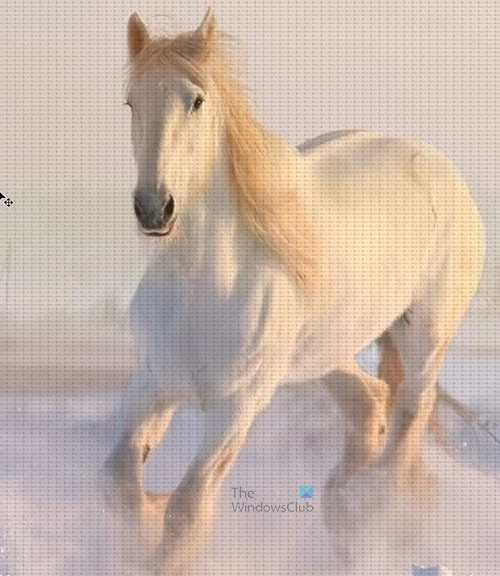
用紙の色モードを [乗算] に変更すると、下の画像が透けて見え始め、画像が紙の粒子のように見えることに気付くでしょう。
5】画像名を変更してスマートオブジェクトに切り替える
画像 (この場合は背景) を変更する前に、名前を変更できます。名前を変更するには、背景のコピーをダブルクリックして名前を付けます。私は彼を馬と呼びます。
Facebookで誰かの反応を取り除く方法
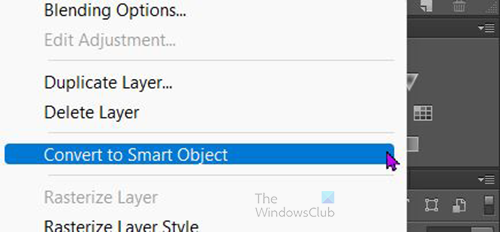
馬のレイヤーを右クリックして選択します スマートオブジェクトに変換 .
6]ドライブラシフィルターを追加
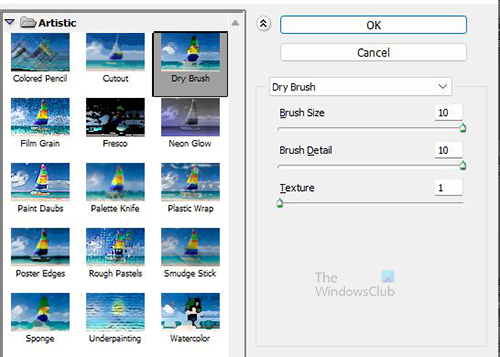
馬のレイヤーがまだ選択されている状態で、上部のメニュー バーに移動し、 フィルター それから フィルター ギャラリー .フィルター ギャラリーで、 ドライブラシ .ドライ ブラシを選択すると、各見出しの下に 3 つのスライダーが表示されます。ブラシのサイズ、ブラシのディテール、テクスチャ。ブラシのサイズを 10、ブラシの詳細を 10、テクスチャを 1 に設定します。各値を 0 に設定してから、スライダーをゆっくりと右に動かして効果を確認します。
また、各値ボックスをクリックし、キーボードの上下矢印を使用して値を上下に移動し、変更を確認することもできます。画像によって外観が異なる場合があるため、最適な値を選択してください。あなたのイメージのために。と好み。
7]カットアウトフィルターを追加
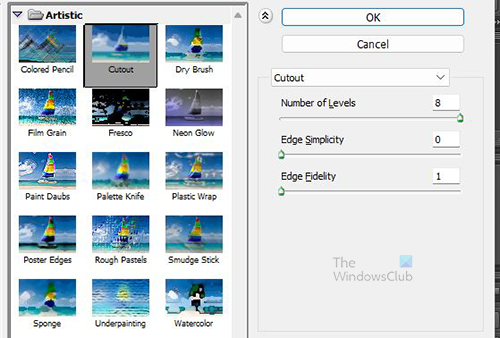
次に追加するフィルターはカットアウト フィルターです。トップメニューに移動し、「フィルター」をクリックします














