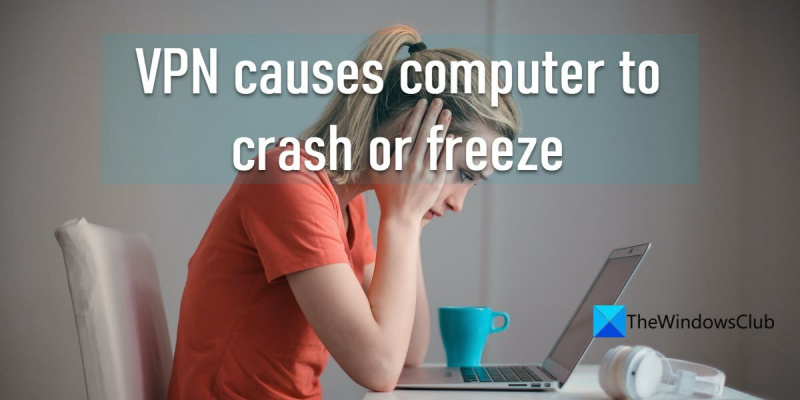仮想プライベート ネットワーク (VPN) は、オンライン ブラウジングにセキュリティを追加する優れた方法です。ただし、VPN によって、コンピューターがクラッシュしたりフリーズしたりすることがあります。これは通常、ファイアウォールまたはウイルス対策ソフトウェアとの競合が原因です。 この問題をトラブルシューティングするためにできることがいくつかあります。まず、ファイアウォールとウイルス対策ソフトウェアを無効にしてみてください。それでもうまくいかない場合は、VPN ソフトウェアを再インストールしてみてください。最後に、他のすべてが失敗した場合は、VPN プロバイダーに連絡してください. ほとんどの VPN プロバイダーは優れたカスタマー サポートを提供しており、問題の解決に役立つはずです。それまでの間、VPN が提供できる強化されたセキュリティとプライバシーを引き続きお楽しみください.
もしあなたの VPN が原因でコンピューターがクラッシュまたはフリーズする この投稿は、問題の解決に役立ちます。何か重要なことをしているときに、PC がクラッシュしたりフリーズしたりするとイライラします。 VPN は、いくつかの理由で Windows をクラッシュさせる可能性があります。不適切に構成された VPN、バグのある VPN クライアント、トラフィックの過負荷、不十分なインターネット接続、およびドライバーの欠陥により、Windows がクラッシュしたり、VPN でスタックしたりする可能性があります.

何人かの Windows ユーザーは、VPN の使用中にブルー スクリーン オブ デスに遭遇したこともあります。
VPN が原因で PC がクラッシュまたはフリーズする
もしも VPN が原因で Windows PC がクラッシュまたはフリーズする 次に、この問題を解決するために試すことができる修正のいくつかを次に示します。
- 着信 VPN 接続を許可するようにシステム設定を変更します。
- ネットワーク ドライバーを更新します。
- VPN を再インストールします。
- マルウェア スキャンを実行します。
- クリーン ブート状態でのトラブルシューティング。
開始する前に、VPN ソフトウェアが正しく設定されていることを確認してください。デフォルト設定から始めるのが最善です。
Facebookのプロフィール写真ガードをアクティブにする方法
1] システム設定を変更して、着信 VPN 接続を許可します。
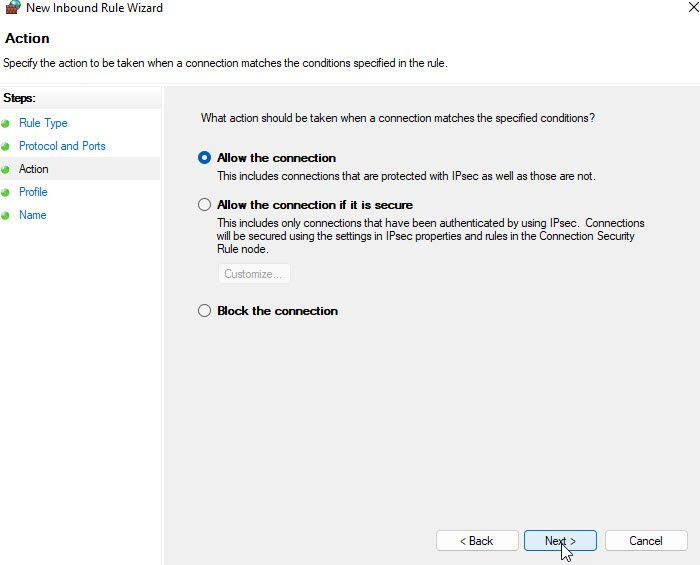
VPN の使用時にコンピュータがフリーズする可能性は、コンピュータのセキュリティ設定が高すぎることです。その場合、VPN からの接続を含むすべての着信接続が Windows をフリーズまたはクラッシュさせるのを防ぐことができます。これを修正するには、セキュリティ設定を 着信 VPN トラフィックを許可する .
2]ネットワークドライバーを更新する
別の可能性として、古いドライバーなどのソフトウェアの問題が考えられます。一部の VPN は追加のドライバーを一緒にインストールするため、最新バージョンに更新しないとシステム全体がクラッシュする可能性があります。ネットワーク ドライバーを更新してみて、問題が解決するかどうかを確認してください。
- タスクバー領域にある [スタート] メニュー アイコンを右クリックします。
- [デバイス マネージャー] を選択します。
- クリックして拡大 ネットワーク アダプタ オプション。
- ドライバを右クリックして選択 ドライバーの更新 .
3] VPNを再インストールする
古い、バグのある、または構成が不十分な VPN が原因で、Windows がクラッシュすることがあります。この問題の簡単な解決策は、コントロール パネルから VPN を完全にアンインストールし、信頼できるサードパーティのアンインストーラーを使用して VPN に関連するすべてのファイル (レジストリ エントリ) を削除し、VPN を再インストールすることです。
- タスクバーの検索アイコンをクリックします。
- 「コントロール パネル」と入力し、検索結果から選択します。
- [プログラムのアンインストール] をクリックします。
- VPNを選択してクリック 消去 .
- 信頼できるサードパーティのアンインストーラーを使用して、VPN クライアントの残りのファイル、ディレクトリ、およびレジストリ エントリをすべてスキャンして削除します。
- その後、VPN をダウンロードして再インストールします。
4]マルウェアスキャンを実行する
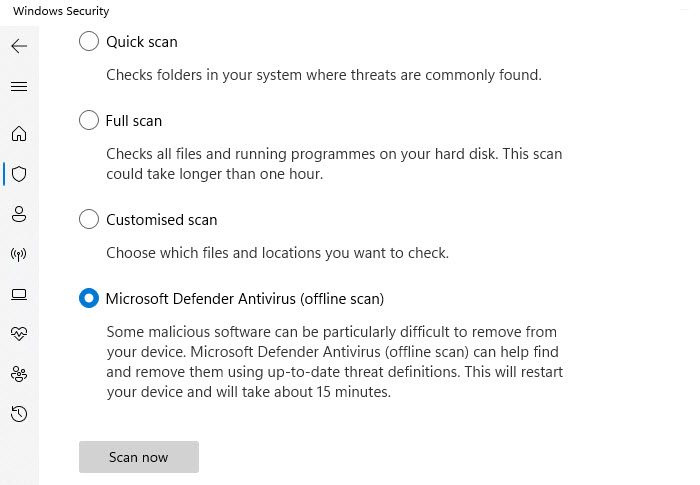
お使いのコンピューターまたは使用している VPN クライアントがマルウェアの影響を受けている可能性があります。この場合、マルウェア スキャンを実行すると、問題が解決する可能性があります。 Windows セキュリティ アプリを使用して、フル スキャンまたはオフライン スキャンを実行することをお勧めします。
5]クリーンブート状態でのトラブルシューティング
クリーン ブート状態では、限られたアプリケーションと機能で Windows が起動されるため、管理者はシステムで発生した問題を特定して修正できます。これは、重大なシステム競合を引き起こすマルウェアの悪用、破損したソフトウェア、およびその他のプログラムを検出するのに役立ちます。 Windows をクリーン ブート状態で起動し、今度は VPN によってシステムがフリーズするかどうかを確認します。そうでない場合は、第三者の犯罪者を手動で特定し、プロセスを無効にする必要があります。
他のすべてが失敗した場合は、VPN ソフトウェアをアンインストールしてから再インストールする必要があります。
読む: Windowsがフリーズまたはフリーズし続ける
問題が解決しない場合は、より信頼性の高い VPN に切り替える必要があります。低品質の VPN サービスの場合、VPN サーバーはクライアント経由で送信しようとしているトラフィックの量を処理できず、データの処理中にコンピューターがクラッシュまたはフリーズする可能性があります.
PC 用の VPN は安全ですか?
はい、もちろん!多くの場合、有料の VPN は無料の VPN よりも安全です。ただし、高価になる傾向があるとしても、VPN はすべてのシナリオでセキュリティを保証できません.したがって、VPN のセキュリティが心配な場合は、信頼できる VPN サービスを選択することをお勧めします。
PC に最適な VPN とは?
ExpressVPN と NordVPN は、最高の有料 VPN の 1 つです。 Chrome、Edge、および Firefox 用の VPN ブラウザ拡張機能を提供するものもあります。 プライベート VPN 無料 毎月 10 GB の無料データが提供されるので、こちらもチェックする価値があります。
続きを読む: Windows の一般的な VPN エラー コードと解決策。