Windows 11 または 10 でファイアウォールを介した VPN 接続を許可する場合は、いくつかの簡単な手順に従う必要があります。まず、ファイアウォールが VPN トラフィックを許可するように構成されていることを確認する必要があります。これを行うには、Windows ファイアウォールを開き、左側のサイドバーにある [Windows ファイアウォールを介したアプリまたは機能を許可する] リンクをクリックします。 次に、VPN ソフトウェアのエントリが見つかるまで、アプリと機能のリストを下にスクロールします。リストされていない場合は、追加する必要があります。これを行うには、[アプリを追加] ボタンをクリックし、VPN 実行可能ファイルの場所を参照します。 VPN アプリを追加したら、下にスクロールして、接続を許可するネットワークの種類ごとに [プライベート] チェックボックスが選択されていることを確認します。 最後に、[OK] ボタンをクリックして変更を保存し、Windows ファイアウォール ウィンドウを閉じます。これで、VPN がファイアウォールを介して接続できるようになります。
VPN 接続がコンピューターのファイアウォールによってブロックされている場合、または VPN が機能していない場合は、このガイドが役立つ場合があります。それがあなたができる方法です ファイアウォール経由の VPN を許可する Windows 11 および Windows 10 では、組み込みのファイアウォールまたはサードパーティのファイアウォール ソフトウェアを使用しているかどうかに関係なく、これらのトラブルシューティングのヒントとコツに従って、ファイアウォール経由で VPN を有効にすることができます。

Windows 11/10 でファイアウォール経由の VPN を許可する方法
Windows 11 または Windows 10 でファイアウォール経由の VPN を許可するには、VPN アプリを例外リストに追加する必要があります。つまり、VPN アプリがコンピューターのファイアウォールを通過できるようにする必要があります。 Windows で使用できるファイアウォール プログラムは無数にあるため、それらすべての手順を説明することはほぼ不可能です。ただし、コンピューターで Windows Defender ファイアウォールを実行している場合は、このガイドを確認することをお勧めします。
Windows 11/10 でファイアウォール経由の VPN を許可するには、次の手順に従います。
- 検索 Windows ディフェンダー ファイアウォール タスクバーの検索ボックスで。
- 検索結果をクリックします。
- 選択する Windows Defender ファイアウォールを介してアプリまたは機能を許可する オプション。
- プレス 設定を変更する ボタン。
- クリック 別のアプリを許可する オプション。
- プレス ブラウズ ボタンをクリックしてアプリケーションを選択します。
- プレス ネットワークの種類 ボタン。
- 両方のチェックボックスをオンにして、ボタンをクリックします 大丈夫 ボタン。
- プレス 追加 ボタン。
これらの手順を詳しく見てみましょう。
まず、Windows Defender ファイアウォールを開く必要があります。これについては、 Windows ディフェンダー ファイアウォール タスクバーの検索ボックスで、個々の検索結果をクリックします。次に、アイコンをクリックします Windows Defender ファイアウォールを介してアプリまたは機能を許可する オプションをクリックして 設定を変更する オプション。
次に、アイコンをクリックします 別のアプリを許可する ボタンを押して ボタンを押す ブラウズ ボタンをクリックして、.exe ファイルを選択します。
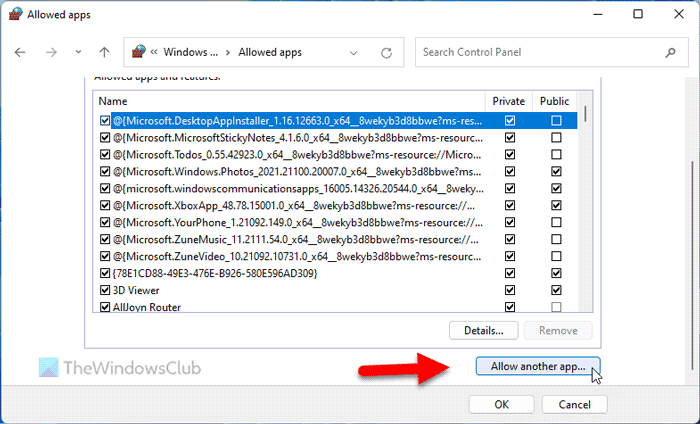
その後、クリックしてください ネットワークの種類 ボタンをクリックし、両方のチェックボックスを選択して ボタンをクリックします 大丈夫 ボタン。
USBCポートが機能しないWindows10
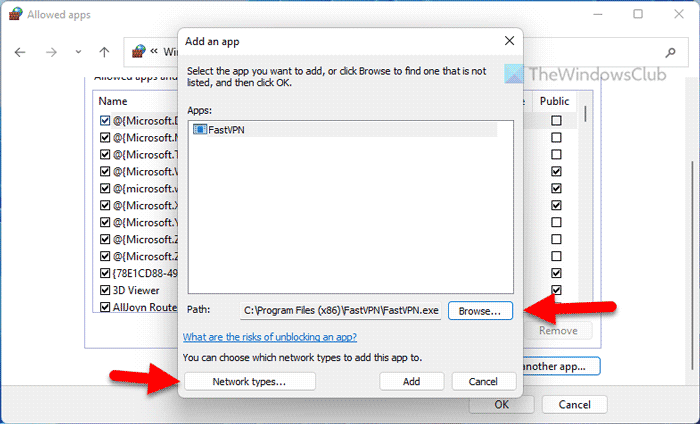
次にクリック 追加 ボタンをクリックして変更を保存します。
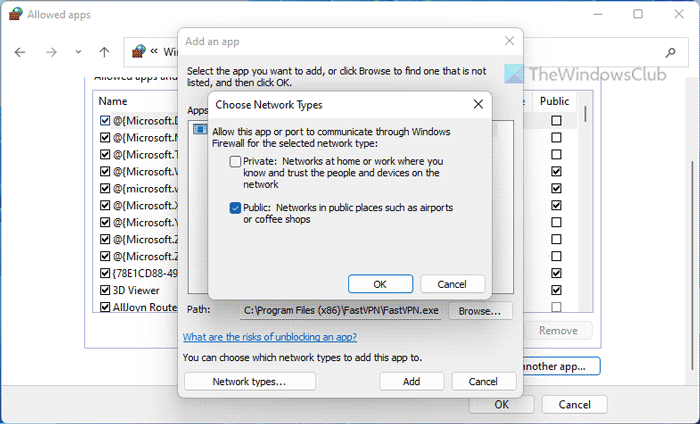
その後、VPN にアクセスできるかどうかを確認します。
読む: Windows ファイアウォールでプログラムを許可またはブロックする方法
ポートがファイアウォールを通過できるようにする
VPN アプリのアクセス許可だけでは不十分な場合があります。また、ポートを許可する必要があります。
Windows 11/10 でポートがファイアウォールを通過できるようにするには、次の手順に従います。
- Windows Defender ファイアウォールを開きます。
- クリック 高度な設定 オプション。
- 選択する 受信ルール オプションをクリックして 新しいルール オプション。
- 選択する ポート そしてクリック 次 ボタン。
- 選択する すべてのローカル ポート オプションをクリックして 次 ボタン。
- 選ぶ 接続を許可 オプション。
- で 3 つのオプションをすべて選択します。 プロフィール タブ
- 名前と説明を入力し、ボタンをクリックします 終わり ボタン。
これらの手順の詳細については、読み続けてください。
まず、Windows Defender ファイアウォールを開き、ボタンをクリックする必要があります。 高度な設定 オプション。次に選択します 受信ルール オプションをクリックして 新しいルール 新しいルールを作成する機能。
その後選択 ポート オプションをクリックして 次 ボタン。
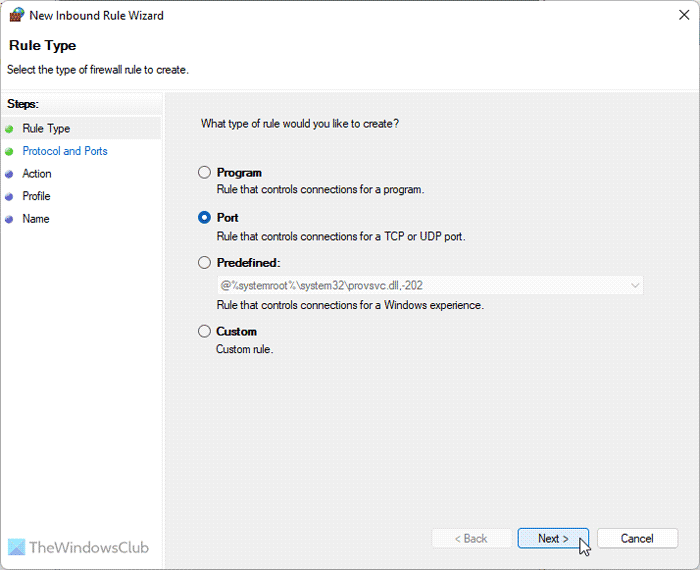
次に、選択する必要があります TCP と すべてのローカル ポート オプション。参考までに、選択する別のルールを作成する必要があります UDP オプション。
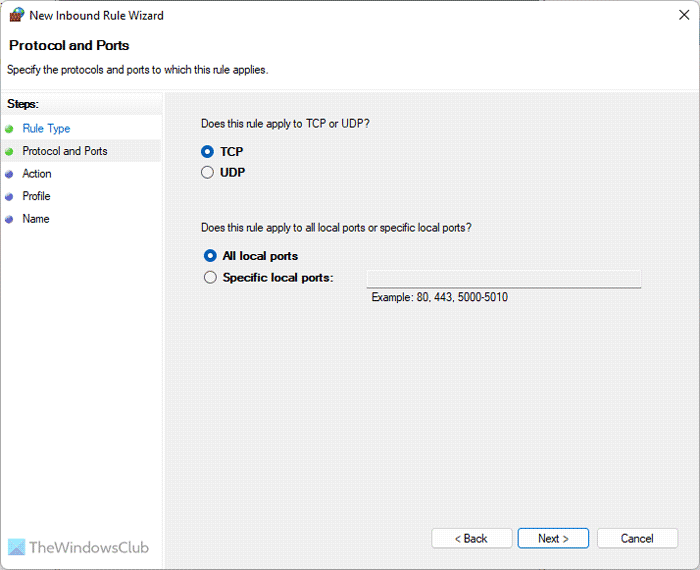
その後選択 接続を許可 オプションで、3 つのチェックボックスをすべてオンにします プロフィール タブで名前と説明を入力し、 終わり ボタン。
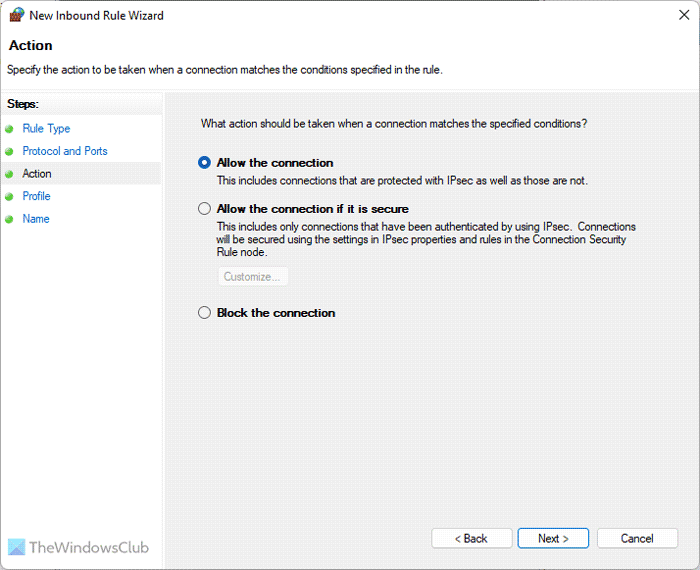
デスクトップ上のWindows10スタートメニュー
次に、これで問題が解決するかどうかを確認します。
ノート: すでに適用されているファイアウォール設定が原因で、これらのソリューションがコンピューターで機能しない場合があります。このような状況では、ファイアウォール ソフトウェアがサード パーティのアプリケーションである場合はアンインストールするか、ファイアウォール プログラムのデフォルト設定を復元するかの 2 つのオプションがあります。または、ファイアウォール ソフトウェアを再インストールして、すべての設定をリセットすることもできます。
同時に、信頼できる VPN が必要です。 VPN が実際にスパムである場合、または多くの人が以前に報告したことがある場合は、信頼できるファイアウォールがこの接続をブロックしている可能性があります。
読む: VPN 接続時にインターネットが切断される問題を修正
Windows で VPN がブロックされました。解除方法?
Windows 11/10 PC で VPN がブロックされる理由はいくつか考えられます。ただし、上記のトリックに従って、この問題を取り除くことができます。まず原因を見つけなければなりません。ファイアウォールまたはウイルス対策が VPN をブロックしている場合は、上記の解決策が役立ちます。ただし、他のソリューションを使用してこの問題を解決することもできます。
VPN 接続がブロックされるのはなぜですか?
VPN 接続を使用するには、コンピューターにアクティブなインターネット接続が必要です。一方、一部のウイルス対策およびファイアウォールは、コンピューターでの VPN アプリケーションの実行をブロックする場合があります。その場合は、ファイアウォール ソフトウェアで例外を作成して、バリアを通過し、VPN を使用できるようにする必要があります。
読む: VPN は接続されていますが、接続されておらず、インターネットを閲覧できません。














