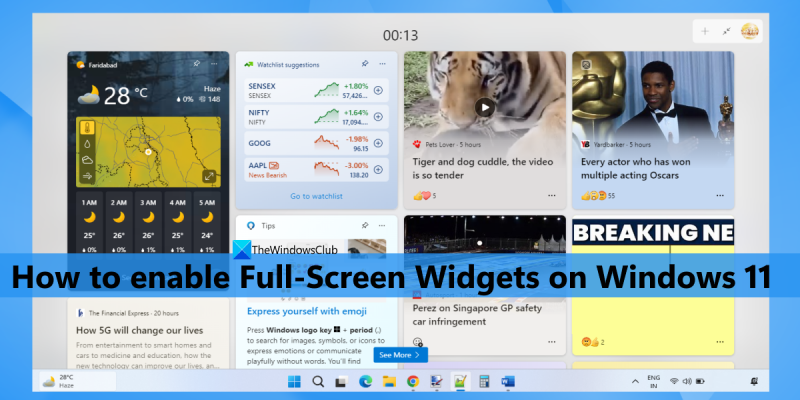IT の専門家として、私は常に自分の生活を楽にする方法を探しています。これを行う方法の 1 つは、Windows 11 で全画面ウィジェットを使用することです。 全画面ウィジェットは、複数のアプリケーションを開かなくても情報を一目で確認できる優れた方法を提供します。天気を追跡したり、株式市場をチェックしたり、やることリストを追跡したりするために使用できます。 Windows 11 で全画面ウィジェットを有効にするには、設定メニューに移動し、[ウィジェット] タブを選択します。ここから、ウィジェット パネルを有効または無効にしたり、ウィジェットのサイズを調整したりできます。 生活を少し楽にする方法を探しているなら、全画面ウィジェットを試してみることを強くお勧めします。
ウィジェット は Windows 11 の組み込み機能で、お気に入りのサービスやアプリのコンテンツをデスクトップに表示するのに役立ちます。ボードまたはウィジェット パネルには、選択したサービスのコンテンツを表示する小さなカード (ウィジェットと呼ばれる) が含まれています。いつでもウィジェットを追加してカスタマイズすることもできます。また、タスクバーにあるウィジェット アイコンをクリックすると、デフォルト設定でウィジェット バーが開きます。 種の半分 モード。でも今ならできる ウィジェットをフルスクリーンに展開 また。なので希望者は Windows 11 で全画面ウィジェットを有効にする この投稿の手順に従うことができます。

以前はこれができませんでしたが、現在は可能です。続行する前に、フルスクリーン ウィジェット オプションは現在、Windows 11 の Dev ビルド (25201 以降) で利用できることに注意してください。既に使用している場合は、フルスクリーン ウィジェット オプションを簡単に有効にしたり、いつでも無効にしたりできます。
Windows 11 で全画面ウィジェットを有効にする
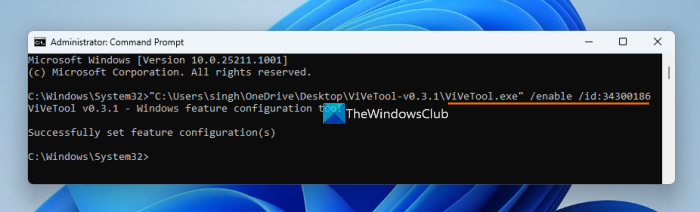
お望みならば 全画面ウィジェットを有効にする あなたの Windows11 次の手順に従います。
- ViVeTool (コマンド ライン ツール) の ZIP アーカイブをダウンロードします。からダウンロードできます。 github.com
- ZIPファイルをフォルダに解凍します
- このフォルダを開いて、 パスをコピーする 所属 ViveTool.exe ファイル。 ViveTool.exe ファイルを右クリックして、 パスとしてコピー オプション。または、使用することもできます Ctrl+Shift+С そのパスをコピーするためのホットキー
- 管理者としてコマンド プロンプトを実行します。このために、次のように入力できます チーム Windows 11 の検索ボックスで、 管理者として実行 右側のセクションの検索結果ウィンドウに表示されるオプション、または好みの方法を使用します
- コピーした ViveTool.exe ファイルへのパスをコマンド プロンプト ウィンドウに貼り付けます。 enable パラメータと ID を指定してコマンドを続行します。完全なコマンドは次のようになります。
コマンドを実行します。それで全部です!コマンドを正常に完了させます。ついに、 Windows 11 を再起動します パソコン。フルスクリーン ウィジェット オプションが正常に有効になりました。では、使い方を確認していきましょう。
接続済み: Windows 11 でウィジェット ボードを開始または終了する方法
Windows 11 でウィジェットのフル ビュー モードを有効にします。
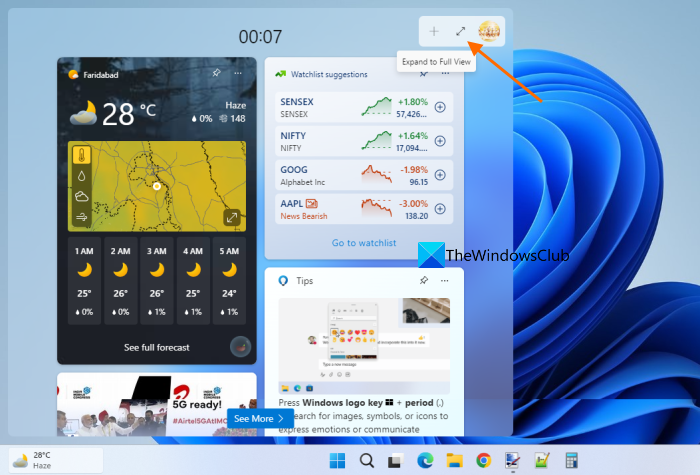
Windows 11 でウィジェットのフル スクリーン モードをアクティブ化または有効化するには、次の手順に従います。
- タスクバーのウィジェット アイコンをクリックするか、ボタンをクリックします。 勝つ+W ホットキー
- クリック 全体表示に拡大 ウィジェットボードで利用可能なアイコン(直前 設定 アイコン) 右上隅
- 全画面表示モードでは、ウィジェットがデスクトップ画面全体を占め、タスクバーのみが表示されます。
- 全画面ウィジェットを終了するには、 ボタンを使用します 途中まで巻き上げる アイコンは、ウィジェット ボードの右上隅にあります。
Windows 11 で全画面ウィジェットを無効にする
このオプションを使用する必要がなくなった場合は、次の手順に従って Windows 11 の全画面ウィジェットを無効にすることができます。
パスワードウィンドウを表示する10
- ViveTool ZIP ファイルをダウンロードして解凍します。
- へのパスをコピーします。 ViveTool.exe ファイルをクリップボードに
- 開ける 昇格したコマンド プロンプト 窓
- コマンド プロンプト ウィンドウで、ViveTool EXE ファイルへのパスと無効化オプションを ID 番号とともに追加します。チームは次のことを行います。
コマンドを実行します。最後に、コンピューターを再起動すると、完全なウィジェット ビュー モードが無効になります。
お役に立てれば。
また読む: Windows 11 向けの最高の無料ウィジェットとガジェット
Windows 11 で画面を全画面表示にする方法を教えてください。
Windows 11 で全画面の [スタート] メニューを使用する方法を探している場合、残念ながらこれは不可能です。今後、これに関する更新情報が提供される可能性があります。今のところ、Windows 10 の全画面スタート メニューを使用できます。 完全なレビュー Windows 11 のウィジェットのモードである場合、これはいくつかの簡単な手順で実行できます。この投稿をチェックしてください。
Windows 11 でウィジェットを有効にする方法
Windows 11 には、タスク バーからウィジェットを追加または削除するための組み込みオプションが用意されています。ウィジェット アイコンが Windows 11 タスク バーに表示されない場合は、設定アプリを使用して追加できます。へのアクセス パーソナライゼーション 設定アプリのカテゴリを開いて開きます タスクバー ページ。このページで、ウィジェット ボタンを有効にします。
Windows 11 でウィジェットのサイズを変更する方法は?
Windows 11 でウィジェットのサイズを変更する場合は、ボタンをクリックします。 オプション ( 3 つの縦の点 ) ウィジェット ボード上のウィジェットの場合。ポップアップメニューから、 小さい 、 真ん中 、 また 大きい オプションとそのウィジェットは、それに応じてすぐにサイズ変更されます。必要に応じて、Windows 11 のウィジェットにフル スクリーン モードを使用することもできます。上記のこの投稿には、Windows 11 でフル スクリーン ウィジェットを有効にするためのステップ バイ ステップ ガイドが含まれています。チェックしてみてください。
続きを読む: Windows 11/10 向けの最高の無料デスクトップ時計ウィジェット .