IT の専門家であれば、Windows 11 が Microsoft の最新のオペレーティング システムであることをご存知でしょう。また、Windows 11 で最もイライラすることの 1 つは、エクスプローラーのタブがないことです。
ご存じない方のために説明すると、エクスプローラー タブはファイル エクスプローラー ウィンドウの上部に表示されるタブです。それらを使用すると、異なるフォルダーとドライブをすばやく切り替えることができます。
では、Windows 11 でエクスプローラーのタブが表示されないのはなぜですか?まあ、いくつかの可能な説明があります。 Microsoft がまだ修正していないバグである可能性があります。または、Microsoft がエクスプローラーのタブを別のものに置き換えることを計画しているため、意図的にそれらを削除した可能性があります。
理由が何であれ、Windows 11 にはエクスプローラーのタブがないという事実は変わりません。ファイル エクスプローラーに頼って仕事をしている IT 専門家にとって、これは本当に苦痛です。
幸いなことに、エクスプローラーのタブを元に戻すために使用できる回避策がいくつかあります。 1 つは、FreeCommander のようなサードパーティのファイル マネージャーを使用することです。もう 1 つは、コマンド ラインを使用する方法です。
どの回避策を選択しても、Explorer のタブが戻ってきてうれしいです。ファイル エクスプローラーを日常的に使用する IT 専門家の作業を大幅に簡素化します。
エクスプローラーのタブ 新しいタブで複数のフォルダーを開く必要があるたびに、サードパーティのフリーウェアを使用したり、新しいウィンドウを作成したりする必要はなくなりました。新しい機能により、同じファイル エクスプローラー ウィンドウで異なるフォルダーのタブを個別に開くことができます。一部のユーザーは、Windows 11 バージョン 22H2 に更新した後、自分の PC でファイル エクスプローラーのタブを取得しましたが、他のユーザーも報告しています Windows 11 PC に [エクスプローラー] タブが表示されない .

エクスプローラーにタブがないのはなぜですか?
ほとんどの場合、Windows PC にタブが表示されないのは、最新の Windows 更新プログラムがインストールされていないか、システムが機能更新プログラムと互換性がないためです。場合によっては、Windows 11 バージョン 22H2 更新プログラムのインストールの問題が原因である可能性もあります。
幸いなことに、欠落している Windows 11 ファイル エクスプローラー タブを修正するために使用できる修正プログラムと回避策があります。この記事の次のセクションでそれらについて説明します。
Windows 11 でエクスプローラーのタブが表示されない
Windows 11 ファイル エクスプローラー 22H2 以降でタブが表示されない場合は、表示に役立ついくつかの解決策と回避策を次に示します。
- 最新の Windows 更新プログラムを確認してインストールする
- Windows Update を手動でダウンロードする
- Windows 11 を修復またはリセットする
- Windows 11 22H2 で ViveTool を使用する
1]最新のWindowsアップデートを確認してインストールします。
前述のように、ファイル エクスプローラーのタブは Windows 11 22H2 更新プログラムに同梱されています。したがって、コンピューターにこれの更新されたバージョンがない場合、ファイル エクスプローラーにタブが表示されません。したがって、この問題が発生した場合に最初に行うべきことは、次の手順に従って最新の Windows 更新プログラムを確認してインストールすることです。
仮想マシンのセッションを開くことができませんでした
- クリック 窓 + 私 開く鍵 設定 あなたのコンピュータ上で。
- 次に、をクリックします アップデートとセキュリティ .
- Windows Update ページに、利用可能な更新があるかどうかが表示されます。
- インストールされている場合は、指示に従ってインストールしてください。
2] Windows Updateを手動でダウンロードする
Windows Update 設定を使用して Windows Update を自動的にダウンロードできない場合があります。次に、以下にリストされている方法のいずれかを使用して、Windows 更新プログラムを手動でダウンロードすることをお勧めします。
- メディア作成ツールを使用して Windows 11 Update 22H2 をダウンロードする
- KB5019509 を検索して、Microsoft Update カタログ Web サイトからダウンロードします。
3] Windows 11 OSの修復またはリセット
必要な更新プログラムをすべてインストールしても、ファイル エクスプローラーのタブが表示されない場合は、クリーン ブートを実行して、サード パーティのプロセス ID がブロックされているかどうかを確認します。それでも問題が解決しない場合は、次の提案のいずれかに従って、Windows 11 システム ファイルを修復またはリセットする必要がある場合があります。
- 破損したシステム イメージを復元し、システム ファイル チェッカーを実行する
- [この PC をリセット] オプションを使用する
4] Windows 11 22H2 で ViveTool を使用する
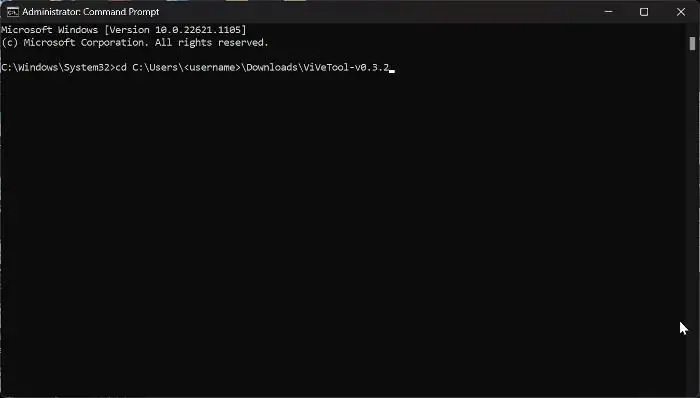
Windows コンピューターにファイル エクスプローラーのタブ機能がない場合は、ViveTools というプログラムを使用して強制的に有効にすることができます。このアプローチは、Windows 11 22H2 にアップグレードした後、[ファイル エクスプローラー] タブがまだ見つからない場合に使用できます。以下の手順に従って、ViveTool を使用してファイル エクスプローラー タブを有効にすることができます。
- ダウンロード Viveツール GitHub の ZIP ファイル
- ダウンロードが完了したら、ダウンロードした ZIP ファイルを右クリックして、 すべて抽出 .
- 解凍した ZIP ファイルを右クリックして、 パスとしてコピー 表示されるドロップダウンメニューから。
- 今すぐクリック Windows + S 検索ウィンドウを開きます。タイプ チーム そして選択 管理者として実行 結果ページの右側のペイン
- コマンド ライン ウィンドウで、次のように入力します。 CD コマンドプロンプトウィンドウを右クリックして、前にコピーしたパスを貼り付けます 入る 後。
- 以下のコマンドを1つずつ入力してクリックします 入る 個別に実行する必要があるため、それぞれを入力した後。
- これらの各コマンドを正常に実行すると、ファイル エクスプローラー タブがコンピューターに復元されます。
- ただし、以下のコマンドを 1 つずつ実行して、ファイル エクスプローラー タブの機能を無効にすることもできます。
その後、コンピュータを再起動して変更を有効にすることができます。
Windows 11 ファイル エクスプローラーにはタブがありますか?
Windows 11 の最初のイテレーションでは、Windows エクスプローラーにタブがありません。この機能を使用するには、Windows 11 22H2 リリースに追加されたため、KB5019509 KB 更新という名前の Windows Update を PC にインストールする必要があります。
Windows 11 でエクスプローラーのタブを無効にすることはできますか?
はい、ViveTool を使用して エクスプローラーのタブ機能を無効にする あなたのコンピュータ上で。














