IT の専門家として、Visual Studio で解決が困難な問題に遭遇することがよくあります。このような問題の 1 つは、プログラムを開始できず、アクセスが拒否された場合です。これは解決するのが面倒な問題かもしれませんが、役立つかもしれないいくつかのことを試すことができます. まず、管理者アカウントでログインしていることを確認してください。そうでない場合は、プログラムにアクセスできません。 次に、コンピューターを再起動してみてください。これは、問題の原因となっている可能性のある潜在的な問題を解決するのに役立つ場合があります。 問題が解決しない場合は、Visual Studio をアンインストールして再インストールする必要があります。これは時間のかかるプロセスになる可能性がありますが、多くの場合、重大な問題を修正するための最良の方法です。 これらのヒントが問題を解決し、Visual Studio を再び起動して実行するのに役立つことを願っています。
プログラムをデバッグするときに、 プログラムを実行できません 、 アクセスが拒否されました エラー、問題を取り除く方法は次のとおりです。このエラーは、Visual Studio 2019 でも発生する可能性があります ビジュアル スタジオ 2022 . Windows 11、Windows 10、またはその他の古いバージョンでこの問題に直面している場合でも、これらの解決策に従って問題を解決できます。

Visual Studio、プログラムを開始できません、アクセスが拒否されました
Visual Studio で「プログラムを開始できません。アクセスが拒否されました」というエラーを修正するには、次の手順に従います。
あなたが持っているワイヤレスカードを見つける方法
- 管理者アカウントで確認する
- コンパイルする正しいファイルを選択してください
- 別のドライブからインストーラーを実行する
- サードパーティのファイアウォールとウイルス対策を無効にする
- Visual Studio をリセットする
これらの手順の詳細については、読み続けてください。
1]管理者アカウントで確認
Windows 11 または Windows 10 PC の Visual Studio でプロジェクトを実行するには、管理者アカウントを使用する必要がある場合があります。どの言語を使用していても、この問題を解決するには管理者アカウントを選択する必要があります。現在標準アカウントを使用している場合は、そのアカウントからサインアウトして、管理者アカウントの使用を開始する必要があります。
Windows 11/10 PC で管理者アカウントを作成するには、基本的に 2 つの方法があります。非表示の管理者アカウントを有効にするか、ローカル管理者アカウントを作成できます。どんな方法でも仕事を成し遂げることができます。これに続いて、問題を解決するために管理者としてログインする必要があります。
2]コンパイルする正しいファイルを選択する
ほとんどの場合、ユーザーはコンパイルする正しいプロジェクト ファイルを選択するのを忘れています。その結果、Visual Studio でのデバッグ時にこの問題が発生します。以前に 1 つのプロジェクトに取り組んでいて、別のプロジェクトに切り替えた場合、これはよくある間違いです。そのため、再試行する前に正しいプロジェクト ファイルを確認することを強くお勧めします。
3] 別のドライブからインストーラーを実行する
システム ドライブまたは C ドライブ以外のドライブに Visual Studio をインストールした場合は、そのドライブからインストーラーを実行するだけで済みます。別のドライブにプログラムをインストールすると、コンピューターがすべての処理を実行できない場合があります。 Windows は任意のドライブからプログラムを実行できるため、これは問題になりませんが、Visual Studio ではこの理由で問題が発生する可能性があります。そのため、このステップ バイ ステップ ガイドに従って、Windows 11/10 でデータを失うことなく、インストールされたプログラムを別のドライブに移動できます。
4]サードパーティのファイアウォールとウイルス対策を無効にする
Visual Studio は相互に非常に互換性があるため、Windows のセキュリティは問題になりません。ただし、コンピューターでサードパーティのファイアウォールまたはウイルス対策プログラムを使用している場合、この問題が発生する可能性があります。そのため、ファイアウォールとウイルス対策プログラムを一時的に無効にして、問題が解決するかどうかを確認することをお勧めします.
はいの場合は、それらのプログラムをリセットして、もう一度確認してください。それでも問題が解決しない場合は、Visual Studio をエラーなしで使用するために、それらのアプリケーションを削除する必要があります。
接続済み : Visual Studio, プログラムを開始できません, システムは指定されたファイルを見つけることができません
デスクトップのメモ帳
5] Visual Studioをリセットする
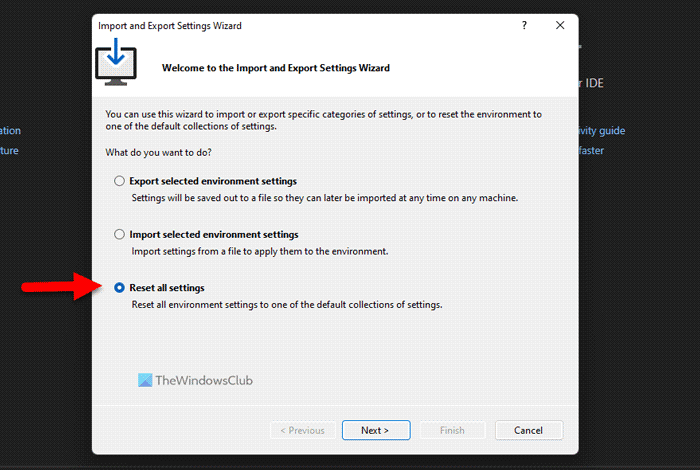
Windows 11/10 で Visual Studio をリセットするには、次の手順に従います。
- コンピューターで Visual Studio を開きます。
- クリック ツール メニュー。
- 選ぶ インポートとエクスポート 設定オプション。
- 選択する すべての設定をリセット オプション。
- プレス 次 ボタン。
- 選択する はい、現在の設定を維持します 現在の設定を保存する機能。
- 選択する いいえ、リセットするだけです すべてをリセットするオプション。
- プレス 次 ボタン。
- クリック 終わり ボタン。
その後、問題がないか確認してください。
読む: Visual Studio インストーラーが読み込み時にハングする
Visual Studio で拒否されたアクセスを修正するには?
修正するには アクセスが拒否されました Visual Studio でエラーが発生した場合は、上記の解決策に従う必要があります。まず、管理者アカウントを持っているかどうかを確認します。その後、ファイアウォールとウイルス対策の設定を忘れずに確認してください。一方、この問題を解決するには、Windows レジストリの設定を修復する必要がある場合があります。
Visual Studio を管理者として実行するには?
Windows 11 または Windows 10 で Visual Studio を管理者として実行するには、[スタート] メニューを使用できます。ただし、スタートメニューをクリックして検索します ビジュアルスタジオ .検索結果が表示されたら、Visual Studio が選択されていることを確認します。その場合は、クリックしてください 管理者として実行 オプションをクリックして はい ボタンをクリックします。
読む: Microsoft Visual Studio Location Simulator センサーが機能しない。
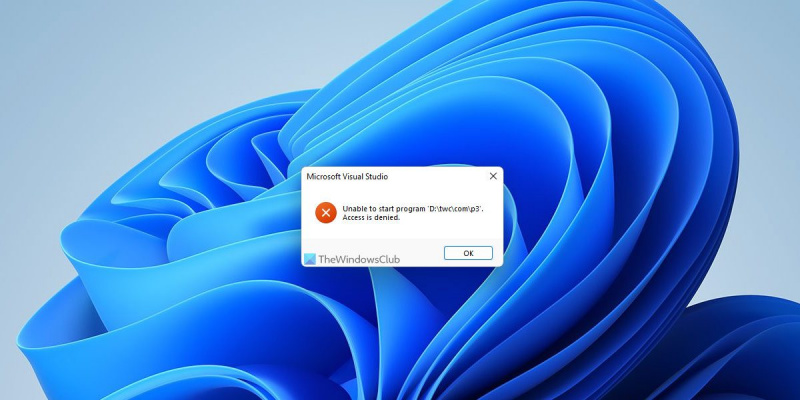

![Valorant 起動時の黒い画面 [修正済み]](https://prankmike.com/img/valorant/DC/valorant-black-screen-on-startup-fixed-1.png)












