リフレッシュ レートは、ディスプレイがリフレッシュされる 1 秒あたりの回数です。リフレッシュ レートが高いということは、ディスプレイがより頻繁にリフレッシュされることを意味し、その結果、画像がより滑らかになります。リフレッシュ レートが低いと、ディスプレイがリフレッシュされる頻度が低くなり、画像が途切れる可能性があります。 リフレッシュ レートは、自動または手動で変更できます。リフレッシュ レートを自動的に変更するには、ユーザーはディスプレイ設定でリフレッシュ レートを「自動」に設定できます。これにより、充電器が切断されたときにリフレッシュ レートが自動的に変更されます。リフレッシュ レートを手動で変更するために、ユーザーはディスプレイ設定でリフレッシュ レートを特定の値に設定できます。 リフレッシュ レートを変更すると、ラップトップのバッテリ寿命にプラスまたはマイナスの影響を与える可能性があります。リフレッシュ レートを高くすると、ディスプレイがより頻繁にリフレッシュされるため、バッテリーの寿命が短くなる可能性があります。リフレッシュ レートが低いと、ディスプレイがリフレッシュされる頻度が低くなるため、バッテリ寿命が長くなる可能性があります。 リフレッシュ レートを変更すると、画像の品質に影響を与える可能性があります。リフレッシュ レートを高くすると画像が滑らかになり、リフレッシュ レートを低くすると画像が途切れる可能性があります。
フッターExcelを追加する方法
ノートパソコンを充電しながら、 充電器を外した後 あなたが経験している リフレッシュ レートが自動的に変更されます ? 144 Hz から 60 Hz に変更できるとしましょう。では、どうすれば 144Hz ディスプレイを常に維持できるのでしょうか?この投稿では、充電器のプラグを抜いても同じ解像度を維持するのに役立つソリューションを見ていきます.

充電器が切断されると、リフレッシュ レートが自動的に変更されます。
ラップトップに問題があるかどうか疑問に思っている場合は、そうではありません。この機能は、全体的なバッテリー消費を監視できるように、リフレッシュ レートを下げるように設計されています。ディスプレイはバッテリーの大部分を消費するため、輝度を下げるよりもリフレッシュ レートを下げる方がはるかに優れています。
以下は、PC 充電器を取り外したときにリフレッシュ レートが自動的に変更される問題を解決する 5 つの方法です。
- インテル グラフィックス コマンド パネルを使用して自己更新/自動更新を無効にする
- MSI センターでディスプレイの電源設定を変更する
- Intel HD グラフィックスの省電力を無効にする
- ディスプレイ設定で AMD Freesync (可変リフレッシュ レート) を無効にする
- Armory Crate を使用し、パネルの省電力を無効にする
これらの提案の一部は、ハードウェアごとに設定が変わるため、適切なハードウェアがある場合にのみ機能します。それらを管理するために管理者アカウントが必要になる場合もあります。
1] Intel Graphics Command Center からの自己更新/自動更新を無効にする
Intel ベースの PC を使用している場合は、Intel Graphics Command Center でパネルのセルフリフレッシュを無効にすることができます。次の手順を実行します:
Chromeのダウンロードが100でスタック
- Windows のスタート メニューに移動し、次のように入力します。 インテル グラフィックス コマンド センター、 そしてそれをダブルクリックします。
- インテル グラフィックス コマンド センター ウィンドウで、 システム 左パネルにあります。
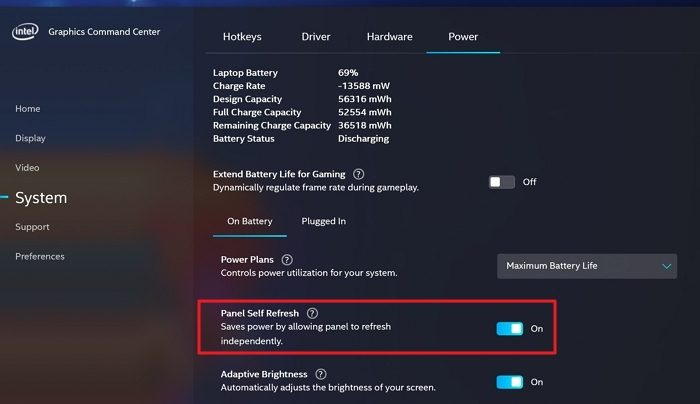
- クリック 強さ タブ、検索 パネルの自己更新 オプションを選択し、ボタンをオフにしてオフにします。
切断して再接続し、リフレッシュ レートを確認します。
2] MSI センターで表示電力設定を変更する
次にできることは、MSI センターの表示電力設定を変更することです。
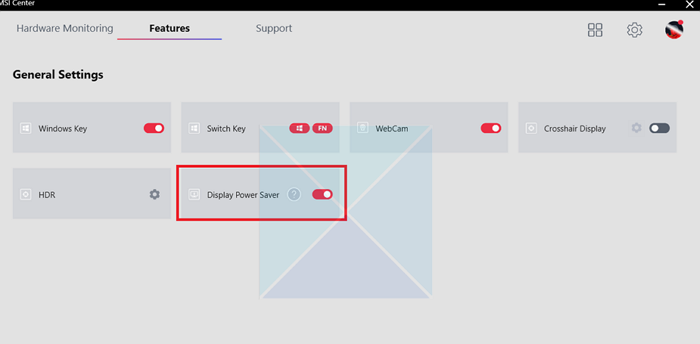
- MSI センター アプリケーションを開きます。
- に行く 一般設定 タブをクリックしてチェックを外します 省電力表示 オプション。
- 変更を保存します。
リフレッシュ レートは変更されなくなり、どのレベルを選択しても変わりません。ただし、変更を保存できない場合は、ソフトウェアを再インストールして設定を変更することをお勧めします。
3] Intel HD グラフィックスの省電力を無効にします。
ばかげた古いバージョンの Intel を実行している場合、Intel グラフィック コマンド センターの代わりに Intel HD グラフィックス パネルが表示されます。省電力設定を変更すると、リフレッシュ レートが変更されなくなります。
- スタート メニューのアプリケーション リストからインテル HD グラフィックス ソフトウェアを起動します。
- クリック 強さ Intel HD グラフィックス ウィンドウのオプション。
- クリック 「バッテリーから」オプション 次のウィンドウの左側のパネルにあります。
- 下 ディスプレイ省電力技術 、 プレス 禁止する オフにしてボタンを押す 申し込み ボタン。
すぐに表示されない場合は、コンピュータを一度再起動して確認してください。
4]ディスプレイ設定でAMD Freesync(可変リフレッシュレート)を無効にします
AMD ベースのハードウェアを使用している場合は、AMD Freesync ソフトウェアで可変リフレッシュ レートを変更する必要があります。まず、グラフィック デバイスに最新のドライバー バージョンがインストールされていることを確認します。それが完了したら、ディスプレイ ドライバーをインストールした後、ドライバーで FreeSync が有効になっているかどうかを確認します。方法は次のとおりです。
- 検索 ラデオンの設定 Windows のスタート メニューで、それをクリックします。
- クリック 画面 ボタンをクリックします。
- もしも AMD FreeSync ボタンが有効 、オフにしてオフにします。
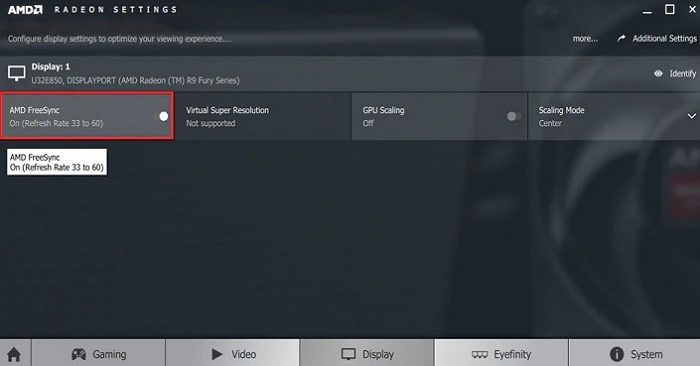
その後、リフレッシュ レートは変更されなくなります。
5] Armory Crateを使用し、パネルの省電力を無効にします
次に使用できる方法は、Armory Crate でパネルの省電力を無効にすることです。方法は次のとおりです。
- Armory Crate を開き、[ホーム] タブに移動します。
- 右側の「デバイス」を選択し、「GPU パワー セーバー」をクリックします。
- 手動モードに切り替え、電力モードを最小に設定します。スライダーを使用して、GPU の省電力を見つけます。スライダーは、デフォルト、アドバンスド、またはエクストリームに設定できます。
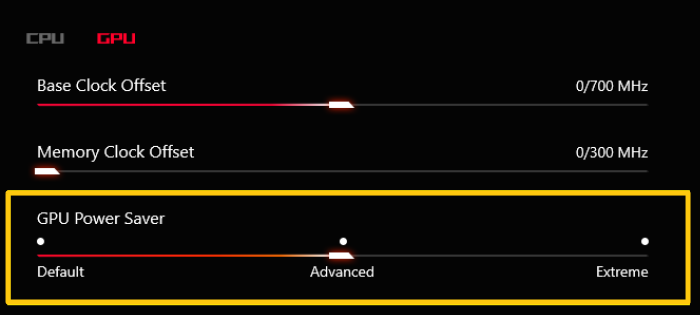
- 変更を保存すると、リフレッシュ レートが変更されないことが保証されます。オフにしても、ラップトップは引き続き最大 GPU パワーで実行されます。
結論
したがって、これらは、充電器が切断されたときに自動的に変化するリフレッシュレートを修正するために使用できる5つの方法です.これらの方法のいずれかを使用してリフレッシュ レートを設定することができ、充電が完了した後に充電器のプラグを抜いている限り、ディスプレイは安定したままです。ただし、これはバッテリーの性能に大きな影響を与える可能性があることに注意してください。モニターを 144Hz で実行するということは、ラップトップがより安定した電力を必要とすることを意味します。ですから、賢明な選択をしてください。
サーバーが必要なタイムアウトウィンドウ内にdcomに登録されなかった10
ダイナミック リフレッシュ レートとは何ですか?
ダイナミック リフレッシュ レートを使用すると、画面に表示されるコンテンツに基づいてディスプレイのリフレッシュ レートを自動的に変更できます。したがって、コンテンツが頻繁に変更されるゲームをプレイしている場合は、適切なダイナミック リフレッシュ レートが必要です。ダイナミック リフレッシュ レートは固定リフレッシュ レートよりも優れています。これにより、動きの速いコンテンツを表示するときにディスプレイがより高いリフレッシュ レートを使用できるようになり、画像がより滑らかになります。一方で、静的コンテンツを表示する場合など、必要に応じてリフレッシュ レートを下げるため、消費電力の削減にも役立ちます。
60Hzと144Hzのどちらをモニターするのが良いですか?
モニターを選択するときは、要件に基づいて選択する必要があります。ドキュメントやブラウザーで作業する必要がある場合は、動きの速いコンテンツがないため、60Hz モニターで十分です。ただし、ゲームに興味がある場合は、144Hz モニターを使用すると、動きの速いコンテンツをよりスムーズに表示できます。ただし、144Hz モニターは 60Hz モニターよりも高価になる可能性があるため、コストも決定の要因になる可能性があります。最終的に、最良の選択は、個人の特定のニーズと好みによって異なります。






![FM20.DLL コンポーネントが正しく登録されていない [修正済み]](https://prankmike.com/img/errors/6C/component-fm20-dll-not-correctly-registered-fixed-1.png)








