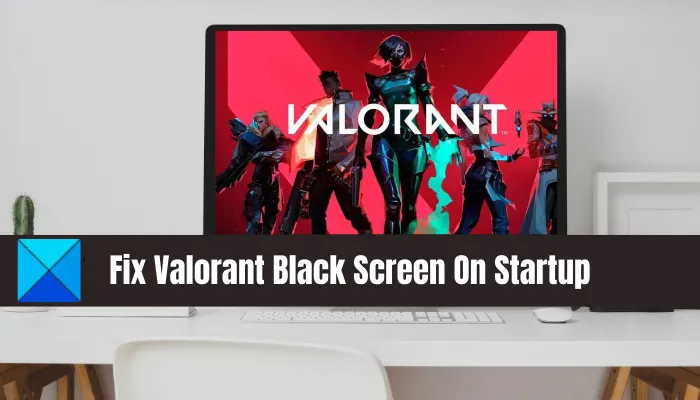あなたが IT の専門家であれば、起動時に黒い画面が表示されるのが本当に苦痛になる可能性があることを知っています。これを修正する方法は次のとおりです。
まず、コンピュータを再起動してみてください。それでもうまくいかない場合は、ディスプレイの設定をリセットしてみてください。それでも問題が解決しない場合は、グラフィックス ドライバーを再インストールしてみてください。他のすべてが失敗した場合は、オペレーティング システムのクリーン インストールを試すことができます。
うまくいけば、これらのソリューションのいずれかがうまくいくでしょう。幸運を!
これ Valorant ゲームが起動時に黒い画面でスタックする あなたのWindows PCで?多くの Valorant プレイヤーは、Valorant を起動するとフリーズし、黒い画面が表示され続けると不満を漏らしています。一部のユーザーは、ゲームのプレイ中に黒い画面が表示されることも報告しています。この問題は、プレイヤーがゲームをプレイできなくなるため、プレイヤーを悩ませます。
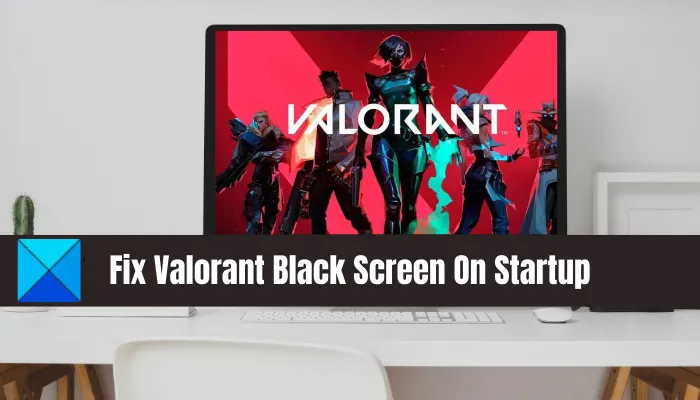
Valorantの起動時に黒い画面が表示され続ける影響を受けるユーザーの1人である場合、正しいページに到達しました.ここでは、Valorantの黒い画面の問題を取り除き、問題なくゲームをプレイするのに役立つ修正について説明します.それでは、これ以上苦労することなく、解決策に直行しましょう。
修正について説明する前に、ブラック スクリーンの問題を引き起こす可能性のあるシナリオを理解しようとしましょう。
潜在的なWindowsUpdateデータベースエラーが検出されました
起動時にValorantで黒い画面が表示される原因は何ですか?
起動時にValorantで黒い画面が表示される理由として考えられるのは次のとおりです。
- グラフィックス ドライバーが最新でない場合、破損している場合、または誤動作している場合は、問題が発生する可能性が最も高くなります。シナリオが該当する場合は、グラフィックス ドライバーを最新バージョンに更新または再インストールしてみてください。
- ゲームの管理者権限がないことも、黒い画面の問題を引き起こす可能性があります。そのため、管理者権限でゲームを再起動して問題を解決してください。
- 専用の GPU カードでゲームを実行していない場合、問題が発生する可能性があります。これは、コンピュータに複数のビデオ カードがインストールされている場合に発生します。したがって、シナリオが該当する場合は、専用の GPU カードでゲームを実行してみてください。
- オーバークロックされた GPU も問題を引き起こす可能性があります。したがって、オーバークロックを停止して、問題が解決したかどうかを確認してください。
- お使いのウイルス対策ソフトウェアがゲームに干渉し、正常な動作を妨げている可能性があります。したがって、ウイルス対策を一時的に無効にするか、Valorantを除外リストに追加して問題を解決してください.
起動時の Valorant の黒い画面を修正
Windows 11/10 PCで実行しているときにValorantで黒い画面が表示された場合に試すことができる修正は次のとおりです。
- グラフィックドライバーが最新であることを確認してください。
- Valorant を管理者として実行します。
- 表示モードを設定します。
- 専用のグラフィックス カードで Valorant を実行します。
- 環境変数を設定します。
- オーバークロックを無効にします。
- ウイルス対策を一時的に無効にします。
1] グラフィックドライバーが最新であることを確認してください。
最初に確認する必要があるのは、グラフィックス ドライバーを更新することです。古い破損したグラフィックス ドライバーがシステムにインストールされている場合、Valorant の起動時に黒い画面などの表示の問題が発生する可能性があります。したがって、この問題を解決するには、グラフィックス ドライバーを最新バージョンに更新する必要があります。
Windows PC でグラフィックス ドライバーを更新するには、さまざまな方法があります。
- Microsoft が提供するデフォルトの方法を使用できます。これにより、[設定] アプリ > [Windows Update] > [詳細オプション] > [オプションの更新] にある高度な更新機能が提供されました。ここから、グラフィックの更新やその他のデバイス ドライバーをダウンロードしてインストールできます。
- デバイス マネージャー アプリを使用して同じことを行うこともできます。
- または、デバイスの製造元の公式 Web サイトにアクセスして、最新のグラフィックス ドライバーをダウンロードします。
- 自動的な方法でドライバーを更新したい場合は、無料のサードパーティ製ドライバー更新ソフトウェアを利用できます。
グラフィックス ドライバーを更新した後、Valorant を再起動して、黒い画面の問題が解消されたかどうかを確認してください。そうでない場合は、次の潜在的な修正を試して問題を解決できます。
読む: Windows での VALORANT 43、7 ゲーム クライアント エラー コードを修正します。
リクエスト操作には昇格が必要です
2]管理者としてValorantを実行します。
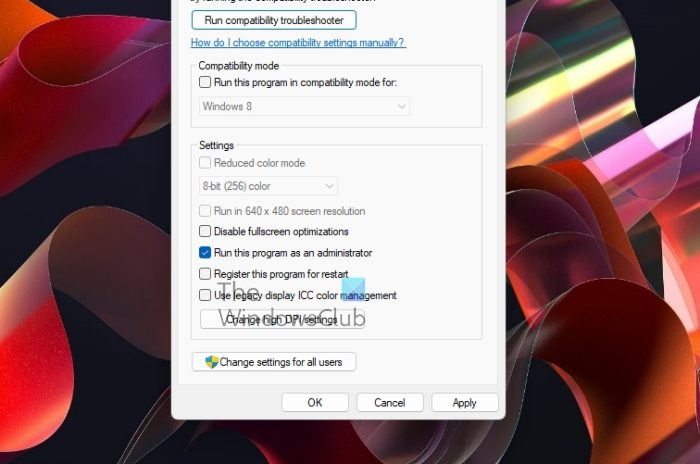
Valorant ゲームを管理者として実行し、問題が解決したかどうかを確認することをお勧めします。ゲームを実行するために必要な管理者権限がない場合も、問題が発生する可能性があります。したがって、管理者権限でゲームを再起動すると、問題が解決する場合があります。これを行うには、次の手順に従います。
- まず、デスクトップのValorantアイコンを右クリックし、コンテキストメニューから選択します 特徴 オプション。
- [プロパティ] ウィンドウで、次の場所に移動します。 互換性 タブ
- その後、ボックスにチェックを入れます このプログラムを管理者として実行します オプション。
- 次に、[適用] > [OK] をクリックして変更を保存します。
- 最後に、Valorant を再起動し、起動時に黒い画面が表示されるかどうかを確認します。
この方法が役に立たない場合は、他の解決策を試すことができます。したがって、次の潜在的な修正に進みます。
また読む:Windows PCでVALORANTを起動できなかった問題を修正。
3]表示モードをカスタマイズする
表示モードを変更してみて、問題が解決するかどうかを確認してください。 Alt キーと Enter キーの組み合わせを押して、ウィンドウ モードとフル スクリーン モードを切り替えます。この回避策は、影響を受ける一部のユーザーの問題を修正し、あなたにも役立つ可能性があります。表示モードを切り替えても問題が解決しない場合は、次の潜在的な修正を使用してください。
4]専用グラフィックスカードでValorantを起動します。
システムにグラフィック カードが 2 枚ある場合は、専用のグラフィック カードで Valorant を実行してみてください。 NVIDIA グラフィック カードを使用している場合は、次の方法で実行できます。
- まず、デスクトップを右クリックして選択します NVIDIA コントロール パネル オプション。
- 今すぐクリックしてください 3D 設定 > 3D 設定の管理 左パネルのオプション。
- 次に、に行きます プログラム設定 タブをクリックして 追加 ボタン。
- その後、Valorant ゲームを選択し、[プログラムの選択を追加] ボタンをクリックします。
- 次に、優先する GPU を 高性能 NVIDIA プロセッサ .
- 最後に、[適用] ボタンをクリックして変更を保存します。
Valorantゲームを再起動して、問題が解決したかどうかを確認できます.
見る: Windows での VALORANT Vanguard エラー コード 128、57 を修正します。
5]環境変数を設定する
環境変数を使用すると、アプリケーションを簡単に構成できます。環境変数を設定してみて、 起動時の勇敢な黒い画面 問題が修正されました。方法は次のとおりです。
Windows電卓で分数を行う方法
- まず、タスクバーの検索ボタンをクリックして入力します 環境変数 .
- 次に、表示される検索結果から、 システム環境変数の編集 .
- 次にボタンをクリック 環境変数 [システム変数] セクションの [新規] ボタンをクリックします。
- その後、ポップアップ ウィンドウで次のテキストを入力し、[OK] をクリックします。
変数名: OPENSSL_ia32cap
変数値: ~0x200000200000000 - 最後に、ゲームを再起動して、正常に動作するかどうかを確認します。
それでも問題が解決しない場合は、次の潜在的な解決策を試して問題を解決できます。
読む: VALORANT VAN接続エラーコード135、68、81を修正
6]オーバークロックを無効にする
この問題は、GPU のオーバークロックに関連している可能性があります。オーバークロックは便利で、通常はグラフィックス パフォーマンスを向上させます。ただし、アプリケーションの安定性の問題を引き起こす可能性もあります。したがって、PC でオーバークロックを無効にして、問題が解決するかどうかを確認してください。問題が解決しない場合は、次の可能な解決策を試して修正できます。
マイクロソフトオフィス2016の機能
7]ウイルス対策を一時的に無効にする
ウイルス対策をしばらく無効にして、黒い画面の問題なしでValorantを実行できるかどうかを確認することもできます.この問題は、ウイルス対策の介入によって大幅に軽減できます。アンチウイルスが誤検知により一部のプロセスを悪意のあるものとして検出し、同様の問題を引き起こす場合があります。したがって、ウイルス対策を一時的に無効にすることで、同じことをテストできます。
機能する場合は、ウイルス対策に問題があることを確認できます.この場合、Valorant プログラムをウイルス対策の除外リストに追加できます。
読む: VALORANTのエラーコード31と84を修正
起動時にValorantの黒い画面を修正するには?
起動時に Valorant の黒い画面を修正するには、まず PC に最新のグラフィックス ドライバーがあることを確認します。さらに、管理者としてゲームを実行したり、専用のグラフィックス カードでゲームを実行したり、ディスプレイ モードを切り替えたり、オーバークロックを停止したり、ウイルス対策を無効にしたりできます。上記のすべての修正について詳しく説明しましたので、チェックしてください。
黒い画面を修正するには?
Windows 11/10 でブラック スクリーン オブ デスが発生した場合は、すべての接続が正しく安全であることを確認し、デバイスをスリープ状態から復帰させてください。また、デフォルトのディスプレイ モードを確認し、ディスプレイ ドライバを再インストールまたはロールバックし、RunOnce プロセスを閉じるか、USB デバイスを取り外します。
コンピューターに黒い画面が表示されるのはなぜですか?
古いまたは破損したグラフィックス ドライバーがシステムにインストールされている場合、PC に黒い画面が表示されることがあります。さらに、誤った更新やハードウェアの問題が原因である可能性もあります。そのため、グラフィックス ドライバーが最新であることを確認し、物理的な接続が正しく安全であることを確認してください。
お役に立てれば。
今読んでください: VALORANTの「無効なメモリアクセス」エラーを修正。