あなたが熱心な PC ゲーマーなら、Steam Link について聞いたことがあるでしょう。これは、テレビで Steam ゲームをプレイできる便利な小型デバイスです。 ただし、Steam リンクのビデオ出力の品質には多少のばらつきがあり、入力遅延が問題になる可能性があります。品質を向上させ、入力遅延を減らすためのヒントをいくつか紹介します。 まず、イーサネット接続を使用していることを確認してください。 Wi-Fi は信頼性が低く、多くの場合、品質が低下し、入力遅延が大きくなります。 次に、ビデオ ドライバーを更新します。これにより、Steam リンク ビデオ出力の品質が向上します。 3 番目に、解像度やフレーム レートを下げてみてください。これにより、入力ラグを減らすことができます。 4番目に、有線コントローラーを使用してみてください.ワイヤレス コントローラーを使用すると、入力ラグがさらに増える可能性があります。 最後に、他のすべてが失敗した場合は、Moonlight や Parsec などの別のストリーミング方法を試すことができます。これらは多くの場合、品質が向上し、入力遅延が少なくなります。
多くのユーザーが Steam リンクで奇妙な問題を経験しています。彼らによると、ゲームプラットフォームは大幅に遅れており、ゲームを立ち上げるのが難しくなっています。良い!これはもう続けられません。この投稿では、その方法を紹介します 品質を向上させ、Steam リンクの遅延を減らします。

Windows10から何を削除できますか
Steam Link での品質向上と入力ラグの軽減のヒント
品質を向上させ、Steam リンクの入力遅延を減らすには、次の方法を試してください。
- インターネット接続が遅くないことを確認してください
- WiFi ではなくイーサネットを使用してみてください
- 5GHz ネットワークを使用する
- ハードウェア エンコーディングを有効にする
- Steam リンクをカスタマイズする
詳細に飛び込んで、それぞれについて話しましょう。
フォルダのショートカットの名前を変更
1] インターネット接続が遅くないことを確認してください
まず、インターネット接続が高帯域幅のタスクを処理するのに十分な速さであることを確認する必要があります。このために、前述のインターネット速度テスターのいずれかを使用できます。帯域幅が狭い場合は、ルーターを再起動します。それでも問題が解決しない場合は、ISP にお問い合わせください。
2] WiFiではなくイーサネットを使用してみてください

ゲームのシナリオでは、有線デバイスが無線デバイスよりも優れたパフォーマンスを発揮することはよく知られています。これが、プロのゲーマーが常にワイヤレス コントローラーではなく有線コントローラーを使用する理由の 1 つです。有線デバイスは、どれだけ優れていても遅延が発生します。このラグは、マルチプレイヤー シナリオで、または同じフレームに多数のプレイヤーがいる場合に強調されます。要するに、Steam リンクの入力遅延を減らしたい場合は、イーサネット接続を使用する必要があります。WiFi がどんなに高速であっても遅れるからです。
3] 5GHzネットワークを使用する
イーサネット ケーブルがない場合は、5 GHz ネットワークを使用することをお勧めします。ほとんどのルーターとラップトップにはこのオプションがあり、有効にすると驚くべきことができます. WiFi 5 GHz は、2.4 GHz 規格のより高度なバージョンです。帯域幅は増えませんが、接続が安定します。自分で見つけられない場合は、ISP に 5GHz ネットワークのセットアップを依頼してください。ネットワークがセットアップされたら、それを Steam リンクに接続してプレイを開始できます。バックログがほとんどないことを願っています。
4]ハードウェアエンコーディングを有効にする
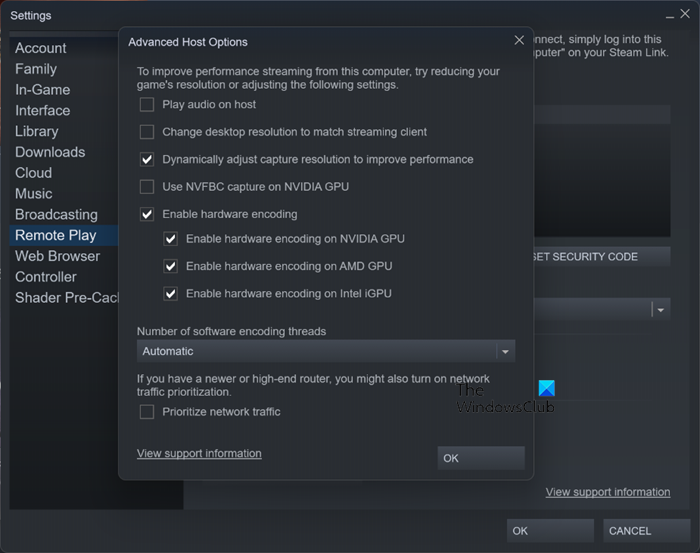
一部の Steam ユーザーは、Steam クライアント アプリケーションでハードウェア エンコーディングを有効にすることで問題を解決しました。同じことをしてみて、うまくいくかどうかを確認する必要があります。所定の手順に従って、同じことを行います。
- 開ける 夫婦で料理する あなたのコンピュータ上で。
- ウィンドウの右上隅にある [Steam] をクリックし、[設定] オプションが表示されたら選択します。
- 今行きます リモート プレイ > 高度なホスト オプション。
- チェック ハードウェア エンコーディングを有効にする オプション。
- [OK] をクリックします。
最後に、Steam リンクが遅れているかどうかを確認します。これがお役に立てば幸いです。
vmware bios
5]Steamリンクを設定する
また、Steam リンクの設定を調整して、正しく設定されていることを確認する必要があります。同じことを行うには、Steam リンクを開き、歯車ボタンをクリックして [設定] に移動します。次に行きます ストリーミング、 そして選択 速い ビデオ用。デフォルトでは、「バランス」に設定されています









![Gmail ボタンが機能しない、または表示されない [修正済み]](https://prankmike.com/img/gmail/B4/gmail-buttons-not-working-or-showing-fixed-1.jpg)




