システムで予約済みのパーティションまたは EFI システム パーティションが間違ったドライブにあるという問題は、Windows のインストールまたはアップグレード時に発生する可能性があります。コンピューターに複数のハード ドライブがある場合は、システムで予約済みのパーティションまたは EFI システム パーティションが Windows パーティションと同じハード ドライブ上にあることを確認してください。そうしないと、コンピュータの起動プロセスで問題が発生する可能性があります。 システムで予約済みのパーティションまたは EFI システム パーティションがどのハード ドライブにあるかわからない場合は、Windows のディスク管理ツールを使用して確認できます。これを行うには、コントロール パネルを開き、「ディスクの管理」を検索します。チェックしたいディスクを選択して右クリックし、「プロパティ」を選択します。 [ボリューム] タブに、選択したハード ドライブのすべてのパーティションのリストが表示されます。システムで予約済みのパーティションには「System Reserved」というラベルが付けられ、EFI システム パーティションには「EFI System Partition」というラベルが付けられます。これらのパーティションのいずれかが Windows パーティションとは別のハード ドライブにある場合は、正しいハード ドライブに移動する必要があります。 これを行うには、DiskPart というツールを使用する必要があります。 DiskPart を開くには、コマンド プロンプトを開き、「diskpart」と入力します。 DiskPart プロンプトで、「list disk」と入力し、Enter キーを押します。これにより、コンピューター内のすべてのディスクが一覧表示されます。 「select disk 0」と入力し、Enter キーを押します。これにより、コンピュータの最初のハード ドライブが選択されます。システムで予約済みのパーティションまたは EFI システム パーティションが別のハード ドライブにある場合は、「select disk 1」と入力して Enter キーを押し、「1」を正しいハード ドライブの番号に置き換えます。 「list partition」と入力して、Enter キーを押します。これにより、選択したハード ドライブのすべてのパーティションが一覧表示されます。移動するパーティションを見つけて、パーティションの番号を書き留めます。 「select partition 4」と入力して Enter キーを押し、「4」を移動するパーティションの番号に置き換えます。 「assign letter=S」と入力し、Enter キーを押します。これにより、パーティションにドライブ文字が割り当てられます。 「exit」と入力し、Enter キーを押して DiskPart を終了します。 システムで予約済みのパーティションまたは EFI システム パーティションにドライブ文字が割り当てられたので、それを正しいハード ドライブに移動できます。これを行うには、コマンド プロンプトを開き、「xcopy S:*.* E: /h /i /c /k /r /e /f /j」と入力します。これにより、すべてのファイルがシステム予約済みパーティションまたは EFI システム パーティションから E: ドライブにコピーされます。 コピー プロセスが完了したら、ディスク管理ツールを開き、システムで予約済みのパーティションまたは EFI システム パーティションが正しいハード ドライブ上にあることを確認します。存在する場合は、古いパーティションを削除できます。これを行うには、パーティションを右クリックして [ボリュームの削除] を選択します。
ハード ドライブのシステム予約済みパーティションまたは EFI システム パーティションは、Windows が使用する小さなセクターで、ブート構成データベース、ブート マネージャー コード、Windows 回復環境などのシステム ファイルを格納し、スタートアップ ファイル用のスペースを予約します。通常、Windows のインストール中に作成され、オペレーティング システムの起動に使用されます。つまり、システムで予約済みのパーティションは、コンピューターの起動プロセスの重要なコンポーネントであり、それに応じてセットアップおよび実行する必要があります。この投稿の終わりまでに、EFI システム パーティションまたはシステム予約済みパーティションについて、問題が発生する理由とその修正方法を知ることができます。 システムで予約済みのパーティションまたは EFI システム パーティションが間違ったドライブにある エラー。

ノート: システムはレガシー BIOS 用に予約されています。 UEFI を使用している場合は、EFI システム パーティションを取得します。これは、ディスク パーティショニング ソフトウェアを開くと表示されます。
「間違ったドライブにシステムで予約済みのパーティションまたは EFI システム パーティション」というエラーが表示されるのは、いつ、なぜですか?
一部のフォーラム ユーザーから、コンピュータに複数のハード ドライブまたは複数の物理ストレージが接続された状態で Windows をインストールすると通常発生するエラーが報告されています。 OS インストーラーはそれを作成するために未割り当て領域を必要とするため、メイン ドライブで見つからない場合は 2 番目のストレージ デバイスに作成されます。
Windows10のスタートメニューが遅い
この問題のもう 1 つの原因として考えられるのは、インストール環境です。 Windows をインストールしようとして、正しいドライブが認識されない場合、または BIOS または UEFI 設定の起動順序が正しくない場合。
しかし、問題はなく、Windows も正常に動作しているため、誰も気が付きません。ユーザーがシステムで予約済みのパーティションまたは EFI システム パーティションを含むストレージ デバイスの 1 つを削除する必要がある場合、状況はさらに複雑になります。ユーザーがそれを削除すると、PC の起動に関連するすべての詳細がこの特定のセクションにあるため、起動できなくなります。
システム予約済みパーティションまたは間違ったディスク上の EFI システム パーティションを修正するエラー
システムで予約済みのパーティションを含むディスクを取り除く必要があるため、すべてのブート情報がメイン ディスクにあるように、それを移動するか解決策を見つける必要があります。これらの手順に従うことで、システムで予約済みのパーティションを間違ったドライブに修正し、コンピューターを元に戻して実行できるはずです。
開始する前に、すべてのデータ、または少なくとも C ドライブにあるデータのコピーをバックアップすることを強くお勧めします。これにより、システム クラッシュが発生した場合のデータ損失を防ぐことができます。さらに、このプロセスでは、オペレーティング システムに隠されているファイルとフォルダーを変更する必要があります。したがって、自分が行っていることに精通している場合にのみ続行してください。
ネットワーク構成キャブ
1]昇格したコマンドプロンプトまたはWindowsターミナルを開きます。
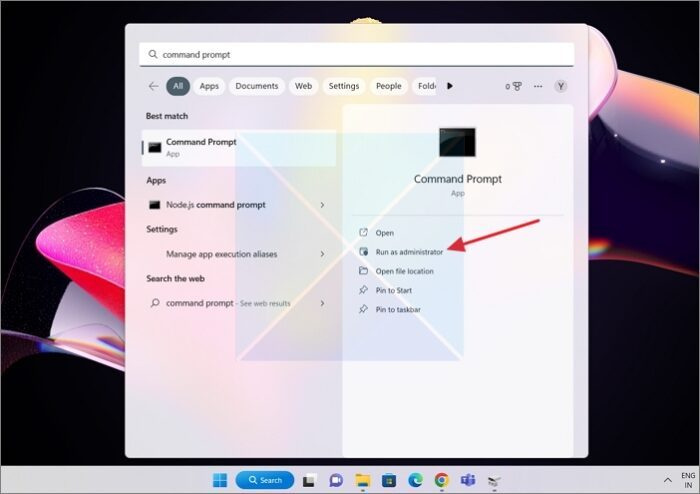
- 開始するには、ボタンをクリックします Windows キー キーボードで開く 検索を開始するには 、次に入力します コマンドライン または、表示されるウィンドウの Windows ターミナル。
- 今、 右クリック コマンド プロンプトまたは Windows ターミナルで、 管理者として実行 オプション。
2] BCDBoot を使用してブート構成データを生成する
BCDBoot は、ユーザーが PC 上のブート ファイルをカスタマイズできるようにするコマンド ライン ツールです。ブート ファイルを PC に追加したり、PC を仮想ハード ディスクから起動するように構成したり、システム パーティションを復元したり、デュアル ブート PC でブート メニューを復元したりすることもできます。この場合、新しい BCD ストアを作成し、システム パーティション、つまりメイン ストアで使用可能な C ドライブに BCD ブート環境ファイルを初期化する必要があります。
昇格したコマンド プロンプト シェルで、「|_+_|」と入力します。し、Enter を押します。
BCDブート<источник>[/秒<буква тома>]
- UEFI: BCDBoot は、ブート ファイルを EFI システム パーティションまたは /s オプションで指定されたパーティションにコピーします。
- BIOS: BCDBoot は、プライマリ ハード ドライブのアクティブ パーティションまたは /s オプションで指定されたパーティションにブート ファイルをコピーします。
3] Cドライブを«アクティブ»に設定します
ドライブ C がアクティブに設定されていない場合は、手動で設定する必要があります。ご参考までに、スタートアップまたはブートに関連するファイルを含むドライブがアクティブになっている必要があります。 UEFI または BIOS は、アクティブなパーティションを探してから、ファイルを起動します。
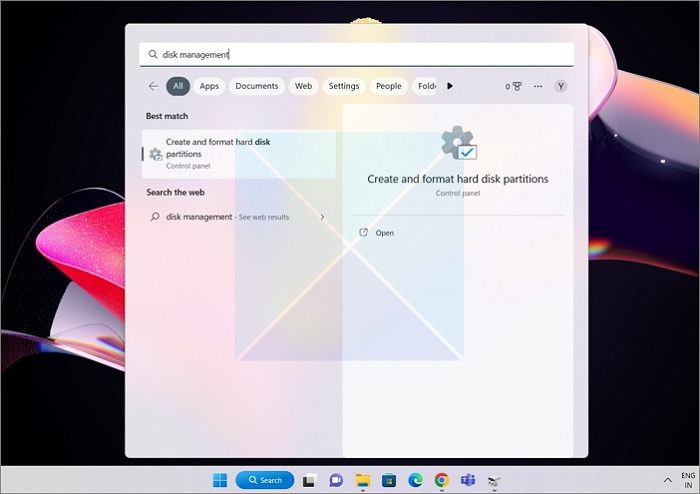
- 走る 検索を開始するには 繰り返しますが、今回は検索します ディスクの管理。
- 結果が表示されたら、「 ハードディスク パーティションの作成またはフォーマット 」 プライマリ リストから。
- パーティション C のあるドライブを選択します。
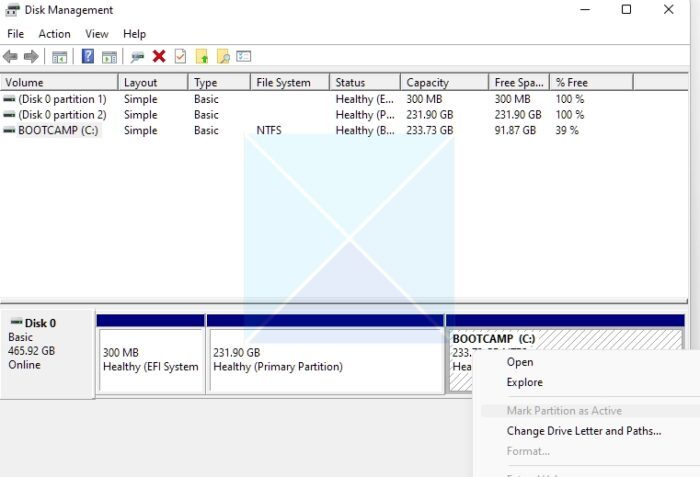
- ドライブCを右クリック ディスクの管理ユーティリティで、 セクションをアクティブとしてマーク 表示されるコンテキスト メニューからオプションを選択します。
その後、もう一方のドライブを取り外すと、Windows は C ドライブから起動し、問題はなくなります。
結論
システムで予約済みのパーティションを間違ったドライブに修正するためのこのガイドが、貴重で有益なものであることを願っています。システム予約済みパーティションまたは EFI システム パーティションは、コンピューターの起動プロセスに不可欠であり、適切に構成され、アクティブになっている必要があります。このガイドの手順に従えば、間違ったドライブ上のシステムで予約済みのパーティションに関する問題をトラブルシューティングして解決することができます。
予期しないI / Oエラーが発生しました
システムで予約済みのパーティションを削除できますか?
通常、システムで予約済みのパーティションを削除することはお勧めしません。システムで予約済みのパーティションは、Windows オペレーティング システムがブート ファイルやその他のシステム ファイルを格納するために使用する、ハード ドライブまたはソリッド ステート ドライブ上の小さなパーティションです。したがって、それを削除する必要がある場合は、新しい Windows ドライブと既存のシステムで予約済みのパーティションに切り替えるときにのみ行ってください。ただし、パーティションを強制的に削除すると、PC が起動できなくなります。最終的には、リカバリと BCD ツールを使用してブート エントリを修正する必要があります。
システムで予約済みのパーティションを別のドライブに移動できますか?
短い答えはノーですが、以前は Windows で可能でした。さらに、システム パーティションを移動する必要がなくなりました。目的は別のパーティションをアクティブにすることであり、PC の起動に必要なファイルが含まれている可能性があるため、BCDBoot コマンドを使用してこれを実現できます。
しかし、どうにかできたとしても、それが問題を引き起こす可能性があります。システムで予約済みのパーティションには、オペレーティング システムが正常に機能するために必要な重要なファイルが含まれている可能性があるため、別のドライブに移動すると、システムの安定性とパフォーマンスの問題が発生する可能性があります。















