IT の専門家であれば、Realtek Audio Console のエラー メッセージに遭遇したことがあるでしょう。このエラーは通常、Realtek Audio Console をサポートしていないマシンで Realtek Audio Console を使用しようとすると表示されます。 この問題を解決するには、いくつかの方法があります。 1 つの方法は、Realtek Audio Console をアンインストールして、サポートされているマシンに再インストールすることです。もう 1 つの方法は、サポートされていないマシンの回避策を試して見つけることです。 それでも問題が解決しない場合は、他にもいくつか試してみることができます。 1 つは、Realtek サポートに連絡して、彼らがあなたを助けることができるかどうかを確認することです.もう 1 つの方法は、Realtek サポート フォーラムに投稿して、他のユーザーが解決策を思いついたかどうかを確認することです。 これらの方法のいずれかが、マシンの Realtek Audio Console エラーの修正に役立つことを願っています。
PC では Realtek HD Audio ドライバーを使用しています。手動では設定しませんが、間接的にサウンドを再生するために使用します。 Realtek オーディオ ドライバーとともに、Realtek オーディオ コンソールが PC にインストールされていることがわかります。 Realtek Audio Console は、スピーカー、ヘッドフォン、マイクなどのオーディオ デバイスを PC にセットアップするための高度なオーディオ管理プログラムです。 Realtek オーディオ コンソールを使用して、オーディオ デバイス効果とすべてのオーディオ デバイス設定を構成できます。コンソールの各スピーカーの音量を調整できます。一部のユーザーは見る Realtek Audio Console はこのマシンをサポートしていません Realtek Audio Console を開くと、PC にエラーが表示されます。このガイドでは、それを修正する方法を紹介します。

Realtek Audio Console はこのマシンをサポートしていません
見たら Realtek Audio Console はこのマシンをサポートしていません コンピューターで開くときにエラーが発生した場合は、次の方法で修正できます。
- コンピュータを再起動してください
- Realtek オーディオ ドライバーを更新します。
- Realtek オーディオ コンソールを再インストールします。
- Realtek オーディオ ドライバーを再インストールします。
これらのメソッドを使用してエラーを修正する方法を見てみましょう。
1]コンピュータを再起動します
PC の再起動は、ほとんどのランダムな問題を解決するための最も一般的な方法です。 Realtek Audio Console はこのコンピューターをサポートしていませんというエラーが表示された場合は、コンピューターを再起動して、Realtek Audio Console を再度開いてください。何らかの干渉プロセスが原因である場合、問題は修正される可能性があります。
読む: コンピュータを再起動するとほとんどの問題が解決するのはなぜですか?
2] Realtek Audio ドライバーを更新します。
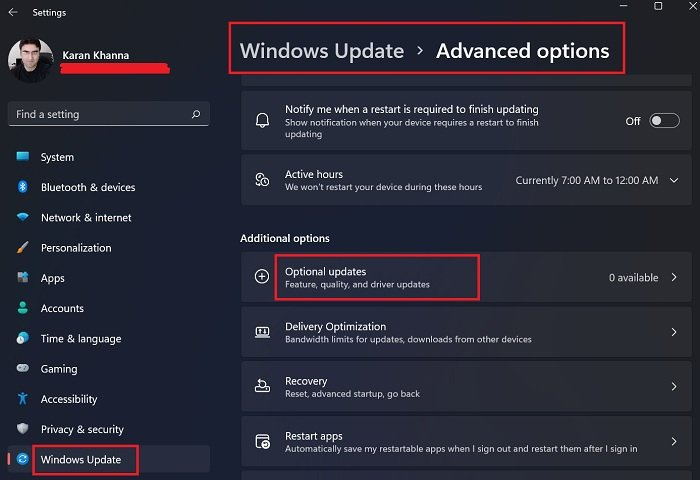
Realtek オーディオ コンソールに問題がある場合は、Realtek オーディオ ドライバを更新する必要があります。コンソールでは、オーディオ ドライバが認識するものを制御することしかできないためです。 Realtek オーディオ ドライバーの更新は簡単なプロセスです。 Windows Update のオプションの更新オプションを使用してサウンド ドライバーを更新するか、サードパーティのドライバー更新ソフトウェアを使用することができます。
ウィンキーとは
読む: Realtek HD Audio Manager を使用して PC サウンドを改善する方法
3] Realtek Audio Console を再インストールします。
Realtek Audio Console を修正する別の方法は、コンピュータに再インストールすることです。 [スタート] メニューまたは [設定] アプリから PC の Realtek Audio Console をアンインストールし、コンピューターを再起動します。ラップトップ メーカーなどの信頼できるソースから Realtek オーディオ コンソールをダウンロードし、コンピュータにインストールします。これにより、Realtek Audio Console で発生している問題が修正されます。
4] Realtekオーディオドライバーを再インストールします。
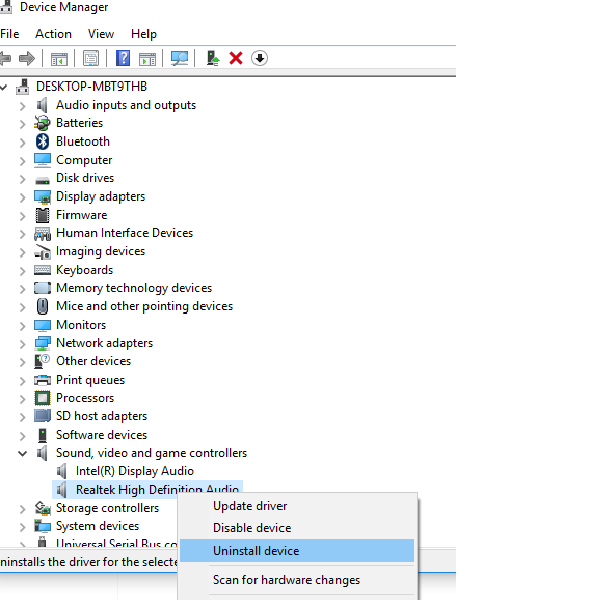
上記のいずれの方法でも Realtek Audio Console エラーを修正できない場合は、Realtek Audio ドライバを手動で再インストールする必要があります。まず、お使いのデバイス モデルに応じてデバイス メーカーの Web サイトから Realtek オーディオ ドライバーをダウンロードし、PC でインターネットをオフにして、ドライバーが自動的にインストールされないようにします。デバイス マネージャーを開き、[サウンド、ビデオ、およびゲーム コントローラー] タブで Realtek オーディオ ドライバーをアンインストールします。プロセスが完了したら、コンピューターを再起動し、既にダウンロードした Realtek オーディオ ドライバーを実行してコンピューターにインストールします。インストール プロセスが完了するのを待って、コンピュータを再起動します。これにより、Realtek Audio Console の問題が修正されます。
読む: Realtek Audio RPC サービスに接続できません
これらは、Realtek Audio Console がこのマシンのエラーをサポートしていないというエラーを修正できるさまざまな方法です。
Realtek オーディオ コンソールがこのマシンをサポートしていないことを修正するには?
最初にコンピュータを再起動して、動作するかどうかを確認する必要があります。次に、Windows Update のオプションの更新プログラムまたはサードパーティのドライバー アップデーターを使用して、PC の Realtek オーディオ ドライバーを更新します。それでもエラーが発生する場合は、Realtek Audio Console をアンインストールし、PC メーカーの公式 Web サイトからダウンロードした後に再インストールする必要があります。最後の手段として、インターネットをオフにして Realtek Audio ドライバーを手動で再インストールし、コンピューターがドライバーを自動的にインストールしないようにする必要があります。
コンピューターに Realtek オーディオ コンソールが必要ですか?
Realtek Audio Console を使用すると、オーディオ デバイスを管理し、使用するために適切に構成できます。 PCにプリインストールされています。多くのスペースを占有せず、システム リソースを使用しないため、コンピューターへのインストールについて心配する必要はありません。
Realtek オーディオ コンソールの入手方法
Realtek Audio Console は PC にプリインストールされています。何らかの理由で削除された場合は、デバイス メーカーの公式 Web サイトからダウンロードし、コンピュータにインストールしてオーディオ デバイスを管理できます。
関連読書: Realtek HD サウンド マネージャーが動作しないか、Windows に表示されません。
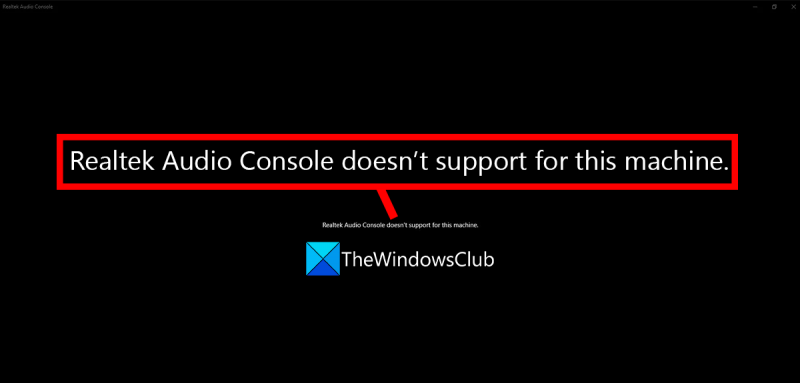




![[複数のファイルを開く] では、複数のファイル、フォルダー、アプリケーション、URL を同時に開くことができます](https://prankmike.com/img/downloads/61/open-multiple-files-lets-you-open-multiple-files.jpg)








