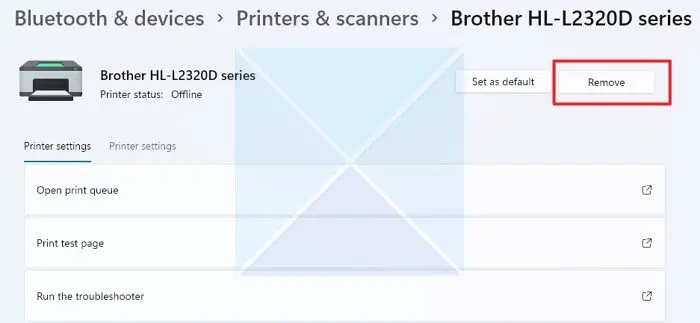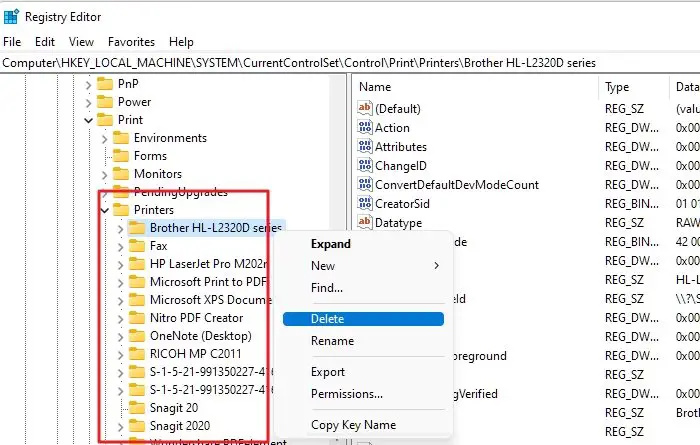Windows へのプリンターのインストールは、思っているほど複雑ではありません。プリンタードライバーをインストールし、画面上の手順に従うだけです。ただし、ランダムなエラーが発生する場合があります。そのようなエラーの 1 つは、 プリンターをインストールできません。この名前で共有されている別のプリンターがすでに存在します。プリンタには別の名前を使用してください 。
このエラーは何を意味するのでしょうか?
エラーは一目瞭然です。これは、インストールしようとしている現在のプリンタと同じ名前の別のプリンタがコンピュータにインストールされていることを意味します。
コンピュータにインストールされている各プリンタには、一意の識別子が必要です。ただし、2 台のプリンタが同じ識別子を使用すると、エラーが発生します。
既存のプリンターを削除し、新しいドライバーを再インストールしようとしている可能性も十分にあります。この場合、プリンターのレジストリ エントリがコンピューター上にまだ存在しているため、プリンターを再インストールできません。
グーグルドライブのアップロード速度が遅い
プリンターをインストールできない問題を修正しました。この名前の別のプリンターが既に存在します。

エラーの意味がわかったので、エラーを取り除くために使用できるいくつかの修正を次に示します。
- 同じ名前の既存のプリンターを削除する
- 古いプリンターをレジストリから削除します
- 印刷スプーラー サービスを再起動します。
これらの提案を実行するには、管理者アカウントが必要です。また、問題が発生した場合に備えて、システムの復元ポイントを作成することをお勧めします。
1] 既存の同名のプリンターを削除する
システムに既存のプリンタがインストールされている場合は、新しいドライバをインストールする前にそれを削除してください。プリンタードライバーを削除するには、次の手順に従います。
udpポートを開く方法
- Windows キー + I を押して設定を起動します。
- [Bluetooth とデバイス] > [プリンターとスキャナー] に移動します。
- 次に、プリンターを選択し、[削除] ボタンをクリックしてプリンターをアンインストールします。
- プリンターを削除したら、PC を再起動して再インストールします。問題なく動作するはずです。
2] 古いプリンターをレジストリから削除します
既存のプリンタ ドライバを削除した場合でも、引き続きエラーが発生する可能性があります。これは、プリンターの詳細がレジストリ ファイルに保存されたままであるためです。
したがって、既存のプリンタ レジストリを削除してからプリンタを再インストールする必要があります。ただし、レジストリ ファイルを変更する前に、安全のために必ずレジストリのバックアップを作成してください。
従う必要があるすべての手順は次のとおりです。
- レジストリエディタを開く
- 次のパスに移動します。
HKEY_LOCAL_MACHINE\SYSTEM\CurrentControlSet\Control\Print\Printers
- ここで、使用しようとしているプリンタ名に関連するキーまたは値を探します。次に、レジストリ ファイルを右クリックして削除します。
- 完了したら、PC を再起動し、プリンタードライバーを再インストールして、機能するかどうかを確認します。
関連している: 削除したプリンターが再度表示されます。
3] プリントスプーラーサービスを停止します
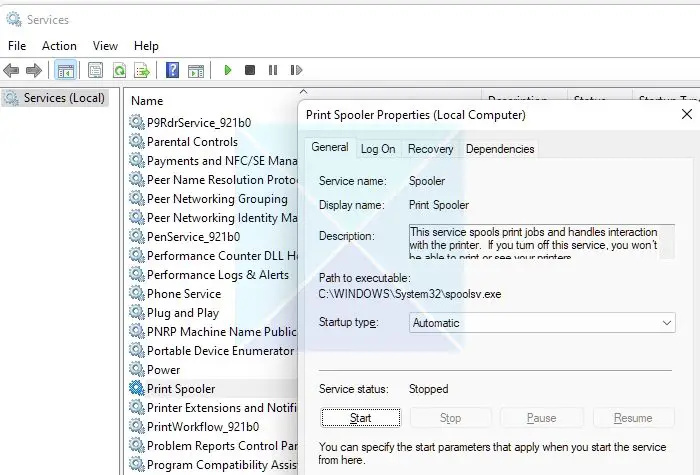
レジストリまたは直接方法を使用してプリンターを削除できない場合は、 プリンタースプーラーサービス ブロックしている可能性があります。印刷スプーラーは、PC 上のすべての印刷ジョブの管理を担当する Windows サービスです。したがって、それが機能しない場合、プリンターも機能しません。
サービスを再起動するには、次の手順に従います。
bcdを再構築します
- Windows キー + R を押して「ファイル名を指定して実行」を起動します。
- 「services.msc」と入力して Enter キーを押します。
- 次に、「Printer Spooler」を検索し、右クリックして「プロパティ」を選択します。
- 次に、サービスが実行中の場合は、「停止」ボタンをクリックしてサービスを停止します。
- 完了したら、プリンターを削除してみてください。正常に動作するはずです。
読む : Windows でのプリンター接続と印刷の問題を修正する
これは、プリンタをインストールできない場合の簡単な修正でした。この名前の別のプリンタが既に存在します。エラーが発生しました。同じ名前またはレジストリを持つ既存のプリンターが PC にインストールされていないことを確認してください。存在する場合は削除します。何も問題がないはずです。ただし、何も問題が解決しない場合は、PC をリセットすることを検討する必要があります。
すでに存在する共有名を修正するにはどうすればよいですか?
ネットワーク上でプリンタを共有する場合は、PC にプリンタを追加する場合と同様に、一意の名前を付ける必要があります。したがって、ネットワーク上でプリンターを共有するときに同じ共有名を取得している場合は、プリンターの名前を変更するか、管理者に他のプリンターの名前を変更するように依頼することをお勧めします。
プリンターの名前を変更するにはどうすればよいですか?
これを行うには、[Windows 設定] > [Bluetooth とデバイス] > [プリンター] に移動し、プリンターを選択します。 「プリンター設定」に切り替えて、「プリンターのプロパティ」をクリックします。 「全般」タブの下に、プリンター名を変更するオプションが表示されます。