WSUS サーバーへの接続中に接続エラーが発生しました。これには、ファイアウォールの問題やサーバーの問題など、さまざまな理由が考えられます。 WSUS サーバーに接続できない場合は、ファイアウォールの設定を確認し、サーバーがオンラインでアクセス可能であることを確認してください。
Windows Server Update Service (WSUS) は、Microsoft Updates によってリリースされた更新プログラムをネットワーク上のコンピューターに配布します。これは、更新プログラム、パッチ、および Windows サーバーとクライアント オペレーティング システムへのパッチを管理および展開する Windows サービスです。ただし、一部のユーザーは、WSUS サーバーに接続しようとしたときにエラーが発生したと不満を漏らしています。これは、いくつかの理由で発生する可能性があります。この記事では、この問題を解決する方法を学びます。以下は、ユーザーに表示される正確なエラー メッセージです。
WSUS サーバーへの接続中にエラーが発生しました。このエラーは、さまざまな理由で発生する可能性があります。サーバーへの接続を確認してください。問題が解決しない場合は、ネットワーク管理者に連絡してください。

WSUS サーバーへの接続中にエラーが発生しました。
このエラーには多くの理由があり、さまざまな方法でこのエラーを解決できます。 WSUS サーバーに接続しようとしたときにエラーが発生した場合は、次の推奨される解決策を使用して問題を解決してください。
- WSUS ファイルを削除する
- 収納スペースを増やす
- コンソールでノードを再起動します
- サービスを再起動します
- プライベート メモリの制限を増やす
- ネットワーク管理者に連絡してください
これらの方法を使用してエラーを解決してみましょう。
1] WSUSファイルを削除する
さまざまなオペレーティング システムやさまざまな Microsoft 製品のパッチをダウンロードしてインストールすると、WSUS データベースが大きくなり、期限切れの WSUS ファイルを削除すると、より多くのスペースが解放され、問題が解決します。指示に従って、冗長な WSUS ファイルを削除します。
- 書く %アプリデータ% 検索バー (下部にある検索バーを見つけることができます) で、[開く] をクリックします。
- ファイル エクスプローラーで Microsoft > MMC ディレクトリに移動します。
- WSUS ファイルを右クリックし、ドロップダウン リストから [削除] オプションを選択します。
この方法を使用した後、あなたが言及したエラーは解決されます。
2]収納スペースを増やす
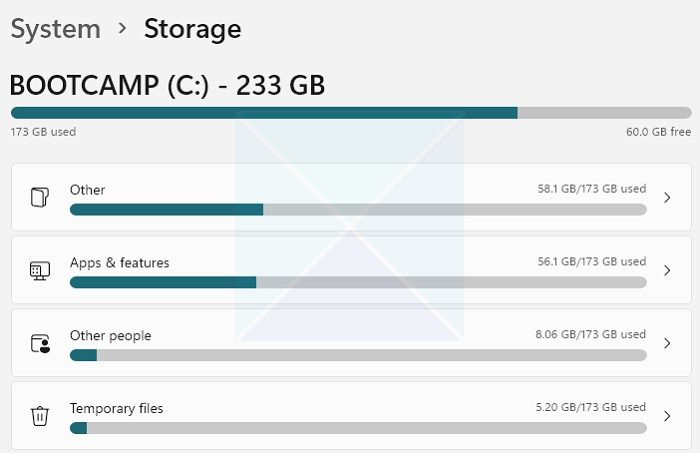
管理者としてエクスプローラーを実行する
WSUS には十分なストレージ スペースが必要です。コンピュータに十分なストレージ スペースがない場合、管理コンソールはサーバーからデータを保存できず、WSUS サーバーから情報を取得するのが難しくなります。サービスを実行できません。ストレージが何を食べるかを調べるには、次の手順を使用する必要があります。
- [開始] ボタンをクリックします。
- ここをクリック 設定 > システム .
- 「ストレージ」をクリック。
- 目的のドライブに移動し、[その他のカテゴリを表示] をクリックします。
- ストレージ使用量がロードされたら数秒待ちます。ここでは、どのファイル タイプがどの程度のディスク容量を使用しているかを確認できます。
- 特定のファイル タイプのストレージ使用量について詳しく知りたい場合は、そのオプションをクリックします。
ハードドライブの空き容量がわかったら、不要なファイルを削除して空き容量を増やします。必要に応じてストレージを増やすこともできます。ストレージ容量を追加することで、エラーが修正されることを願っています。
3] コンソールでノードを再起動します。
コンソールでノードを再起動すると、コンピューターはネットワークと、それと一緒に実行されている他のサービスを再起動できます。所定の手順に従って、同じことを行います。
- WSUS サーバーの [スタート] アイコン > [すべてのプログラム] をクリックします。
- に行く 管理ツール > Microsoft Windows Server Update Service WSUS 管理コンソールにアクセスします。
- [システム ステータス] ページに移動してから、[サイト] ページに移動します。
- 特定の PPM サーバー ノードを選択し、ここで [再起動] ボタンをクリックします。
ボタン。
コンテンツ フォルダーの再デプロイなどの追加機能があり、それを選択して [OK] をクリックしてノードを再起動できます。この方法を使用すると、エラーが解決されます。
4]サービスを再起動する
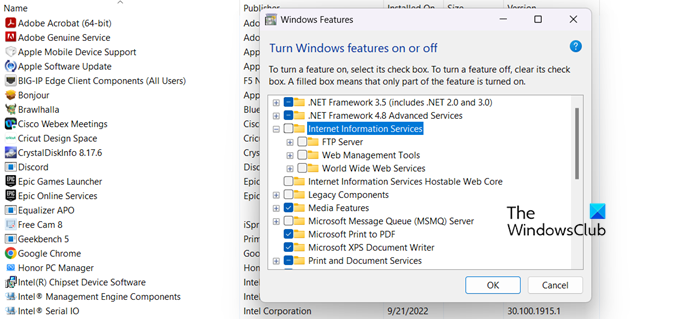
上記のエラーを修正するには、インターネット インフォメーション サービスを再起動します。 IIS は、コンピューター上で Web サイトをホストしたり、その他のネットワーク目的で使用したりするために必要です。以下の手順に従って、関連するサービスを再起動します。
- Windows キー + S を押し、コントロール パネルを検索して開きます。
- [プログラム] をクリックし、[プログラムと機能] をクリックします。
- ウィンドウの左側で、[Windows の機能の有効化または無効化] オプションをクリックします。
- Internet Information Service 機能を選択して展開し、IIS のすべてのオプションを選択してチェックを外し、[OK] をクリックします。
サービスが停止したら、先に進んで再起動します。サービスを再起動すると、この問題が解決します。
5]プライベートメモリの制限を増やす
プライベート メモリ制限は、Web アプリケーションのメモリ使用量を制御します。この設定を手動で構成した場合は、問題のエラー コードが表示される原因となった何らかのエラーが構成にある可能性が非常に高くなります。
WSUS 接続の問題は、プライベート メモリの制限を 4 ~ 8 GB に増やすことで解決できます。オプションに何を指定すればよいかわからない場合は、'0' を指定できます。これにより、プログラムは必要なメモリ量を決定できます。上記のエラーを修正するために、サービスが正常に動作するように設定してみましょう。
- 検索バーを使用して IIS マネージャーを開きます。
- 接続のリストでアプリケーション プールに移動します。
- [WsusPool] を選択し、[詳細オプション] を選択します。
- ここで、Private Memory Limit (KB) という設定を見つける必要があります。デフォルト値はここにありますが、この値を増やす必要があります。
- それからあなたは増やす必要があります プライベート メモリの制限 そして減らす 定期的な時間間隔。
- [OK] をクリックし、プールを再起動して新しい値を適用します。
WsusPool プライベート メモリの制限を増やした後、ご指摘のエラーが解決されることを願っています。
6] ネットワーク管理者に連絡してください。
他のすべてが失敗し、クライアント コンピュータを使用している場合は、何も心配せずに管理者に連絡してください。彼らは最後にいくつかの調整を行った可能性があり、再構成すると問題が解決します.
Windows 10 を WSUS 経由で強制的に更新する方法は?
サーバーを使用して Windows クライアントの更新を展開する場合は、WSUS 管理コンソールを開いて次の場所に移動するだけです。 サービスサーバー名更新プログラムすべての Windows 10 更新プログラムを更新します。 目的の更新を右クリックし、コンテキスト メニューから [承認] を選択します。
読む: Windows Server Update Services (WSUS) のトラブルシューティング。



![Windows 10 の [スタート] メニューで Bing Web 検索結果を無効にする方法](https://prankmike.com/img/windows/85/how-disable-bing-web-search-results-windows-10-start-menu.jpg)






![Steam エラーコード 310 [修正済み]](https://prankmike.com/img/steam/71/steam-error-code-310-fixed-1.jpg)




