IT の専門家として、私は Android アプリが Windows 10 または 11 で動作するかどうかを何度も尋ねられました。答えは通常、いいえですが、いくつかの例外があります。 Android アプリが Windows で動作しない主な理由は、それらが別のオペレーティング システム用に設計されているためです。 Android アプリは、Windows が理解できない言語である Java で記述されています。 これを回避する方法はいくつかありますが、通常は Bluestacks などのエミュレーターを使用します。エミュレーターは基本的に、あるオペレーティング システムを別のオペレーティング システム内で実行できるようにする仮想マシンです。 そのため、Windows で Android アプリを実行する場合は、Android エミュレーターをインストールする必要があります。 Bluestacks は最も人気のあるオプションの 1 つですが、他にも利用可能なオプションがあります。 エミュレーターをインストールすると、Windows コンピューターに Android アプリをインストールして実行できるようになります。すべてのアプリが完全に機能するとは限らないことに注意してください。正しく機能させるには、一部の設定を微調整する必要がある場合があります。 全体として、Windows で Android アプリを実行することは可能ですが、必ずしも簡単ではありません。エミュレーターの使用に慣れていない場合は、Windows アプリを使用することをお勧めします。
多くの Android ユーザーは、Windows ラップトップで Android アプリを実行することを好みます。これは、スリルがあり、生産性が向上するためです。しかし、これまでのところ、これは Bluestack などのサードパーティ エミュレータでのみ行われていました。ありがたいことに、Windows には、Windows Subsystem for Android (WSA) と呼ばれるネイティブ Android ソフトウェアが含まれるようになりました。このツールを使用すると、Windows 11 および一部のバージョンの Windows 10 を実行している PC で、お気に入りの Android アプリを簡単に実行できます。 PC で Android アプリが動作しない ?

Android アプリが Windows 11/10 で動作しないのはなぜですか?
Android アプリが Windows 11/10 PC で動作しない場合、Android 用の古い Windows サブシステム、アプリの互換性の問題、マルウェア、またはソフトウェアのバグなど、さまざまな要因が原因である可能性があります。ただし、この記事で説明した解決策を使用することで、問題を解決できるはずです。
Android アプリが Windows 11/10 で動作しないという最近の苦情は、Android 用 Windows サブシステムを使用している Windows ユーザーから寄せられています。一部の人々にとって、Android アプリは実行されますが、定期的にクラッシュします。これらの問題はプログラムの複雑さに関連している可能性がありますが、主な原因は互換性の問題、構成ミス、およびソフトウェアのバグです。この記事では、Windows 11/10 でこの問題を解決するために使用できるさまざまな方法について説明します。
Windows 11/10 で動作しない Android アプリを修正
Windows Subsystem for Android を使用して Windows 11 または Windows 10 PC で Android アプリを実行すると、Android アプリがクラッシュしたり、完全に動作しなくなったりする可能性があります。この場合、理想的なソリューションは次のとおりです。
- コンピュータを再起動してください
- Android 用 Windows サブシステムを再起動します。
- Android 用の Windows サブシステムを更新する
- WSA をアンインストールして再インストールする
- Windows サブシステム リソース オプションを継続的に設定する
- 制御フロー保護が有効になっていることを確認してください
- 動作しないアプリをアンインストールして再インストールする
- Windows の更新
1]コンピュータを再起動します
陳腐に聞こえるかもしれませんが、このような問題を解決する最良の方法の 1 つです。コンピューターで実行されているプロセスが原因で単純な誤動作が発生した場合、コンピューターを再起動するだけで新たなスタートが得られるため、Windows で動作しないこの Android アプリを修正するのに役立ちます。
そのため、コンピューターを再起動して、Android アプリケーションを再度実行することをお勧めします。それでも問題が解決しない場合は、次の解決策を試してください。
2] Android用Windowsサブシステムを再起動します。
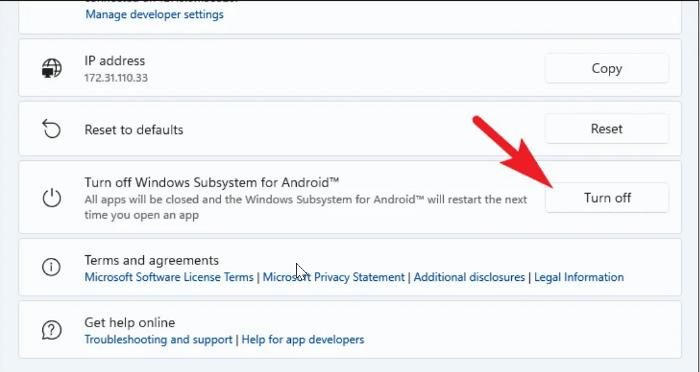
お使いのコンピューターで Android アプリを実行する機能は、最初は Android 用 Windows サブシステムによって可能になりました。発生しているこの問題は、プログラムの不具合が原因である可能性があります。このため、次の手順を実行して Android 用 Windows サブシステムを再起動し、それが役立つかどうかを確認する必要があります。
- プレス Windows + S Windows検索を開くには、次のように入力します Android 用 Windows サブシステム、 そして開く ベストマッチ 結果。
- 表示されるウィンドウで、 Android の Windows サブシステムを無効にする の Android 用 Windows サブシステム セクションと選択 消す .
- PC で Android アプリを起動して、Android ソフトウェア用の Windows サブシステムを再度開きます。
- WSA を開いた後、他のアプリケーションを起動して、それらが正しく動作するかどうかを確認できます。
3] Android用のWindowsサブシステムを更新する
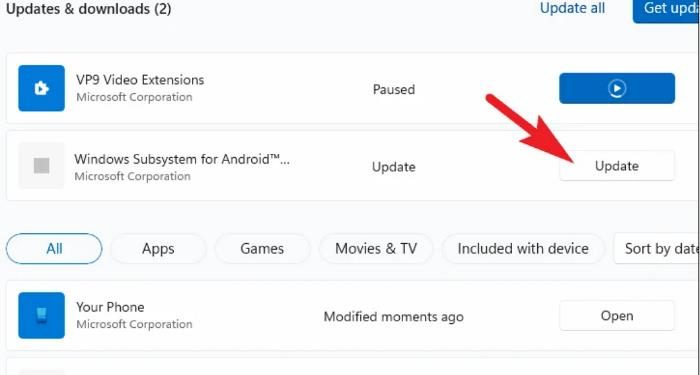
修正済みの古いプログラムを使用することも、ソフトウェアの問題の別の原因です。また、Android 用 Windows サブシステムは比較的新しいアプリケーションであるため、不具合が発生することがあります。ただし、ソフトウェアを頻繁に更新すると、これらの問題を回避できます。
Android 用の Windows サブシステムを更新する方法は次のとおりです。
Windows10タスクバーに複数の時計を表示する
- 開ける マイクロソフト ストア タスクバーから 図書館 アプリケーションの起動時。
- Microsoft Store ライブラリには、更新が必要なアプリが表示されます。クリックするだけ アップデート Android 用 Windows サブシステムの前に配置し、インストールが完了するまで待ちます。
その後、コンピューターを再起動して、Android アプリを実行してみてください。
接続済み : Android 用 Windows サブシステム (WSA) をリセットする方法
4] Android用Windowsサブシステムをアンインストールして再インストールします。
この問題を解決するもう 1 つの最善の方法は、次の手順を実行して、Android 用 Windows サブシステムをアンインストールしてから再インストールすることです。
- プレス Windows + R 開ける コマンドウィンドウを起動 .
- 今入力してください コントロールパネル 起動ボックスで、 エッセンス p。
- このコマンドは、コントロール パネルを開きます パネル ;プレス プログラムと機能 コントロールパネルウィンドウで。
- 切り替える Android 用 Windows サブシステム 、それを右クリックして選択します 消去 .
- 選ぶ はい 次のウィンドウで操作を確認します。
アプリをアンインストールした後、このリンクに従って再度インストールしてください。
画像の箇条書き
5] Windowsサブシステムリソースオプションを連続に設定します。
これは、この Android アプリが Windows 11/10 で動作しない問題を修正するための別の推奨ソリューションです。以前のソリューションで問題が修正されなかった場合は、試してみてください。
- プレス Windows + S 、 タイプ Android 用 Windows サブシステム そして開く ベストマッチ 結果。
- WSA を開始したら、次の場所に移動します。 システム セクション。
- 探す サブシステム リソース オプションの前にあるメニューをクリックして、 連続 .
その後、コンピューターを再起動し、起動時に Android アプリを実行してみてください。
読む: Windows 11 で Android 用 Windows サブシステムを起動できない
6]制御フロー保護が有効になっていることを確認してください
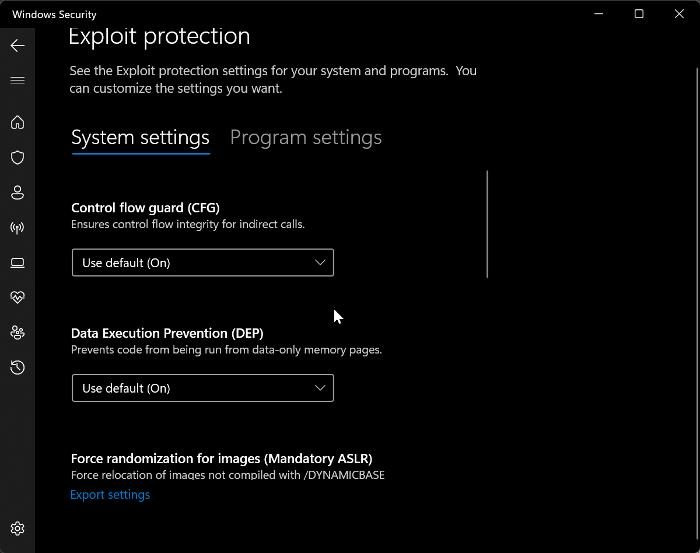
制御フロー ガードは、Android 用 Windows サブシステムが正しく機能するために有効にする必要があるもう 1 つの重要なアプリケーションです。したがって、この機能を有効にしていない場合は、次の手順に従ってください。
- プレス 窓 + Windows の設定を開きます。
- プレス プライバシーとセキュリティ そして選択 Windows セキュリティ .
- プレス アプリケーションとブラウザ コントロール そして選択 エクスプロイト保護設定 結果のページで。
- メニューを下に設定します 制御フロー保護 に デフォルトで使用 (オン) .
7]動作していないアプリをアンインストールして再インストールする
Windows PC で実行しようとしている Android アプリが問題の原因である可能性がありますが、一部のユーザーは、アプリをアンインストールして再インストールするだけで問題を解決できることを発見しました。そのため、こちらもお試しいただくことをお勧めします。
8] Windowsを更新する
古いバージョンの Windows を使用していて、この問題に直面している場合は、Windows の更新が役立つ別の解決策であることに注意する必要があります。
- クリック 窓 + 私 開く鍵 設定 あなたのコンピュータ上で。
- 次に、をクリックします アップデートとセキュリティ .
- Windows Update ページに、利用可能な更新があるかどうかが表示されます。インストールされている場合は、指示に従ってインストールしてください。
読む:
- BlueStacks を使用すると、Windows PC で Android アプリやゲームを実行できます
- Android と BlueStacks の Windows サブシステム 、何が良いですか?
Windows 11 は Android アプリをサポートしていますか?
Windows 11 では、Android 用 Windows サブシステムを使用して、Amazon App Store から Android アプリを簡単に実行できます。このソフトウェアは新しいため、PC 上で Android を実行するための仮想環境を作成するいくつかの制限がまだある可能性があります。






![Edge または Chrome ブラウザを最大化するとタスクバーが隠れてしまう [修正]](https://prankmike.com/img/chrome/1E/edge-or-chrome-browser-covering-taskbar-when-maximized-fix-1.png)







