Word の「バックグラウンドで印刷」機能は、ドキュメントを印刷する際の時間を節約する優れた方法です。この機能を使用すると、印刷ジョブがバックグラウンドで実行されている間、ドキュメントの作業を続けることができます。 「バックグラウンドで印刷」機能を使用するには、次の手順に従います。 1. 印刷する文書を Word で開きます。 2. [ファイル] タブをクリックし、[印刷] をクリックします。 3. [プリンター] で、使用するプリンターを選択します。 4. [設定] で、[バックグラウンドで印刷] チェック ボックスをクリックします。 5. [印刷] をクリックします。 印刷ジョブがバックグラウンドで実行されている間、ドキュメントの作業を続行できるようになりました。
Word 文書を印刷する場合、Word 文書または他の文書で同時に作業することはできません。ただし、 Word の「バックグラウンドで印刷」機能を有効にする を使用すると、Word で他のドキュメントを操作しながらファイルを印刷できます。印刷プロセスは遅くなる可能性がありますが、同時に他のファイルで作業できます。

Word がバックグラウンドでファイルを印刷している間に、ドキュメントで作業する必要がある場合があります。デフォルトでは、速度が低下するため、コンピューターでこれを実行しない場合があります。ただし、何らかの理由でこの機能が緊急に必要な場合は、この記事が役に立ちます。
Word の「バックグラウンドで印刷」機能を使用する方法
Word でバックグラウンドで印刷機能を使用するには、次の手順を実行します。
- コンピューターで Word を開きます。
- クリック オプション メニュー。
- 切り替える 高度 タブ
- に行く 印刷する セクション。
- チェック バックグラウンドでの印刷 チェックボックス。
- プレス 大丈夫 ボタン。
- 作業中にドキュメントの印刷を開始します。
これらの手順の詳細については、読み続けてください。
まず、コンピューターで Microsoft Word を開き、ボタンをクリックする必要があります。 オプション メニューは左下のセクションに表示されます。ただし、アプリケーションをすでに開いている場合は、アイコンをクリックします。 ファイル そして選択 オプション メニュー。
Word オプション パネルを開いた後、 高度 タブに移動します 印刷する 章。ここで、というオプションを見つけることができます バックグラウンドでの印刷 .この設定を有効にするには、このボックスをオンにする必要があります。
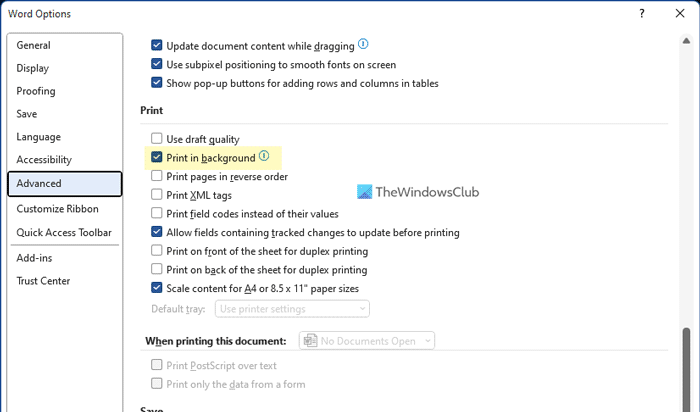
最後にクリック 大丈夫 ボタンをクリックして変更を保存します。 Word が入力を開始している間、文書の作業を続行できます。
ただし、バックグラウンドで印刷したくない場合や、この機能を無効にしたい場合は、同じ Word のオプション バーを使用して行うことができます。これを行うには、Word の [オプション] > [詳細設定] > [印刷] を開く必要があります。次に、チェックを外します バックグラウンドでの印刷 チェックボックスをオンにしてクリック 大丈夫 ボタンをクリックして変更を保存します。
ノート: 次の方法では、ローカル グループ ポリシー エディターを使用します。既定では、Windows には Office のグループ ポリシー テンプレートが付属していません。そのため、このガイドに従って Office のグループ ポリシー テンプレートを最初にインストールする必要があります。
グループ ポリシーを使用して Word でバックグラウンド印刷を有効にする方法
グループ ポリシーを使用して Word でバックグラウンド印刷を有効にするには、次の手順を実行します。
- 検索 gpedit.msc タスクバーの検索ボックスで。
- 個々の検索結果をクリックします。
- に行く Word のオプション > 詳細設定 の ユーザー構成 .
- をダブルクリック バックグラウンドでの印刷 パラメータ。
- 選ぶ 含まれている オプション。
- プレス 大丈夫 ボタン。
これらの手順について詳しく学びましょう。
開始するには、 gpedit.msc タスクバーの検索ボックスで、個々の検索結果をクリックして、コンピューターのローカル グループ ポリシー エディターを開きます。
次に、次のパスに従います。
ユーザーの構成 > 管理用テンプレート > Microsoft Word 2016 > Word のオプション > 詳細設定
ここで、という設定を見つけることができます バックグラウンドでの印刷 左。このオプションをダブルクリックして選択する必要があります 含まれている オプション。
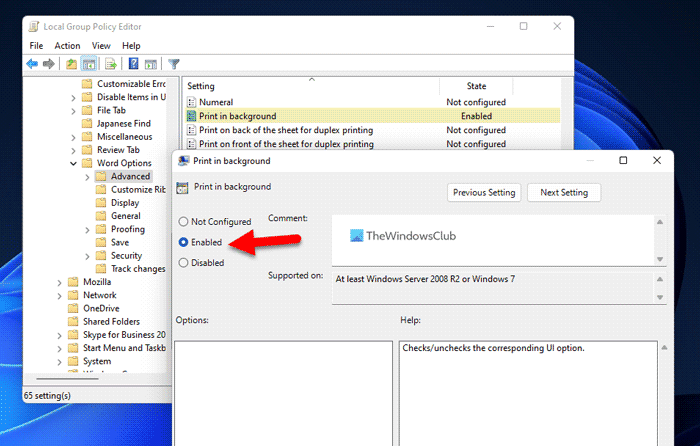
最後にクリック 大丈夫 ボタンをクリックして変更を保存します。
この機能を無効にする場合は、GPEDIT で同じパスをたどり、同じオプションを開いて選択します。 設定されていません また 欠陥品 オプション。
レジストリを使用して Word でバックグラウンド印刷を有効にして使用する方法
レジストリを使用して Word で「バックグラウンドで印刷」を有効にして使用するには、次の手順に従います。
- プレス 勝つ+R をクリックして実行プロンプトを開きます。
- タイプ 再編集 > をクリック 大丈夫 ボタン > クリック はい ボタン。
- Microsoftoffice16.0 に移動します HKCU .
- 右クリック 0 > 作成 > キー そしてそれを次のように呼び出します 言葉 .
- 右クリック ワード > 新規 > キー そして名前を次のように設定します オプション .
- 右クリック オプション > 新規 > DWORD 値 (32 ビット) .
- のように呼ぶ フォント印刷 .
- それをダブルクリックして、指定された値を次のように設定します 1 .
- プレス 大丈夫 ボタン。
- コンピュータを再起動してください。
これらの手順の詳細については、読み続けてください。
予防措置: Windows レジストリ内のファイルを変更する前に、レジストリ ファイルをバックアップし、システムの復元ポイントも作成することをお勧めします。
まず、コンピュータでレジストリ エディタを開く必要があります。これを行うには、 勝つ+R > タイプ 再編集 > をクリック 大丈夫 ボタンを押して ボタンを押す はい ボタンをクリックします。
開いたら、次のパスに移動します。
|_+_|右クリック 16.0 > 新規 > キー そしてそれを次のように呼び出します 言葉 .次に右クリック ワード > 新規 > キー そして名前を次のように設定します オプション .
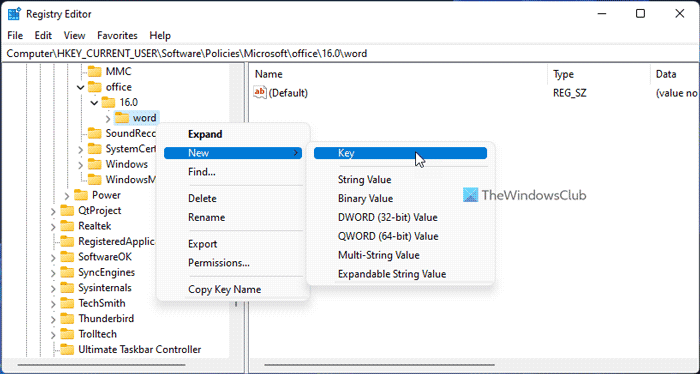
次に右クリック オプション > 新規 > DWORD 値 (32 ビット) そして名前を次のように設定します フォント印刷 .
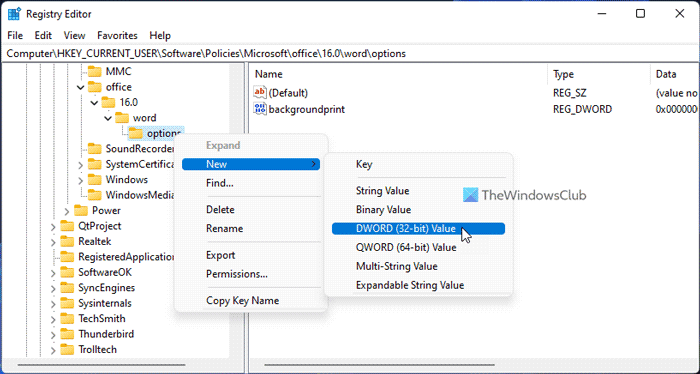
デフォルトでは、値データ 0 が付属しています。それをダブルクリックして、値データを次のように設定する必要があります。 1 .
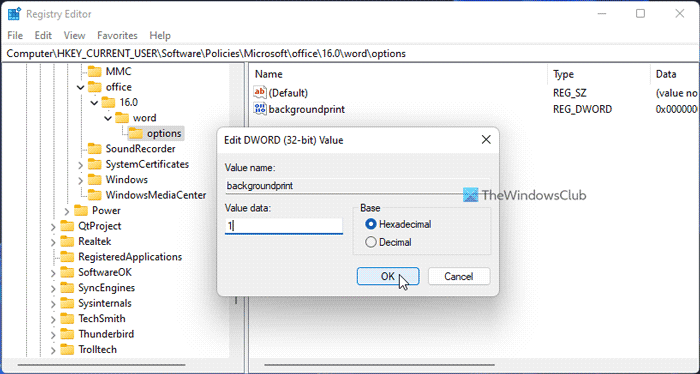
最後にクリック 大丈夫 ボタンをクリックして変更を保存し、コンピューターを再起動して適用します。
クイックアクセスが機能しない
バックグラウンドで印刷したくない場合は、この機能を無効にする 2 つのオプションがあります。まず、データ値を 0 に設定できます。次に、REG_DWORD 値を削除できます。最初の方法に従う場合は、同じ REG_DWORD 値とタイプを開く必要があります 0 値データとして。一方、2 番目の方法に従う場合は、右クリックする必要があります。 フォント印刷 REG_DWORD 値、選択 消去 オプションをクリックして はい ボタン。
いつものように、すべての変更を行った後、コンピューターを再起動する必要があります。
読む: Word で背景画像とカラー画像を印刷する方法
バックグラウンドでの印刷とは、Word で何を意味しますか?
Word でドキュメントを印刷すると、ユーザーは他のドキュメントで作業できなくなります。ただし、 バックグラウンドでの印刷 機能を使用すると、コンピュータがファイルを印刷している間もドキュメントの作業を続けることができます。パフォーマンスを向上させるために、両方を同時に行うことができます。
バックグラウンド印刷を有効にするには?
Word でバックグラウンド印刷を有効にするには、上記の手順に従う必要があります。 Microsoft Word でバックグラウンド印刷を有効にする方法は 3 つあります。 Word の組み込みのオプション パネル、ローカル グループ ポリシー エディター、およびレジストリ エディターを使用して作業を完了できます。
これですべてです!
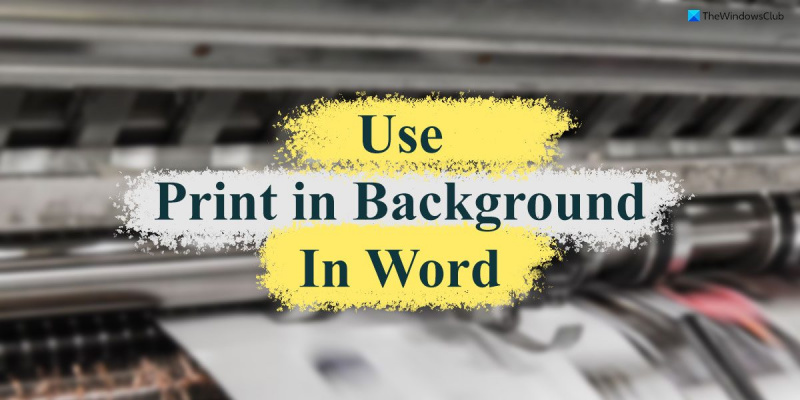


![Firefox のテーマが変わり続ける [修正済み]](https://prankmike.com/img/firefox/10/firefox-theme-keeps-changing-fixed-1.jpg)











