コンピューターのパフォーマンスに関して、最も重要な要素の 1 つはカーネルです。カーネルは、システムのすべてのリソースを管理し、ハードウェアとソフトウェア間の通信インターフェイスを提供します。適切に調整されたカーネルは、コンピューターのパフォーマンスに大きな違いをもたらす可能性があります。 カーネルのパフォーマンスを改善する 1 つの方法は、カーネルの自動ブースト ロックを使用することです。これは、Windows オペレーティング システムの一部のバージョンで使用できる機能です。これにより、カーネルはシステムのニーズに基づいて優先度レベルを自動的に調整できます。これにより、パフォーマンスが大幅に向上する可能性があります。 カーネルのパフォーマンスを向上させるもう 1 つの方法は、IRQL を増やすことです。 IRQL は、カーネルに割り当てられる優先度レベルです。 IRQL を増やすと、カーネルの実行時間が長くなります。これにより、パフォーマンスが大幅に向上する可能性があります。 カーネルのパフォーマンスを向上させる方法は他にもいくつかあります。これには、リアルタイム オペレーティング システムの使用、カーネル デバッガーの使用、およびカーネル プロファイラーの使用が含まれます。これらの方法はすべて、カーネルのパフォーマンスを向上させるのに役立ちます。
一部のユーザーは、受信したと報告しています 増加した IRQL でカーネル自動ブースト ロックを取得する Bluetooth デバイスを使用している場合、またはワイヤレス アダプターが原因で BSOD が発生します。さらに、一部のレポートによると、一部のシステムがワイヤレス ハード ドライブに接続されており、ユーザーが使用を開始するとすぐに BSOD が発生しました。これは非常に深刻な問題であり、早急に解決する必要があります。
KERNEL_AUTO_BOOST_LOCK_ACQUISITION_WITH_RAISED_IRQL エラー チェックは 0x00000192 です。これは、AutoBoost によって追跡されるロックが、DISPATCH_LEVEL 以上で実行中に取得されたことを示します。

IRQL が増加したブルースクリーンで GETTING KERNEL AUTO BOOST LOCK を修正
ユーザーが Bluetooth デバイス、ワイヤレス アダプター、または外部デバイスをシステムに接続すると、BSOD KERNEL AUTO BOOST LOCK ACQUISITION WITH RAISED IRQL が発生する場合があります。通常、Bluetooth ドライバーの更新またはロールバックが役立ちます。現在、このように幅広いシナリオがあるため、この問題の解決に役立ついくつかのソリューションを蓄積しています。リストを確認して、どれがあなたに当てはまるかを確認してください。
- 外付けハードドライブを取り外します
- Microsoft Online BSOD トラブルシューティング ツールを実行します。
- BIOS で Bluetooth を無効にし、ドライバーを更新します。
- Bluetooth デバイス ドライバーを以前のバージョンにロールバックします。
- ワイヤレス アダプタ ドライバをアンインストールする
- システムから NDAS デバイスを取り外します。
- システムの復元を実行する
所定の手順を使用して問題を解決してみましょう。
1]外付けハードドライブを取り外します
上記のエラーの主な理由の 1 つは、コンピューターに接続されている外付けハード ドライブです。いくつかのレポートによると、外付けハード ドライブを取り外した後、影響を受けたコンピューターは追加の BSOD クラッシュなしで正常に動作します。この問題は、ハード ドライブの不良セクタまたはハードウェアの問題が原因で発生することもあります。この問題を解決するには、コンピュータの電源がオフのときに外付け USB ハード ドライブを取り外します。
2] Microsoft Online BSOD Troubleshooter を実行します。
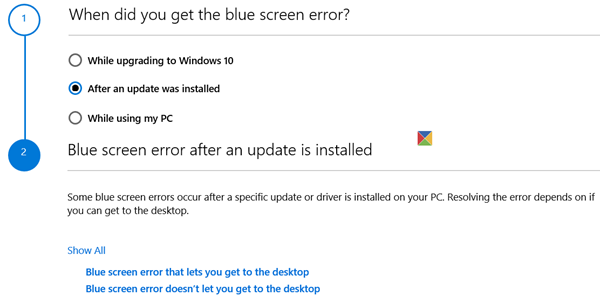
ファイルカバのダウンロード
上記の方法のいずれもうまくいかない場合は、Microsoft Online BSOD トラブルシューティング ツールを実行してカーネル BSOD を修正する必要があります。これは、問題の原因をスキャンして修正する Microsoft の無料ツールです。したがって、先に進んで Microsoft Online BSOD トラブルシューティング ツールを実行し、同じことを行った後、問題が解決したかどうかを確認してください。
3] BIOSでBluetooth設定を無効にし、ドライバーを更新します。
一部のユーザーは同じ問題に直面しており、BIOS で Bluetooth を無効にすることで解決しています。理由は非常に単純です。BIOS で Bluetooth 設定を無効にし、問題が解決した場合は BIOS を更新します。
同じことを行うには、BIOS を起動し、Bluetooth を見つけます。基本的には内部に存在します セキュリティ > I/O ポート アクセス . BIOS 設定はシステム OEM によって異なるため、Bluetooth が見つからない場合は Google 検索が必要になる場合があることに注意してください。
場合によっては、Bluetooth を無効にした後に問題が解決した場合、問題の原因がドライバーの不良である可能性が高くなります。この場合、最初に行うべきことは更新です。同じことを行うには、デバイス マネージャーに移動して Bluetooth ドライバーを更新するか、または製造元の Web サイトから最新の Bluetooth ドライバーをダウンロードします。
ドライバーを更新するか、Bluetooth 設定を無効にしても問題が解決しない場合は、次の解決策に進みます。
読む: Windows でブルー スクリーンの原因となっているドライバーを特定する方法
4] Bluetooth マウスまたはその他の Bluetooth 対応デバイスのドライバーを以前のバージョンにロールバックします。
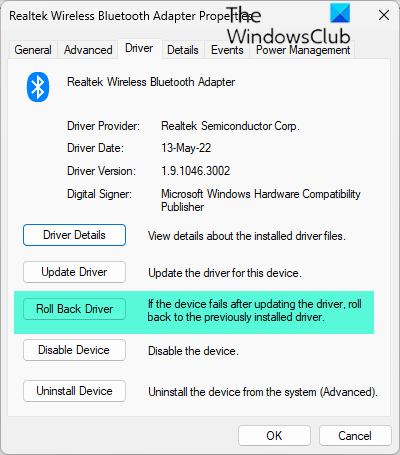
問題のエラーは、Bluetooth 搭載マウスに関連している可能性があります。バグのあるバージョンを使用すると、BSOD が表示される可能性が高くなります。この場合、問題を解決するには、マウス ドライバーをロールバックする必要があります。この問題を解決するには、所定の解決策を使用してください。
- プレス Windows + R キーを押して実行ダイアログボックスを開きます。
- 書く devmgmt.msc をクリックしてデバイス マネージャーを開きます。
- デバイス マネージャーが開いたら、 マウスおよびその他のポインティング デバイス。
- 今すぐ右クリック Bluetooth マウス ドライバー そして選ぶ 特徴 .
- プロパティ画面で、展開 運転者 ボタンをクリックして ドライバーのロールバック。
- 画面の指示に従って、古いドライバー バージョンに戻します。プロセスが完了したら、コンピューターを再起動します。
[ロールバック] ボタンがグレー表示されている場合は、システムに古いバージョンが存在しないため、上記の方法のいずれかを使用してドライバーを更新する必要があります。 Bluetooth マウス ドライバーをロールバックした後、問題が解決されることを願っています。
マウスの代わりに、またはマウスの近くで別の Bluetooth デバイスが使用されている場合は、それもロールバックする必要がある場合があります。
5]ワイヤレスアダプタードライバーをアンインストールします。
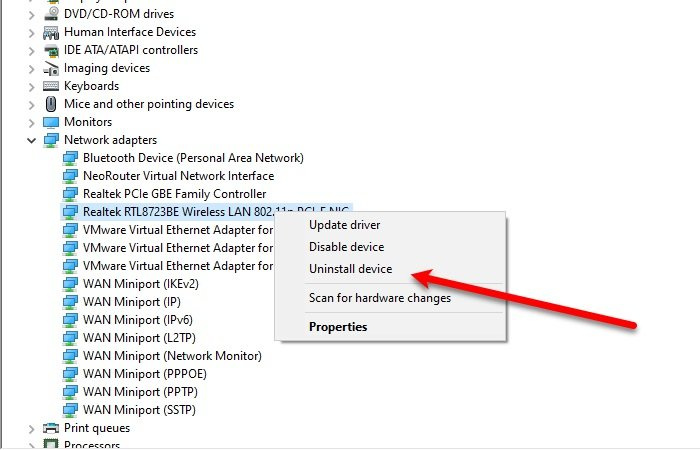
この問題には多くの理由が考えられますが、その中にはワイヤレス アダプターに関連する問題があります。この問題を解決するには、コンピューターからワイヤレス ネットワーク アダプターを取り外します。この問題を解決するには、所定の解決策を使用してください。
- プレス Windows + R キーを押して実行ダイアログボックスを開きます。
- 書く devmgmt.msc 開ける デバイスマネージャ .
- デバイス マネージャーが開いたら、展開します。 ネットワーク アダプタ。
- ワイヤレスネットワークアダプタを右クリックして選択します デバイスを削除
- ドライバーをアンインストールしたら、コンピューターを再起動します。
ワイヤレス アダプターのドライバーをアンインストールすると問題が解決することを願っています。
6]システムからNDASデバイスを取り外します。
接続されているために、ユーザーがこの問題に直面していることも観察されています。 直接接続ネットワーク ストレージ (NDAS) ドライバー 多くのメーカーが Windows 11/10 用に最適化されたドライバーを開発していないため、突然のクラッシュや BSOD が発生します。そして、NDAS システムをシャットダウンすることで、すぐに問題を解決しました。したがって、示されたエラーを修正するには、コンピュータからドライブを取り外します。
7]システムの復元を実行する
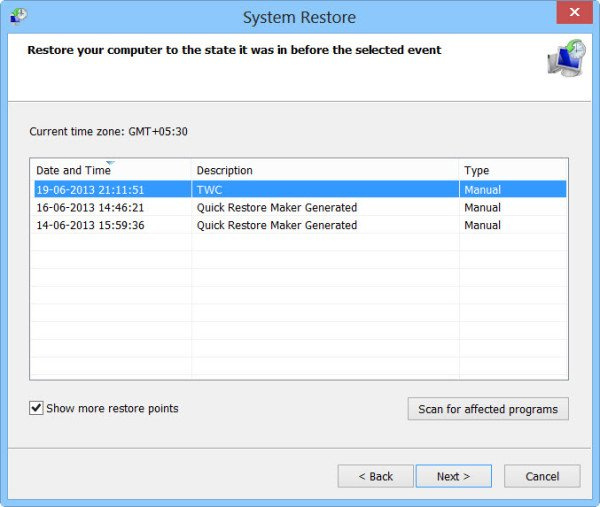
uTorrentが機能していません
それでも問題が解決しない場合は、システムの復元機能を使用してください。システムの復元は、コンピューターをこれらの問題が発生していない状態に戻します。それで、先に進んでシステムの復元を行ってください。これで問題は解決します。システムの復元を使用した後、問題が解決されることを願っています。そうでない場合は、最後の解決策を転送してください。
この投稿に記載されている解決策を使用して問題を解決できることを願っています。
読む: USB モデムが Windows でブルー スクリーンを引き起こす .
KERNEL AUTO BOOST INVALID LOCK RELEASEとは?
KERNEL_AUTO_BOOST_INVALID_LOCK_RELEASE ブルー スクリーンの値は 0x00000162 です。これは、AutoBoost によって追跡されたロックが、ロックを所有していないスレッドによって取得されたことを示します。これは通常、映画を見たり、特定のプログラムを開いたり、ゲームをプレイしたりするときに発生します。















