システムの復元は、問題が発生した場合にシステムを以前の状態にロールバックできる便利なツールです。ただし、Windows 10 では無効にするか、グレー表示にして、必要なときにアクセスできないようにすることができます。 システムの復元が無効またはグレー表示される理由はいくつかあります。 1 つの可能性は、管理者によって無効にされていることです。もう 1 つは、システム ドライブが破損しているか、十分な空き容量がないことです。 幸いなことに、Windows 10 でシステムの復元が無効またはグレー表示されている場合でも、システムの復元を有効にする方法がいくつかあります。 1 つの方法は、コマンド プロンプトを使用することです。もう 1 つは、[回復オプション] メニューからシステムの復元を有効にすることです。 システムの復元に問題がある場合は、Windows 10 でシステムの復元を有効にする方法に関するヒントを確認してください。
システムの復元は システムバックアップとは異なります .常駐プログラム、その設定、および Windows レジストリをイメージとしてキャプチャし、システム ドライブを元の状態に復元するために必要なものの一部をバックアップします。デフォルトでは、Windows 10 を含むすべての Windows オペレーティング システムでシステムの復元が有効になっています。 ウィンドウズ10 彼らが報告する システムの復元 機能が無効になりました。
システムの復元を実行しようとすると、次のメッセージが表示される場合があります。
HPラップトップに最適なワイヤレスマウス
このドライブでシステム保護を有効にする必要があります
したがって、すべてのユーザーが、システムでシステムの復元が有効になっているかどうか、有効になっていないかどうかを確認することが不可欠です。この投稿では、Windows 10 でシステムの復元を有効にして有効にする方法を紹介します。
Windows 10 でシステムの復元を有効にする

システムの復元が無効になっているかどうかを確認するには、次のように入力します。 コントロールパネル [検索の開始] で、Enter キーを押して開きます。プレス システム コントロール パネル システム アプレットを開きます。
左側のパネルに表示されます システム保護 .それをクリックして、システムのプロパティを開きます。 [システムの保護] タブに、次のように表示されます。 セキュリティ設定 .
システムドライブが保護のために「オン」に設定されていることを確認してください。
そうでない場合は、システム ドライブまたはドライブ C を選択し、 曲 ボタン。次のウィンドウが開きます。
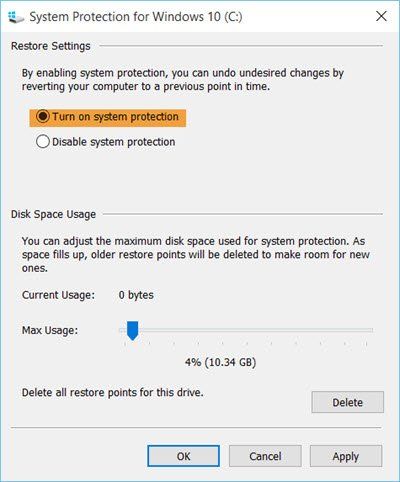
選ぶ システム保護をオンにする 適用をクリックします。
これだよ! Windows 10/8/7 でシステムの復元を有効にします。
これを行うと、すぐに欲しくなるでしょう システムの復元ポイントを作成する 初め。これを実行して、作成されたかどうかを確認します。
システム保護を有効にするが非アクティブまたは欠落している
もしも システム保護をオンにする オプションがグレー表示されているか、Windows コンピューターで見つからない場合、 システムの復元は、システム管理者によって無効にされています .
使用することもできます Enable-ComputerRestore コマンドレット。システムの復元機能を有効にします。したがって、次のコマンドを実行します 昇格した PowerShell ウィンドウ :
|_+_|このコマンドは、ローカル コンピューターの C: ドライブでシステムの復元を有効にします。
グループポリシーを無効にするPC修復ツールをダウンロードして、Windowsエラーをすばやく見つけて自動的に修正します
もしも システムの復元が機能しない システムの復元ポイントが作成されていない場合は、開くことをお勧めしますWinX メニューでウィンドウを起動し、次のように入力します。 サービス。msc サービス マネージャーを開き、ボリューム シャドウ コピーおよびタスク スケジューラ サービスと Microsoft ソフトウェア シャドウ コピー プロバイダー サービスが実行中で、自動に設定されていることを確認します。













