Windows をインストールしようとしたときに 0x8009000F-0x90002 エラーが発生した場合でも、心配する必要はありません。これはかなり一般的なエラーで、通常は簡単に修正できます。 このエラーの原因はいくつかありますが、最も一般的なのは、コンピューターがサポートされていないソースから Windows をインストールしようとしている場合です。これは、破損した DVD または USB ドライブからインストールしようとした場合、または使用している ISO ファイルが破損している場合に発生する可能性があります。 もう 1 つの可能性は、コンピュータの BIOS が間違ったドライブから起動するように設定されていることです。 BIOS が最初に USB ドライブまたは DVD ドライブから起動するように設定されている場合、ハード ドライブではなくそのドライブから Windows をインストールしようとしている可能性があります。これを修正するには、BIOS で起動順序を変更する必要があります。 コンピューターが正しいソースから Windows をインストールしようとしていることを確認したら、次のステップは、使用している ISO ファイルの整合性を確認することです。これを行うには、Microsoft File Checksum Integrity Verifier を使用できます。 ISO ファイルが破損している場合は、新しいファイルをダウンロードする必要があります。そうでない場合は、次のステップは、ハード ドライブの修復を試みることです。これを行うには、Windows ディスク ユーティリティを使用できます。 これらの手順を実行しても問題が解決しない場合は、Microsoft サポートに連絡してサポートを受ける必要があります。
Windows Update をインストールするか、Windows 7 から Windows 10 など、古いバージョンから新しいバージョンに Windows をアップグレードすると、「 Windows インストール エラー 0x8009000F-0x90002 ' エラー。影響を受けるユーザーのほとんどは、システムを古いバージョンの Windows から新しいバージョンの Windows にアップグレードするときにこのエラーを目にしました。一部のユーザーはメディア作成ツールを使用して Windows を更新しようとしましたが、メディア作成ツールで同じエラーが発生しました。対処法はこちらの記事で紹介しています Windows インストール エラー 0x8009000F-0x90002 .エラーメッセージ:
何かが起こった、0x8009000F-0x90002
Windows10互換性チェッカー
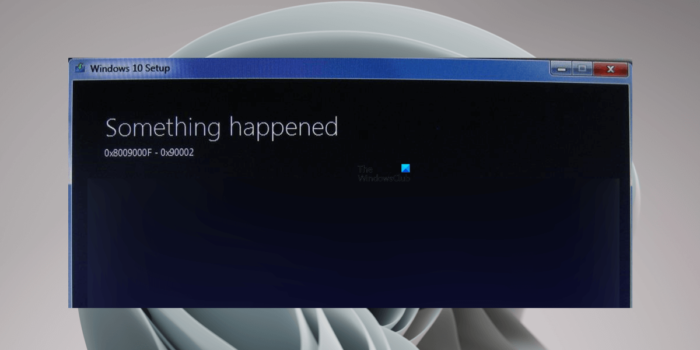
Windows インストール エラー 0x8009000F-0x90002 を修正
見たら Windows インストール エラー 0x8009000F-0x90002 Windows 更新プログラムのインストール中に、コンピューターを再起動して、もう一度やり直してください。コンピューターを再起動しても問題が解決しない場合、または古い Windows OS から新しい Windows OS にアップグレードするときにこのエラー メッセージが表示される場合は、以下の解決策が役に立ちます。
- ハードウェアの最小要件を確認する
- Windows Update コンポーネントをリセットする
- エンド ユーザー向けの DirectX ランタイム Web インストーラーをダウンロードしてインストールします。
- Microsoft Update カタログから更新プログラムをダウンロードします。
- Windows 11/10 のインストール オプションを変更する
- コンピュータを再起動してください
以下では、これらすべてのソリューションについて詳しく説明します。
1]最小ハードウェア要件を確認してください
Windows を更新する前に、その Windows オペレーティング システムの最小ハードウェア要件を確認する必要があります。たとえば、Windows 10 から Windows 11 にアップグレードしようとしている場合は、続行する前に Windows 11 のハードウェア要件を確認する必要があります。システムが Windows 11 の最小ハードウェア要件を満たしていない場合、このようなエラーが発生します。
2] Windows Updateコンポーネントをリセットする
Windows Update コンポーネントが破損していると、Windows Update のインストール時に問題が発生します。 Windows Update コンポーネントの破損により、エラーが発生した可能性があります。 Windows Update コンポーネントをリセットしてから、再試行することをお勧めします。それが役立つかどうかを確認してください。
3] エンド ユーザー向けの DirectX ランタイム Web インストーラーをダウンロードしてインストールします。
レポートによると、エンド ユーザー向けの DirectX ランタイム Web インストーラーがないために、多くのユーザーが Windows インストール エラー 0x8009000F-0x90002 に遭遇しています。エンド ユーザー向けの DirectX ランタイム Web インストーラーには、Web インストーラーによってインストールされるすべてのコンポーネントが 1 つのパッケージに含まれています。これには、D3DX、HLSL コンパイラ、XInput、XAudio、Managed DirectX 1.1 コンポーネントが含まれます。
ダウンロード エンド ユーザー向けの DirectX ランタイム Web インストーラー Microsoft Web サイトからダウンロードして、システムにインストールします。その後、システムを更新できます。
Windows10のスライドショー
4] Microsoft Update カタログから更新プログラムをダウンロードします。
問題が解決しない場合は、Microsoft Update カタログから Windows Update をダウンロードできます。 Microsoft Update カタログは、Windows Update パッケージを含むライブラリです。 Windows 設定から Windows Update をインストールする際に問題が発生した場合は、Windows Update をダウンロードしてシステムに手動でインストールできます。
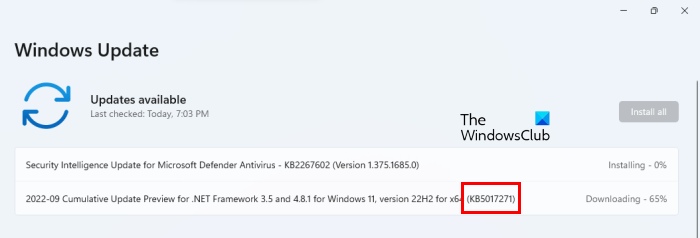
各 Windows 更新プログラムには、固有のナレッジ ベース番号があります。更新が利用可能になると、Windows はナレッジ ベースにもその番号を表示します。特定の Windows 更新プログラムの KB 番号は、Windows 設定で確認できます。 Windows 11/10 の設定を開き、 Windows Update ページ。特定の Windows Update の KB 番号が表示されます (上のスクリーンショットを参照)。システムで機能しないアップデートにも KB 番号があります。この KB 番号をメモしてから、Microsoft Update カタログにアクセスしてください。 KB 番号を入力して更新プログラムを見つけます。それをダウンロードして、更新を手動でインストールします。
5] Windows 11/10のインストールオプションを変更する
メディア作成ツールを使用して Windows をインストールする場合、ツールは最初に Windows OS ISO ファイルをダウンロードします。その後、ISO ファイルをマウントし、セットアップ ファイルを実行して Windows OS をインストールする必要があります。セットアップ ファイルを実行すると、Windows はセットアップ画面を起動します。
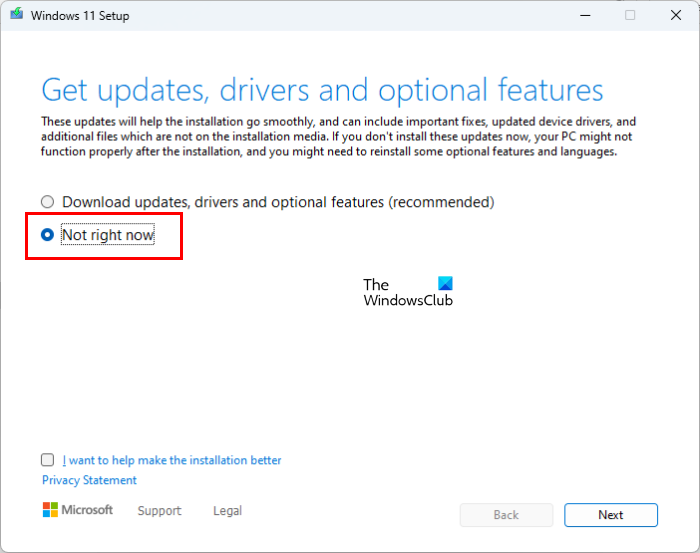
Windows7の確認
Windows OS をインストールする前に、セットアップ画面で Windows 11/10 のインストール オプションを変更する必要があります。これを行うには、「 インストーラーがアップデートをダウンロードする方法を変更する 」を選び、 今じゃない。今はだめなの . [次へ] をクリックし、画面の指示に従って Windows をインストールします。これはうまくいくはずです。
6]コンピュータを再起動します
上記の解決策で問題が解決しない場合は、コンピューターを再起動してください。この操作により、コンピューターが工場出荷時のデフォルト設定に戻ります。工場出荷時設定へのリセットを実行すると、次の 2 つのオプションが表示されます。
- ファイルを保存する
- すべて削除
データを削除したくない場合は、最初のオプションを選択してください。コンピューターを再起動した後、Windows 11/10 にアップグレードできるかどうかを確認します。今回も同じエラーが発生した場合は、コンピューターを再起動してすべてを削除してください。その後、Windows に必要な更新プログラムをインストールさせます。アプリケーションやソフトウェアをインストールしないでください。今すぐ Windows 11/10 にアップグレードしてください。受けてはいけない Windows インストール エラー 0x8009000F-0x90002 その時。
読む : Windows Update エラー 0x8024a21e を修正 .
更新プログラムのインストール エラーを修正するにはどうすればよいですか?
ディスク容量の不足、Windows Update コンポーネントの破損など、いくつかの理由で Windows Update のインストールに失敗します。Windows Update がシステムにインストールできない場合は、まず Windows Update トラブルシューティング ツールを実行してください。それでもうまくいかない場合は、ウイルス対策を一時的に無効にする、Windows Update コンポーネントをリセットするなど、他の修正を試してください。
Windowsリソース保護は修復サービスを開始できませんでした
エラーコード 80072EFE を修正するには?
Windows Update エラー コード 80072EFE は通常、更新プログラムのインストール中にシステムと Windows Server 間のネットワーク接続が中断されたときに発生します。 Windows Update エラー 80072EFE の永続的な修正方法はありませんが、Windows Update トラブルシューティング ツールの実行、Windows Update コンポーネントのリセット、Windows Update サービスの再起動などのいくつかの回避策を試すことができます。
お役に立てれば。
続きを読む : Windows Update エラーコード 0x80004002 を修正 .
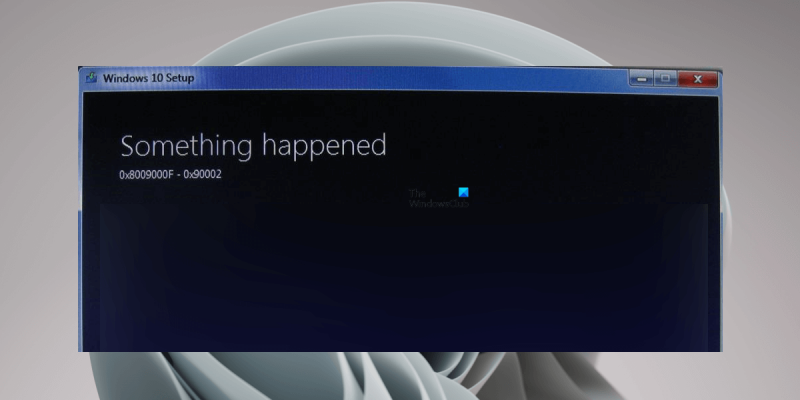




![Outlook でフォルダーが表示できない [修正]](https://prankmike.com/img/outlook/D6/outlook-cannot-display-the-folder-fix-1.webp)









