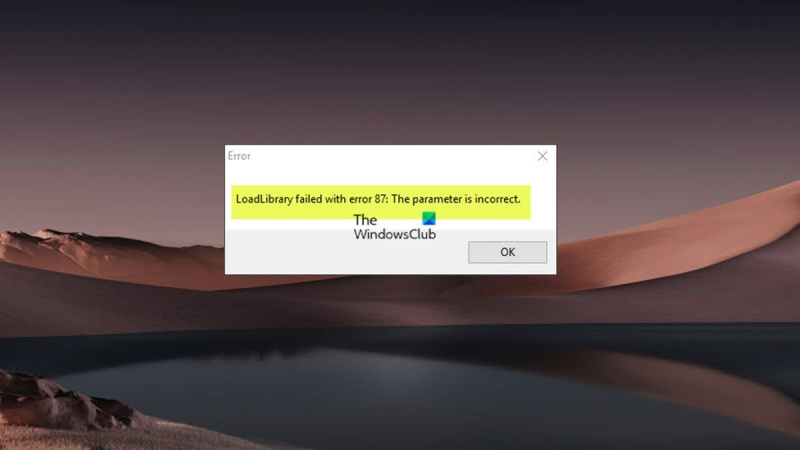IT の専門家であれば、おそらく以前に LoadLibrary エラー メッセージを見たことがあるでしょう。このエラーはさまざまな理由で発生する可能性がありますが、最も一般的な原因は無効なパラメーターです。
このエラーが表示された場合は、LoadLibrary 関数に渡されたパラメーターを確認することが重要です。ほとんどの場合、問題は指定された DLL ファイルへのパスにあります。 DLL 自体に問題がある場合もあります。
DLL へのパスが正しくない場合は、|_+_| を設定して修正を試みることができます。環境変数。 DLL が破損している場合は、新しいコピーに置き換える必要があります。
場合によっては、マルウェア感染が原因で LoadLibrary エラーが発生することがあります。これが事実であると思われる場合は、信頼できるマルウェア対策プログラムを使用してコンピューターをスキャンする必要があります。
一部の Windows 11 または Windows 10 PC ユーザーが、ArcGIS Pro または ArcMap でプロジェクトまたはマップ ドキュメントを開くか作成する場合 LoadLibrary がエラー 87 で失敗する: パラメーターが無効です エラーメッセージが表示される場合があります。このエラーは、AMD GPU を搭載したコンピューターで実行されているチーフ アーキテクト、AutoCAD、Blender などの 3D プログラムで主に発生することが知られています。この投稿では、エラーに対する最も適切な解決策を提供します。

エラー メッセージは、次のいずれかになります。
- LoadLibrary がエラー 87 で失敗しました: パラメーターが無効です。
- LoadLibrary がエラー 87 で失敗しました: パラメーターが無効です。
LoadLibrary とは何ですか?
Microsoft のドキュメントによると、LoadLibrary 関数を使用して、ライブラリ モジュールをプロセスのアドレス空間にロードし、DLL 関数のアドレスを取得するために使用できるハンドルを返すことができます。 LoadLibrary は、次の場合に使用できるハンドルを取得するために .exe ファイルを指すことができます。
- 指定されたモジュール内の指定された型と名前を持つリソースの場所を特定します。
- メモリ内の指定されたリソースの最初のバイトへのポインターを取得するために使用できるハンドルを取得します。
この問題の発生は、コンピューターのビデオ カードの構成に関連しており、次の理由が考えられます。
- ビデオ カード ドライバが古くなっています。
- マシンに競合するグラフィックス カードがあります。
- リモート デスクトップ プロトコル (RDP) は、デフォルトで、デスクトップ 3D アプリケーションで使用されるグラフィック カードではなく、統合された Intel グラフィック カードに接続します。
LoadLibrary エラー、エラー 87、無効なパラメーター
AutoCAD、Blender、チーフ アーキテクトなどの 3D プログラムを起動しようとしたり、ArcGIS Pro または ArcMap ソフトウェアでプロジェクトまたはマップ ドキュメントを開くか作成しようとすると、 LoadLibrary がエラー 87 で失敗する: パラメーターが無効です Windows 11/10 の画面にエラー メッセージが表示される場合は、以下の推奨される修正を試して、システムの問題を解決する方法を確認してください。
- atig6pxx.dll ファイルの名前を変更します。
- ビデオ カード ドライバーを更新する
- 内蔵ビデオ カードを無効にする
- 競合するビデオ カードの問題を解決する
- AMD Radeon を構成して、実行可能なプログラムを高性能モードで実行します。
- 3D ソフトウェアを再インストールする
リストされた各ソリューションに関連するプロセスの説明を見てみましょう。
1] atig6pxx.dll ファイルの名前を変更します。
atig6pxx.dll は、PowerXpress Vista の一部であるダイナミック リンク ライブラリ (DLL) ファイルです。 OpenGL ドライバーは、Advanced Mirco Devices, Inc. によって開発されました。このソリューションは、 LoadLibrary がエラー 87 で失敗する: パラメーターが無効です Windows 11/10 PC で発生するエラーで、atig6pxxx.dll ファイルの名前を変更する必要があります。このタスクを完了するには、次の手順に従います。
- 管理者としてログインしていることを確認してください。
- クリック Windows キー + E ファイル エクスプローラーを開きます。
- 以下のディレクトリ パスに移動します。
- この場所で、スクロールして見つけます atig6pxx.dll ファイル。
- 見つかったら、右クリックしてファイルの名前を次のように変更します atig6pxx.dll.bak .
- 完了したら、エクスプローラーを終了します。
管理者としてログインしているにもかかわらず、権限のためにファイルの名前を変更できなかった場合は、セーフ モードで起動してから、DLL ファイルの名前変更操作を再試行できます。
sedlauncher
読む : Windows で amd_ags_x64.dll が見つからないというエラーを修正
2]グラフィックカードドライバーを更新する
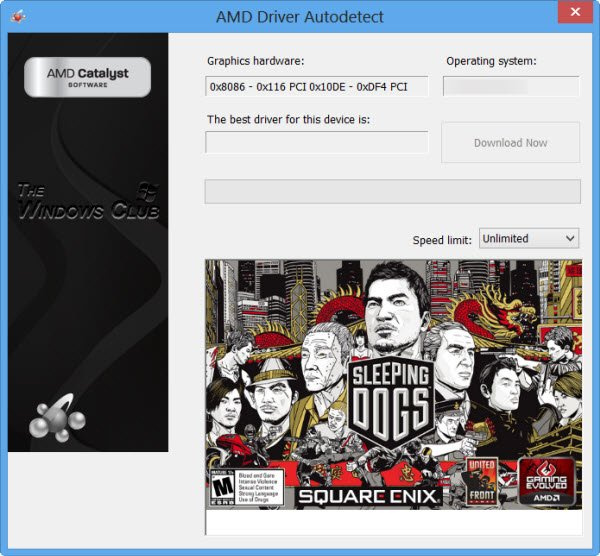
古い AMD グラフィックス カード ドライバが原因であることが知られています。この場合、次のオプションがあります。
- AMD ドライバーを更新する最も簡単な方法は、公式の AMD システム ソフトウェアを使用することです。 AMD ドライバーの自動検出。このプログラムは使いやすく、グラフィックス カードなどの管理が容易になります。新しいドライバーが利用可能になると、通知されます。コンピューターにまだインストールされていない場合は、Web サイトにアクセスして最新バージョンをダウンロードできます。
- すでにダウンロードしている場合は、デバイス マネージャーからグラフィックス ドライバーを手動で更新できます。 .inf また .sys ドライバーファイル。
- コマンドラインからドライバーを更新することもできます。
- Windows Update では、オプションの更新セクションでドライバーの更新を取得することもできます。
- あなたもできる AMDのWebサイトに直接アクセスしてください 最新のグラフィックス カード ドライバをダウンロードします。
- 利用可能な別のオプションは、Windows 11/10 PC 用の無料のドライバー更新ソフトウェアを使用してドライバーを自動的に更新することです。
ただし、現在のドライバーでエラーが修正されない場合は、ドライバーをロールバックするか、以前のバージョンのドライバーをダウンロードしてインストールしてください。
ドックに接続されたラップトップを使用する場合は、ラップトップをドックから取り外し、ドックに再接続する前に 3D ソフトウェアを再起動してください。また、ドックの製造元からのファームウェアの更新も確認してください。
読む : Windows は古い AMD ドライバーをインストールし続けます
3]統合グラフィックスカードを無効にする
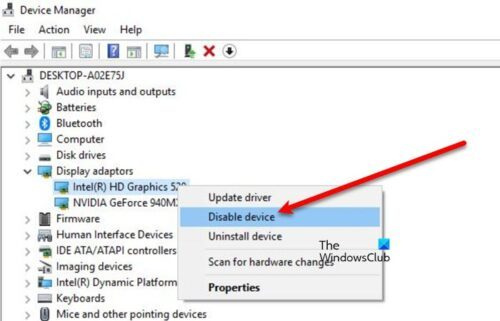
このソリューションは、リモート デスクトップ プロトコル (RDP) を使用してリモート コンピューターに接続し、前述の 3D デスクトップ アプリケーションのいずれかにリモート アクセスする場合に適用できます。 RDP 接続で指定されたビデオ カード、およびリモート コンピューター上の 3D ソフトウェアで使用されるカード。 RDP はデフォルトで、3D ソフトウェアが使用するグラフィック カードではなく、統合された Intel グラフィック カードに接続します。この場合、問題を解決するには、リモート デスクトップ セッション中に AMD ドライバーまたは内蔵 Intel グラフィックス カードを無効にします。グラフィックス アダプターを切断した後、RDP セッションを切断してから再接続します。
読む : 3D Photoshop エラーで公式にサポートされていないグラフィックス ハードウェア
4]競合するグラフィックカードの問題を解決します。
これらのデスクトップ 3D アプリケーションは、グラフィック カードの機能に大きく依存しています。グラフィック カードの競合によって、これらのプログラムがクラッシュすることがあります。特に、コンピューターに統合グラフィック カードに加えて専用のグラフィック カードがインストールされている場合 (Intel と AMD FirePro など) は特にそうです。この場合、グラフィックス カードが原因であるかどうかをトラブルシューティングするために、一連のコマンドを実行できます。 無効化/再有効化/再起動 3D プログラムがデータの起動時および表示時に使用するカードを決定できるように、コンピュータをアップグレードする手順。
以下をせよ:
- 開いている場合は、3D ソフトウェアを閉じます。
- 次にボタンをクリック Windows キー + X パワー ユーザー メニューを開きます。
- クリック M キーを押して、デバイス マネージャーを開きます。
- インストールされているデバイスのリストを下にスクロールして展開します ビデオ アダプタ セクション。
- ここで右クリックして、最初のグラフィックス カードを無効にします。
- コンピュータを再起動してください。
- 3D プログラムを再度開きます。
- デバイス マネージャーを再度開き、最初のグラフィックス カードを有効にします。
- 次に、2 番目のビデオ カードの電源を切ります。
- コンピュータを再起動してください。
- 3D プログラムを再度開きます。
- デバイス マネージャーを再度開き、2 番目のグラフィックス カードを再度有効にします。
- コンピュータを再起動してください。
- 3D プログラムを再度開きます。
いずれかのカードを無効にすることで問題が解決する場合は、ビデオ カードが問題の原因であることを示している可能性があります。
読む : 統合グラフィックスまたは個別グラフィックス - どちらが必要ですか?
5] AMD Radeon を構成して、実行可能なプログラムを高性能モードで実行します。
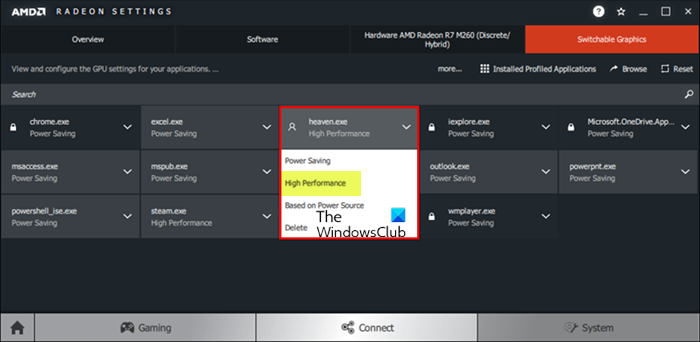
このソリューションでは、AMD Radeon ソフトウェアまたは Catalyst Control Center を構成して、実行可能な 3D デスクトップ アプリケーションをハイ パフォーマンス モードで実行する必要があります。以下をせよ:
- PC で 3D プログラムを起動します。
- 次に右クリック デスクトップ .
- 選ぶ AMD Radeon の設定 メニューから。
- 選ぶ システム。
- 選ぶ 切り替え可能なグラフィック。
- 「切り替え可能なグラフィックス」メニューで アプリケーションの起動 ビュー (最後に現在実行中のアプリケーションと、それらに割り当てられた切り替え可能なグラフィック モードを一覧表示します) がデフォルトで表示されます。必要なアプリケーションがこのビューで利用できない場合は、アイコンをクリックします。 アプリケーションの起動 オプションと選択 インストール済みプロファイル アプリ グラフィックドライバーによって検出されたすべてのアプリケーションを表示します。
ほとんどのアプリケーションのデフォルト モードは、オペレーティング システムによって事前に決定されています。特定の GPU 要件を持つアプリケーションが表示されます 城 アイコンはアプリケーション名の横にあり、変更できません。これらのアプリケーションは、常に統合 GPU で省電力モードで実行されます。オペレーティング システムによってロックされていないアプリケーションの場合、次の切り替え可能なグラフィック モードをアプリケーションのドロップダウン メニューから選択できます。
- 省エネ – 消費電力は少ないがパフォーマンスが低い統合 GPU を選択します。
- ハイパフォーマンス – より多くの電力を消費しますが、より優れたパフォーマンスを提供するディスクリート GPU を選択します。
- 電源に基づく – バッテリで実行する場合は統合 GPU を選択し、電源コンセントに接続する場合はディスクリート GPU を選択します。
- アプリケーションのドロップダウンをクリックして、アプリケーションに必要なモードを選択します。
- 変更を有効にするためにアプリケーションを再起動します。
読む : AMD Radeon ソフトウェアが Windows 11 で開かない
6] 3Dソフトウェアを再インストールします。
何も機能しない場合は、プログラム独自のアンインストール ツール (利用可能な場合) または無料のサードパーティ製アンインストーラ ソフトウェアを使用して 3D プログラムを完全にアンインストールし、コンピュータからソフトウェアを完全に削除し、以前のインストールからの残りのファイル、レジストリ キーをすべて削除する必要があります。 Windows およびライセンス情報。その後、プログラム プロバイダーの Web サイトにアクセスし、Windows 11/10 PC にプログラムをダウンロードしてインストールします。
お役に立てれば!
また読む :
- LoadLibrary がエラー 1114 で失敗しました
- LoadLibrary STATUS DLL NOT FOUND 関数エラー
- ライブラリのロードがエラー 126、87、1114、または 1455 で失敗しました。
Loadlibrary エラー 87 を修正するには?
エラー 87 でクラッシュする Loadlibrary を修正する 1 つの方法は、特定の DLL ファイルの名前を変更することです。以下をせよ:
- Windows の [スタート] ボタンをクリックします。
- atig6pxx.dll を入力します。
- ファイルを右クリックして選択 開いているファイルの場所 (通常は C:/Windows/System32)。
- ファイル名を atig6pxx.dll に atig6pxx.dll.bak .
- [続行] をクリックします。
パラメータが無効なため、リクエストを完了できません 87?
Windows 11/10 コンピューターで Windows Update サービスを開始しようとしたときに、Error 87 Invalid Parameter エラーが発生した場合、いくつかのエントリが破損している点まで既定のサービスが変更されている可能性があります。
読む : パラメータを修正 - ドキュメント印刷時の無効なエラー
パラメータが無効なのはなぜですか?
パラメータが無効です。このエラーは、フォルダー パスにアクセスするためのユーザーの要求が失敗したことを意味します。エラーの定義によると、ユーザーはデバイス上のデータにアクセスしたり、フォルダー パスに沿ってファイルをコピー/貼り付けおよび移動したりできません。エラー パラメーターは、エラー メッセージに含まれるプロバイダー固有の値です。たとえば、プロバイダは「テーブルを開けません」というエラー メッセージを関連付ける場合があります。
mbrウィンドウ10を修正
ラップトップのパラメータとは何ですか?
特定の目的のためにプログラムをカスタマイズするために、ユーザーまたは別のプログラムによってプログラムに渡される値。パラメータは、ファイル名、座標、値の範囲、金額、コードなど、何でもかまいません。