Microsoft Store で 0x80240066 エラー コードが表示される場合は、1 つまたは複数のアプリのインストールに問題があることを意味します。アプリをインストールしようとしているとき、またはアプリを更新しようとしているときに、エラーが発生する可能性があります。 エラーを修正するためにできることがいくつかあります。まず、デバイスを再起動してみてください。それでも問題が解決しない場合は、Microsoft Store アプリをリセットしてみてください。ストアをリセットしても問題が解決しない場合は、アプリをアンインストールしてから再インストールしてみてください。 それでも 0x80240066 エラーが表示される場合は、アプリ自体または Microsoft アカウントに問題がある可能性があります。アカウントからサインアウトしてから、再度サインインしてみてください。それでもうまくいかない場合は、新しい Microsoft アカウントを作成し、それを使用してアプリをインストールしてみてください。
一部の Windows 11/10 ユーザーは、エラー コード 0x80240066 が原因で Microsoft Store からアプリをインストールできませんでした。 Microsoft Store からアプリの更新プログラムをインストールするときにも、このエラーが表示されることがあります。このエラー コードは、特定のアプリケーションとは関係ありません。アプリケーションのダウンロードまたはインストール中にこのエラーが発生する可能性があります。 Microsoft Store アプリが Windows PC にインストールされない最も一般的な理由は、不安定なインターネット接続です。したがって、インターネット接続を確認してください。イーサネット ケーブルを介してシステムを WiFi に接続すると、より効果的です。問題が解決しない場合は、以下の解決策を試してください アプリをインストールするときのエラー コード 0x80240066 Microsoft Store を修正 .

アプリをインストールするときのエラー コード 0x80240066 Microsoft Store の修正
システム ファイルの破損が原因で、Microsoft Store エラーも発生します。破損したシステム ファイル (存在する場合) を修復するには、SFC および DISM スキャンを実行する必要があります。これに加えて、Windows Update も確認する必要があります。 Microsoft は、以前よりも安全性を高め、潜在的なバグを排除するために、システムを常に更新することをユーザーに推奨しています。また、コンピューターで日付と時刻が正しく設定されているかどうかを確認することをお勧めします。これらの基本的な修正が役に立たない場合は、以下の解決策を使用してください。 アプリをインストールするときのエラー コード 0x80240066 Microsoft Store を修正 .
Firefoxの自動更新を無効にする
- Windows ストア アプリのトラブルシューティング ツールを実行します。
- ウイルス対策を一時的に無効にする
- Microsoft Store を復元またはリセットする
- PowerShell を使用してアプリケーションを削除する
- 開発者モードを切り替える
- システムを復元する
これらすべての修正を詳細に見てみましょう。
1] Windows Store Apps Troubleshooter を実行します。
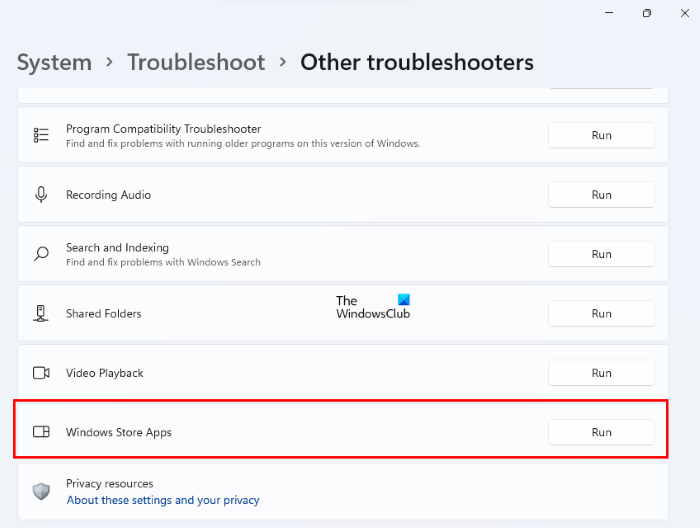
Windows ストア アプリのトラブルシューティング ツールは、Windows ストア アプリの問題を解決するように設計されています。 Microsoft Store からアプリをインストールまたは更新することはできないため、Windows ストア アプリのトラブルシューティング ツールを実行すると問題が解決する場合があります。
このセキュリティ権限は、コンポーネントサービス管理ツールを使用して変更できます。
2]ウイルス対策を一時的に無効にする
ウイルス対策が原因で問題が発生することがあります。ウイルス対策により、Microsoft Store がコンピューターにアプリをインストールできない場合、アプリをインストールまたは更新することはできません。これを確認する最も簡単な方法は、ウイルス対策を一時的に無効にしてから、Microsoft Store からアプリをインストールすることです。ウイルス対策をオンに戻すことができます。
3] Microsoft Storeの修復またはリセット
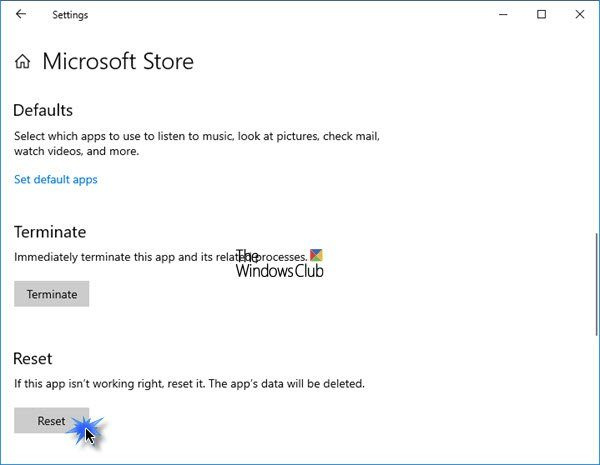
Microsoft Store をリセットすると、キャッシュ ファイルがクリアされます。このアクションは、Windows ストアのキャッシュが破損しているために問題が発生した場合に役立ちます。 Microsoft Store アプリを復元またはリセットし、そこからアプリをインストールまたは更新できるかどうかを確認します。
フォトバケットのようなサイト
4] PowerShell を使用してアプリケーションをアンインストールします。
Remove-AppxPackage を使用してアプリを削除し、Microsoft Store からアプリをダウンロードする必要があります。
前述のように、Microsoft Store から更新またはインストールすると、どのアプリケーションでもエラーが発生する可能性があります。プリインストールされたアプリを更新できない場合は、それらを完全にアンインストールしてから再インストールする必要があります。 Windows 11/10 の設定からプレインストールされたアプリケーションを削除しても、コンピューターから完全に削除されるわけではないことに注意してください。完全に削除するには、Windows PowerShell でコマンドを実行する必要があります。
5]開発者モードの切り替え
デフォルトでは、Windows 11/10 は、ユーザーが Microsoft Store 以外のソースからアプリをインストールすることを許可していません。他のソースからアプリをインストールする場合は、PowerShell を使用してインストールできます。ただし、その前に、' を有効にする必要があります。 未公開のアプリケーション 一方、Windows 11では、有効にするだけで済みます 開発者モード このため。 PowerShell を使用して署名されていない .Appx アプリケーション パッケージをインストールできない場合は、これらのオプションを有効にすることをお勧めします。
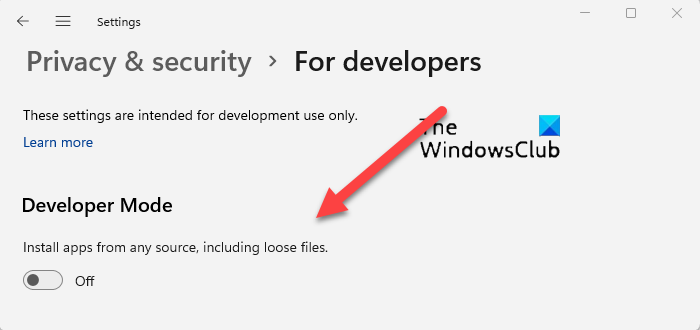
64ビットにアップグレード
開発者モードでは、Microsoft Store からアプリをインストールするときに問題が発生することがあります。これらのオプションがシステムですでに有効になっている場合、エラー コード 0x80240066 が発生する可能性があります。開発者モードを無効にする (Windows 11 の場合) か、ダウンロードした非公開アプリから Microsoft Store アプリ (Windows 10 の場合) に切り替えて、もう一度やり直してください。これはうまくいくはずです。
6]システムを復元する
また、システムを復元して、それが役立つかどうかを確認することもお勧めします。システム復元ツールは、システムに作成された復元ポイントを使用して、システムを以前の動作状態に戻します。このアクションを実行するとき、作成された日付で復元ポイントを選択できます。
Microsoft Store のインストール エラーを修正するには?
Microsoft Store のインストール エラーは、いくつかの理由で発生します。これらの原因には、破損したシステム ファイル、破損した Windows ストア キャッシュ、不安定なインターネット接続、不適切な日付と時刻などが含まれます。Microsoft ストア エラーを修正し、適切なトラブルシューティング ツールを実行し、Windows ストア キャッシュをリセットします。
Microsoft Store でアプリをインストールできないのはなぜですか?
ディスク容量が不足しているかどうかを確認してください。日付と時刻だけでなく、インターネット接続も確認する必要があります。問題が解決しない場合は、ウイルス対策とファイアウォールを無効にして、もう一度やり直してください。ほとんどの場合、Microsoft Store アプリの復元またはリセットは機能します。
続きを読む : Windows で Microsoft Store エラー 0xC03F6603 を修正する .















