Windows 10 でサウンド出力デバイス エラーが発生すると、イライラすることがあります。このエラーにはさまざまな原因が考えられますが、幸いなことに解決策もいくつかあります。この記事では、Windows 10 のサウンド出力デバイス エラーの最も一般的な原因と、考えられるいくつかの解決策を見ていきます。 Windows 10 でサウンド出力デバイス エラーが発生する最も一般的な原因の 1 つは、ドライバーが正しくないか、古いものであることです。オンボード サウンド カードを使用している場合は、BIOS の更新を試すことができます。専用のサウンド カードを使用している場合は、製造元の Web サイトから最新のドライバーをダウンロードしてインストールする必要があります。 サウンド出力デバイス エラーのもう 1 つの一般的な原因は、別のソフトウェアとの競合です。これは、最近新しいプログラムをインストールしたか、既存のプログラムを更新した場合に発生する可能性が最も高くなります。この問題を解決するには、プログラムをアンインストールするか、最新バージョンに更新してみてください。 これらの解決策でサウンド出力デバイスのエラーが解決されない場合は、サウンド カードまたはスピーカーに問題がある可能性があります。この場合、製造元の診断ツールを使用して、サウンド カードまたはスピーカーのトラブルシューティングを試すことができます。それでも問題が解決しない場合は、サウンド カードまたはスピーカーを交換する必要があるかもしれません。
先日、奇妙なエラーが発生しました - オーディオ出力デバイスがインストールされていません 最近、私の新しい HP ラップトップで。少し調査した結果、これは最近の Windows 10 の更新によるものであることがわかりましたが、他にも多くの理由があります。したがって、基本的に、インターネット全体で言及されているほぼ8〜10の異なる修正を試みた後、最終的にこのエラーを取り除き、ラップトップでサウンドを取り戻しました.なんという安堵!
オーディオ出力デバイスがインストールされていません 
これらすべての問題を経験してほしくないので、この投稿でこのエラーのすべての可能な修正をリストしています.あなたに合ったものをご覧ください。運良く最初の修正で問題が解決する場合もあれば、一度にすべての修正を試す必要がある場合もあります。 Windows PCで修正しようとした修正は次のとおりです。
- サウンドのトラブルシューティング ツールを実行する
- オーディオ デバイスを削除します
- オーディオドライバーを更新する
- お使いの PC のサポートに連絡する
- インテル スマート サウンド テクノロジー オーディオ コントロール ドライバーを更新します。
それらについて詳しく説明しましょう。最初に投稿全体を確認してから、どの修正を開始するかを決定してください。
1] Windows 10サウンドトラブルシューティングツールを実行します

これは私が最初に試したものです。 Windows PC にはトラブルシューティング ツールが組み込まれているので、まずそれを試してみることにしました。
Windows サウンド トラブルシュータを実行するには:
- タイプ トラブルシューティング 検索ボックスで、それが開きます 設定。
- に行く オーディオ再生 そしてクリック トラブルシューティング ツールを実行します。
- 与えられた指示に従ってください。通常、トラブルシューティング ツールは問題を解決しますが、私の場合は解決しませんでした。
2]デバイスを取り外します
上記のすべてを試した後、私は気づきました 感嘆符 私のデバイスマネージャーで。どうして今まで気づかなかったのだろうと思いました。デバイス マネージャーの [Intel] タブの下に 2 つのデバイスが記載されていましたが、少し調査した結果、これらのデバイスは最新の Windows アップデートでコンピューターにインストールされており、それらを削除するとラップトップにサウンドが戻ることがわかりました。そこに記載されている2つのデバイスを感嘆符で削除すると、VOILA、音が戻ってきました。
Excelでグリッド線を非表示にする方法

残念ながら、ラップトップの電源を切ると、再び自動的に更新が行われ、「サウンド出力デバイスがインストールされていません」というエラーが返され、ラップトップのスピーカーに赤い十字が再び表示されました。私はほしくない アップデートを隠す 他の手順を試しました。
3]オーディオドライバーを更新する 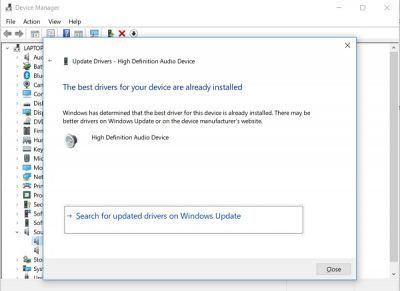
ほとんどの問題は、Windows PC のデバイス マネージャーによって解決されるので、私は決めました。 オーディオドライバーを更新する .
- Win + X を押して、[デバイス マネージャー] を選択します。
- 下にスクロールして「 サウンド、ビデオ、およびゲーム コントローラ ここにオーディオデバイスが表示されます。
- オーディオ デバイスを選択し、右クリックして [ドライバーの更新] をクリックします。
- [更新されたソフトウェアを自動的に検索する] を選択すると、Windows はシステムを自動的にスキャンして適切な更新されたドライバーを探します。
- アップデートが完了すると、コンピュータはサウンドを返します。
- この修正はほとんどの場合に機能しますが、私の場合は機能しませんでした。
4] PCのサポートに連絡する
次に、HP サポートに連絡して、迅速な解決策があるかどうか尋ねました。ここで、サウンドの問題が Windows Update KB4462919 に関連していることがわかりました。 
仮想エージェントは、これは最近の更新によるものであると言い、特定のリンクから更新をインストールするように求めました。試してみましたが、残念ながらどちらもうまくいきませんでした。
同様に、ラップトップのブランドに応じて、Acer、HP、ASUS、Lenovo、Dell、Samsung などのサポートに問い合わせることができます。
5] インテル スマート サウンド テクノロジー オーディオ コントロール ドライバーを更新します。
最後に、これをすべて試した後、エラーの解決策を見つけて修正しました。私のラップトップは音が戻ってきました。だからここに私がやったことです -

Win + Xを押して開く デバイスマネージャ
リアルタイムの株価は優れています
下にスクロールしてクリック システム デバイス .
選ぶ 「インテル オーディオ コントロール インテリジェント サウンド テクノロジー '、右クリックして選択 ドライバーを更新します。 
数秒以内に、ウィザードは使用可能なドライバーを見つけて更新しました。

VOYLA、バグが修正され、ラップトップでサウンドが戻ってきました。
再起動すら必要なく、エラーは修正されました。
これで感嘆符はなくなりました。 デバイスマネージャ ラップトップのスピーカーアイコンの上に赤い十字がありません。
Windows PCにサウンド出力デバイスがインストールされていないというエラーを修正した方法は次のとおりです。
PC修復ツールをダウンロードして、Windowsエラーをすばやく見つけて自動的に修正します$ : Microsoft は、KB4468550 のリリースでこの問題も修正しました。


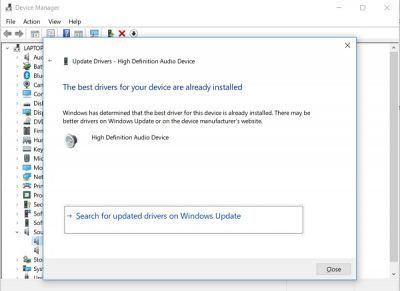












![Excel で [結合] ボタンと [中央] ボタンがない、グレー表示されている、または機能しない](https://prankmike.com/img/office/95/merge-center-button-is-missing.png)

