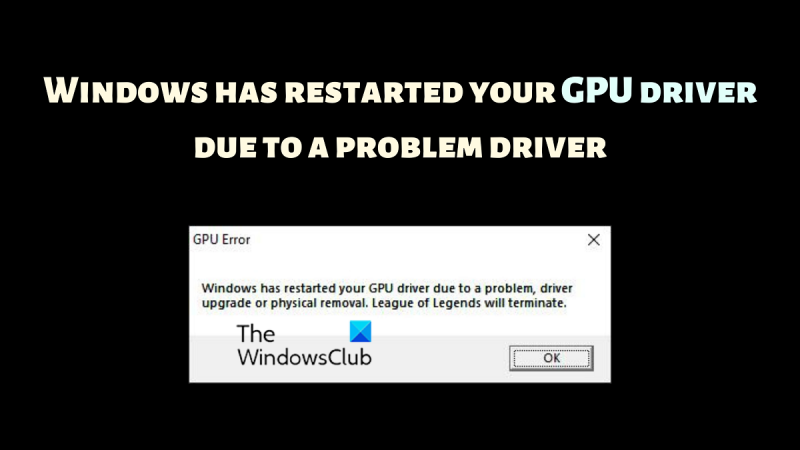IT の専門家である私は、Windows ユーザーが時々目にするさまざまなエラー メッセージについてよく尋ねられます。最も一般的なエラー メッセージの 1 つは、「ドライバーに問題があるため、Windows は GPU ドライバーを再起動しました」というエラー メッセージです。このエラー メッセージは、Windows がドライバーの問題を検出し、ドライバーを再起動して問題を解決しようとしたときに表示されます。
このエラー メッセージはさまざまな原因で発生する可能性がありますが、最も一般的な原因は、Windows と互換性のないドライバーです。互換性のないドライバはあらゆる種類の問題を引き起こす可能性があり、このエラー メッセージは最も一般的なものの 1 つです。このエラー メッセージが表示された場合は、まずドライバーを更新してみてください。それでも問題が解決しない場合は、ドライバーをアンインストールしてから再インストールする必要があります。
このエラー メッセージが表示された場合は、すぐに対処することが重要です。互換性のないドライバーは、あらゆる種類の問題を引き起こす可能性があり、データの損失につながる可能性さえあります.このエラー メッセージが表示された場合は、できるだけ早くドライバーを更新してください。
Wi-Fi優先ウィンドウを変更する10
GPU はコンピューターに不可欠なコンポーネントであり、このコンポーネントが過負荷になると Windows オペレーティング システムがクラッシュします。ゲーム中に、多くのユーザーがエラーを報告しました 問題のあるドライバーが原因で、Windows が GPU ドライバーを再起動しました .同じ問題に直面している場合は、この記事を読んで解決してください。

問題のあるドライバーが原因で、Windows が GPU ドライバーを再起動しました
この問題は、破損または古いディスプレイ ドライバーが原因であるか、適切な GPU がないことが原因である可能性があります。どちらの場合も、それに応じてトラブルシューティングを行う必要があります。この問題を解決するには、次の解決策を順番に試してください。
- 公式のドライバー ツールでグラフィックスを更新します。
- DirectX の最新バージョンをコンピューターにダウンロードします。
- システムに GPU を追加する
- Windows システムを更新する
1]公式ツールを使用してグラフィックスドライバーを更新します。
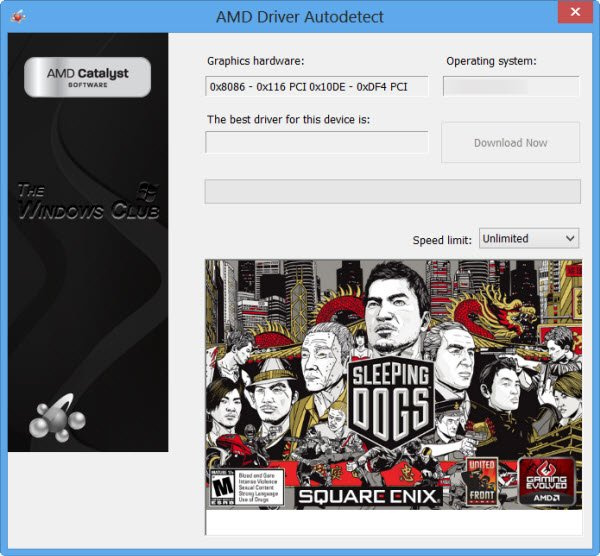
更新する最良の方法 ビデオカードドライバー これは、ドライバー更新ツールを使用して行います。システムで使用されているプロセッサに応じて、次のことを試してください。
- インテル ドライバーおよびサポート アシスタント 注: Intel Driver and Support Assistant は、Intel システムのドライバーを正しく更新するのに役立ちます。これは、ドライバーの更新が通常失敗する場合に機能します。
- AMD 自動検出 : AMD ユーザーは、ツール バージョンを使用して AMD ドライバーを更新できます。このツールは AMD Auto Detect と呼ばれ、通常の手順ではカバーされないドライバーを更新できます。
外付けを使用している場合 GPU 、ダウンロードできます ビデオカードドライバー メーカーのウェブサイトから直接。
接続済み : Windows でグラフィックス ドライバーを再起動する方法
2] コンピュータに最新バージョンの DirectX をダウンロードします。
多くのユーザーは、システムに最新バージョンの DirectX をダウンロードしてインストールすることで問題が解決したことを確認しました。このバージョンは、Microsoft.com から入手できます。 DirectX は、ゲームやその他のメディアに必要ないくつかのランタイム ライブラリをシステムにインストールします。
3] システムに GPU を追加する
グラフィックを多用するゲームをプレイしている場合は、システムに最小要件に必要なものがすべて揃っていることを確認してください。 GPU は最小要件の一部です。通常、負荷の高いゲームには外部 GPU が必要です。
この問題を解決するには、新しい GPU を購入するか、ゲームのプレイを停止してください。ハードウェアが十分でない場合、他に何も機能しません。
読む: グラフィックス ドライバーのインストール時に Windows コンピューターがフリーズする
4] Windowsシステムを更新する
Microsoft は、ユーザーから送信されたフィードバックを認識し、Windows の一般的な問題を修正することがあります。これらの修正は、Windows アップデートを通じて追加されます。次のように、システムを手動で更新できます。
- を右クリック スタート ボタンを押して選択 設定 メニューから。
- の 設定 ウィンドウ、に行く Windows Update タブ 左のリストにあります。
- 右側のパネルで、 アップデートを確認 アップデート 窓 最新バージョンに。
ゲーム用に別の GPU が必要なのはなぜですか?
ゲームにはより優れたグラフィックス レンダリングが必要であるため、より優れた GPU が必要です。優れた GPU とは別に、より洗練された放熱も必要です。 GPU は、グラフィックスが正しく表示されることを確認するのに役立ちます。 GPU がマークと一致しない場合、ゲームが停止し、ディスカッションでエラーが発生する可能性があります。
GPU が故障しているかどうかはどうすればわかりますか?
GPU の障害は、CPU の障害と同じくらい重大です。最初の症状は、Blue Screen of Death エラーです。さらに、システムの過熱に気付くでしょう。ファンが通常より速く回転する場合があります。その後、ディスプレイに問題が発生する場合があります。
読む:
- Intel グラフィックス ドライバーがクラッシュし続ける
- AMD ドライバーがクラッシュし続ける
GPU に障害が発生した場合はどうすればよいですか?
GPU が内部 GPU である場合は、ドライバーを更新するだけで役に立ちます。ただし、機能しない場合は、ハードウェアの交換のために送付する必要があります。外部 GPU はかなり簡単に交換できます。そうでない場合は、最近では USB ベースの GPU を追加することもできます。
外付け GPU のないラップトップを購入した場合はどうなりますか?
ラップトップに外付け GPU が組み込まれていない場合は、USB オプションを購入できます。ただし、Intel プロセッサの最新バージョンには Iris シリーズ GPU が搭載されています。これらの GPU は、多くのゲームで十分です。したがって、余分なお金を使う前に賢明に決定してください。