IT の専門家として、「ウイルスと脅威からの保護エンジンが利用できません」というエラー メッセージが表示された場合の対処方法についてよく尋ねられます。この問題のトラブルシューティング方法に関するヒントをいくつか紹介します。
まず、ウイルス対策ソフトウェアが最新かどうかを確認します。そうでない場合は、更新してスキャンを再度実行してください。それでも問題が解決しない場合は、ウイルス対策ソフトウェアをアンインストールして再インストールしてみてください。コンピューターを再起動するだけで問題が解決する場合もあります。
チェックするもう 1 つのことは、ファイアウォールです。有効になっている場合は、無効にしてみて、それが役立つかどうかを確認してください。そうでない場合は、ファイアウォールの設定を変更して、ウイルス対策ソフトウェアがインターネットと通信できるようにしてください。他のすべてが失敗した場合は、ウイルス対策ソフトウェア プロバイダーに連絡して、さらに支援を求める必要がある場合があります。
古いWord文書を新しいものに変換する
これらは、この問題のトラブルシューティング方法に関するヒントのほんの一部です。それでも問題が解決しない場合は、オンラインで問題を解決するのに役立つリソースがたくさんあります。
一部の PC ユーザーは、Microsoft Defender ウイルス対策のセキュリティ インテリジェンス更新プログラムが Windows 11 または Windows 10 PC と Windows セキュリティ アプリで機能しないという事例を報告しています。 [ウイルスと脅威の防止] 領域の下で、 エンジン使用不可 メッセージが表示されます。同様の問題に直面している場合、この投稿は、問題を解決するために適用できるソリューションを支援することを目的としています.

システムでこの問題が発生すると、一般的な Windows Update エラー コード 0x80070643、またはより具体的には Windows Defender Update エラー コード 0x80070643 が表示されることがあります。
ウイルスと脅威の防止エンジンは利用できません
影響を受ける PC ユーザーが経験している ウイルスと脅威の防止エンジンは利用できません Windows 11/10 デバイスへの Windows Defender 更新プログラムのインストールに失敗した後の問題も、 アップデートをダウンロード 上の開始画像に示されているように、更新プログラムがインストールを試みたため、ボタンは何もしませんでしたが、更新プログラムのダウンロード ステータスに戻りました。
いずれにせよ、以下に示す推奨ソリューションは、システムでこの問題が発生した PC ユーザーが問題を簡単に修正して、デバイスを保護するために必要に応じて Windows Defender 定義の更新がインストールされるようにするのに役立ちます。
- Windows Update トラブルシューティング ツールを実行します。
- Windows Defender 更新プログラムを手動でダウンロードしてインストールします。
- コマンド プロンプトまたは PowerShell を使用して Windows Defender を更新する
- Windows セキュリティをリセットする
- リセットまたはインプレース アップグレード Windows 11/10 の復元
リストされた各ソリューションに関連するプロセスの説明を見てみましょう。
1] Windows Update トラブルシューティング ツールを実行します。
Microsoft Defender の定義の更新は Windows Update 経由で送信され、問題は更新に関連しているため、最初に以下の手順に従って Windows Update トラブルシューティング ツールを実行し、それが役立つかどうかを確認してから、他のトラブルシューティング手順に進むことをお勧めします。
Windows11
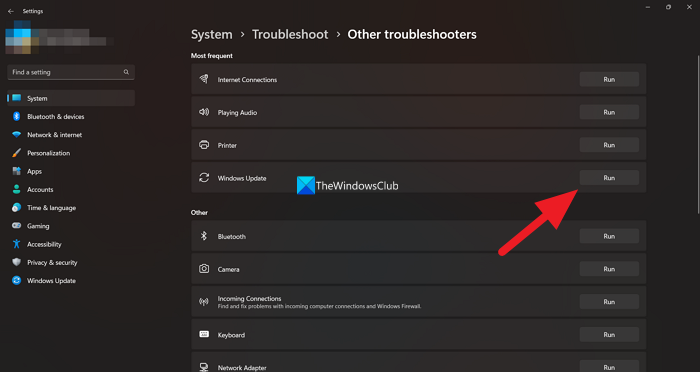
- クリック Windows キー + I 設定アプリを開きます。
- 切り替える システム > トラブルシューティング > その他のトラブルシューティング ツール .
- 下 最も頻繁に セクション、検索 Windows Update .
- プレス ランニング ボタン。
- 画面上の指示に従い、推奨される修正を適用します。
ウィンドウズ10
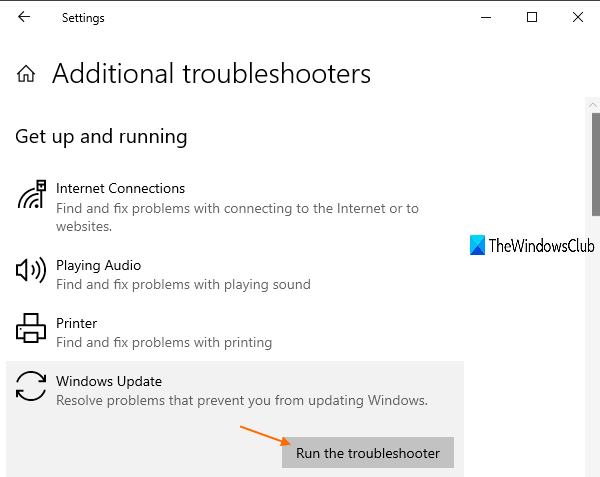
- クリック Windows キー + I 設定アプリを開きます。
- に行く 更新とセキュリティ。
- プレス トラブルシューティング タブ
- 下にスクロールしてクリックします Windows アップデート。
- プレス トラブルシューティング ツールを実行する ボタン。
- 画面上の指示に従い、推奨される修正を適用します。
通常、このタスクは Windows Update 関連のエラーのほとんどのケースを解決するのに十分なはずです。それ以外の場合は、PC ユーザーが Windows 更新プログラムのインストールに関する問題を解決できるように設計された Microsoft サポートおよび回復アシスタントを実行することもできます。
読む : Windows 11 で Windows セキュリティを使用して保護を強化する方法
2] Windows Defender の更新プログラムを手動でダウンロードしてインストールします。
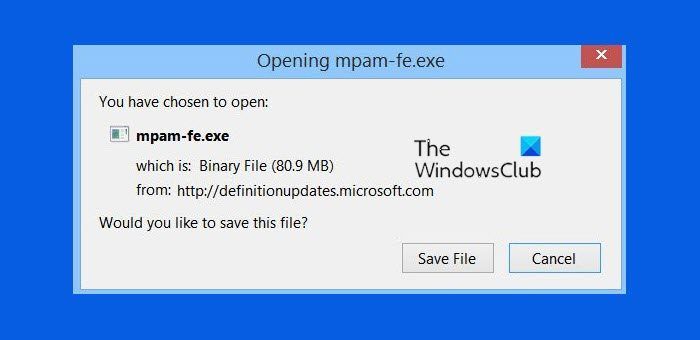
スニップ&スケッチダウンロード
セキュリティ インテリジェンスは、リリース時に Windows Defender によって自動的にダウンロードされることを知っておくことが重要です。これにより、最新のウイルス定義がデバイスで利用できるようになります。ただし、定義の更新が自動的にインストールされない場合は、Windows Defender の更新を手動でダウンロードしてインストールできます。
これを行うには、まず、32 ビット バージョンまたは 64 ビット バージョンの Windows を使用しているかどうかを確認する必要があります。 OS のアーキテクチャがわかったら、次のリンクからインストーラーをダウンロードできます。 32ビット | | 64ビット | | 手 - 次に、アイコンをダブルクリックします mpam-fe.exe パッケージを実行するためのファイル。上記の更新プログラムのリンクは、Windows Defender で現在利用可能な最新の定義更新プログラムを指しています。または、識別することができます KB番号 Windows Update History で失敗した Windows Defender 定義を更新するには 定義の更新 セクションで、Microsoft Update カタログに移動し、更新プログラム パッケージのオフライン インストーラーを見つけてダウンロードします。システムにダウンロードしたら、インストーラーを実行して更新を適用できます。
更新プログラムをインストールした後、進行状況バーが表示されないか、確認が表示されない場合があることに注意してください。そのため、約 30 ~ 45 分経過してもウイルスと脅威の防止のステータスが表示されない場合は、コンピューターを再起動する必要があります。 アクションは必要ありません 緑のチェックマーク付き。
3] コマンド プロンプトまたは PowerShell を使用して Windows Defender を更新します。
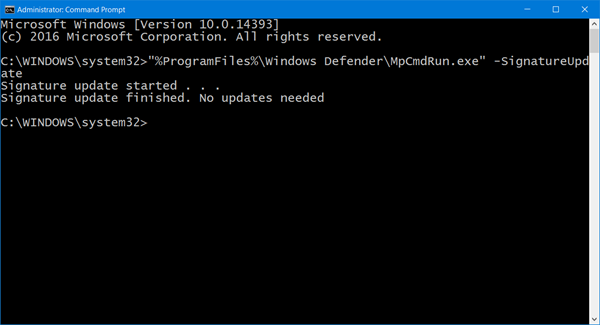
GUI よりも目立った利点はないかもしれませんが、CMD プロンプトと PowerShell は基本的なものであるため、環境内で開始された操作は、可動部分やプロセスが多すぎたり不必要だったりするために失敗する可能性が低くなります。したがって、Windows PowerShell を使用して Windows Defender 定義を更新する方法に関するガイド、または MpCmdRun.exe を使用して Windows Defender 更新定義を実行する方法に関するガイドの指示に従い、操作が問題なく完了するかどうかを確認できます。
4] Windowsセキュリティをリセットする
ウイルスと脅威の防止が Windows 11/10 PC で正常に動作しない場合、おそらくシステムの破損が原因で問題が発生している可能性があるため、Windows セキュリティ アプリをすばやくリセットして、これが問題を解決するかどうかを確認できます。問題。このタスクを完了するには、次の手順に従います。
- クリック Windows キー + R [ファイル名を指定して実行] ダイアログ ボックスが表示されます。
- [ファイル名を指定して実行] ダイアログ ボックスで、次のように入力します。 wt.exe Enter キーを押して Windows ターミナルを開きます。
- PowerShell コンソールで、以下のコマンドを入力するかコピーして貼り付け、Enter キーを押します。
- コマンドの実行後、Windows ターミナルを終了します。
関連資料 : Windows のセキュリティ設定をデフォルトにリセットします
5] リセットまたはインプレース アップグレード Windows 11/10 を復元する
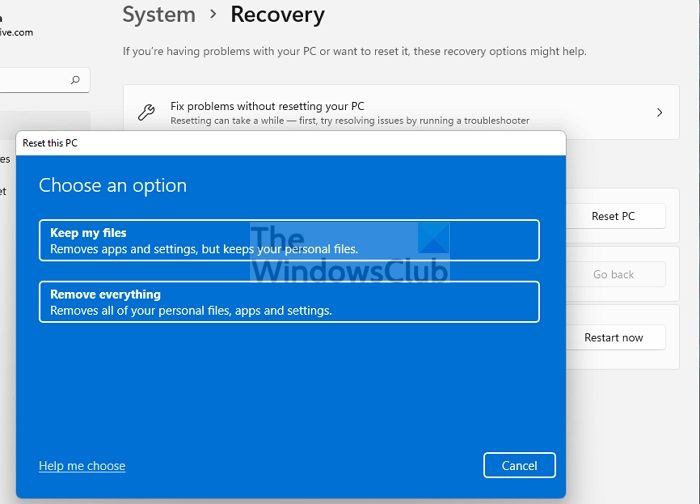
他に問題の解決に役立たない場合は、デバイスに定義の更新をインストールするための Windows Defender の通常の操作に影響を与えた深刻なシステムの破損である可能性が最も高いです。この場合、最後の手段として、コンピューターを再起動するか、インプレース修復アップグレードを実行できます。いずれのタスクも、Windows 11/10 のスムーズな操作に不可欠な破損したシステム ファイルを置き換えることで、OS の状態を復元します。
この投稿がお役に立てば幸いです。
ウイルスと脅威の防止を開けないのはなぜですか?
ウイルスと脅威の防止が停止している場合、ほとんどの場合、システム ファイルが破損していることが原因で、SFC および DISM スキャンを実行してシステム全体の破損を検出し、それらを修正していくつかの問題を修正することで修正を試みることができます。 Windows セキュリティ アプリの問題。
Instagramのライブウィンドウ10
読む : Windows Defender でクイック スキャンが機能しない
ウイルスや脅威に対する保護を復元する方法は?
Windows 11/10 デバイスで、Windows Defender によって隔離されたファイルが脅威ではないことが確実な場合は、次の手順を実行してアイテムを復元できます。
- Windows セキュリティを開きます。
- [ウイルスと脅威の防止] を選択し、[保護履歴] をクリックします。
- 最近のすべてのアイテムのリストで、隔離されたアイテムをフィルタリングします。
- 保持するアイテムを選択し、復元などのアクションを実行します。
今すぐ読む : Windows Defender: この設定は、管理者によって制御されます。















