あなたが PC ゲーマーなら、グラフィック設定がゲーム体験を左右することを知っています。また、PC ゲームに最適な AMD Radeon 設定を探しているなら、ここが最適です。この記事では、PC ゲームに最適な AMD Radeon 設定を紹介し、ゲームを最大限に活用できるようにします。
まず、AMD Radeon の設定を調整する際に考慮する必要がある 3 つの点 (画質、パフォーマンス、消費電力) を見てみましょう。優先順位によっては、他のもののために 1 つを犠牲にする必要がある場合があります。しかし、適切な設定を行えば、3 つすべてを最大限に活用できます。
画質に関して最も重要な設定は、アンチエイリアス フィルターです。この設定により、ゲームのギザギザのエッジが滑らかになり、よりリアルに見えます。ただし、コストもかかります。フレームレートが大幅に低下する可能性があります。そのため、可能な限り最高の画質を求める場合は、より低いフレームレートを受け入れる必要があるかもしれません.
パフォーマンスに関して、最も重要な設定は解像度です。解像度が高いほど、ゲームの詳細が表示されます。ただし、より多くの処理能力も必要となるため、再生可能なフレームレートを得るには解像度を下げる必要がある場合があります。スイート スポットは通常 1080p 前後ですが、グラフィック カードによって異なります。
最後に、消費電力に関して、最も重要な設定はグラフィックスの品質です。この設定により、グラフィックス カードが使用する処理能力が決まり、したがって消費電力も決まります。電力を節約したい場合は、これを低または中に設定することをお勧めします。
したがって、AMD Radeon 設定を調整する際に考慮する必要がある 3 つの点は次のとおりです。それでは、ゲームを最大限に活用するために調整する必要がある特定の設定を見てみましょう。
AMD は、最大のチップ製造会社の 1 つです。また、GPU 設定を調整してコンピューターを最適化できる AMD Radeon ソフトウェアも提供します。この投稿では、 ゲームのパフォーマンスを向上させるための最適な AMD Radeon 設定 あなたのコンピュータから。したがって、ゲーマーの場合、ここで説明したオプションのいくつかを微調整すると、大きな違いが生じる可能性があります.

サーバーがウイルスを見つけられません
PC ゲームに最適な AMD Radeon 設定
以下は、ゲームのパフォーマンスを向上させるための最適な AMD Radeon 設定です。
- Radeon 画像の鮮明化
- FreeSync と高度な同期を使用する
- インスタントリプレイの記録
- 古いゲームをアップグレードする
- 入力ラグを減らす
- 仮想超高解像度
- 整数スケーリング
それぞれについて詳しく説明しましょう。
1] Radeon 画像の鮮明化
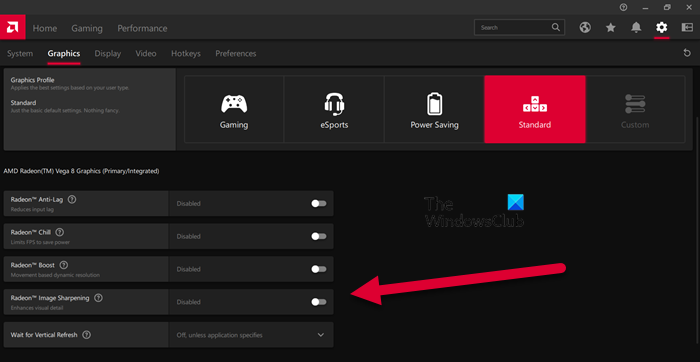
Radeon Image Sharpening は、GPU に過度の負担をかけることなく、グラフィックスに一定レベルのシャープネスを追加します。この機能は、より明確にする必要があるゲーマーにとって特に便利です。変更するには、AMD Radeon アプリを開いてから、 設定 > グラフィック。 次に、カスタマイズするゲームを選択するか、[グローバル グラフィックス] をクリックします。最後にスイッチを入れて Radeon 画像の鮮明化 スライダーを使用して強度を変更します。これがお役に立てば幸いです。
2] FreeSyncと高度な同期を使用する
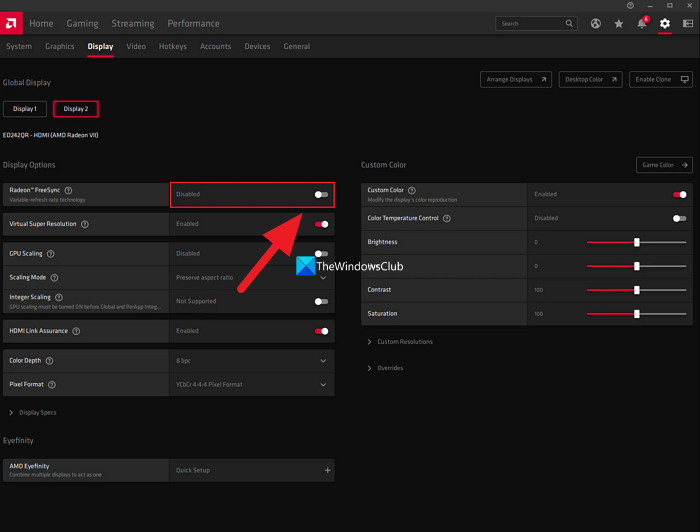
FreeSync 対応のモニターを使用している場合、オンにしない フリーシンク AMD Radeon 設定で何かが欠けています。 FreeSync AMD の Nvidia の G-sync に対する回答により、GPU は、プレイしているゲームに合わせてモニターのリフレッシュ レートを動的に変更できます。
FreeSync 対応のモニターがない場合は、高度な同期を有効にします。高度な同期を有効にすると、Vsync に比べて画面のティアリングが少なくなります。ただし、この設定では、Vsync が提供するものと同じフレーム レートと入力ラグを使用することはできません。
FreeSync は次の場所にあります。 設定 > ディスプレイ 高度な同期 設定 > グラフィック それらを一緒に使用すると、最適なパフォーマンスが保証されます。
3]インスタントリプレイを記録する
自分で分隊を倒すなど、ゲーム内で友達に自慢できる瞬間がいつ来るかを予測することは不可能です。その瞬間を証拠として保存するために、Record Instant Replays と呼ばれる設定の 1 つを使用できます。
インスタント リプレイの記録を有効にするには、 歯車設定 > 一般 また 設定 > 録音 .期間を設定したり、その瞬間を GIF として保存したりすることもできます。 Ctrl + Shift + S を押して記録し、Ctrl + Shift + R を押して記録を開始および停止します。
4]古いゲームをアップグレードする
近年のゲームの作成方法にはグラフィカルな改善が見られますが、マリオカート ブラザーズやマインクラフトなどの古いクラシック ゲームには同じことが言えません。グラフィック設定のギャップを埋めるために、Radeon はアンチエイリアシングやテクスチャ フィルタリングなどの機能を提供します。機能を有効にして、最適なグラフィック設定を行うことができます。
これを行うには、[ゲーム] > [ゲーム] に移動し、DX9 ゲームのいずれかを選択します。次に、Advance オプションを選択し、Supersampling を Anti-aliasing に設定し、anti-aliasing を最大に設定して、異方性フィルタリングを有効にします。
5]入力ラグを減らす
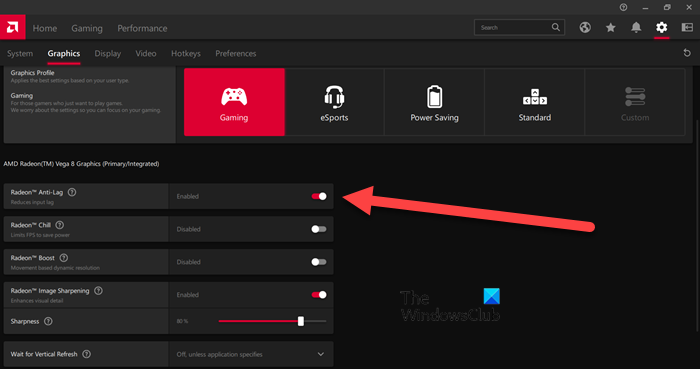
無料同期が有効になっている場合、または高 FPS モニターを使用している場合は、この設定をスキップできます。ただし、1 秒あたり 60Hz で更新する通常のモニターを使用している場合は、アンチラグを有効にすると入力ラグを最小限に抑えることができます。
オンにできます Radeon アンチラグ [設定] に移動し、[グラフィックス] > [ゲーム] をクリックして機能を追加します。ただし、この機能は互換性の問題を引き起こすことが知られているため、賢明に使用してください。
6]バーチャルウルトラハイデフィニション
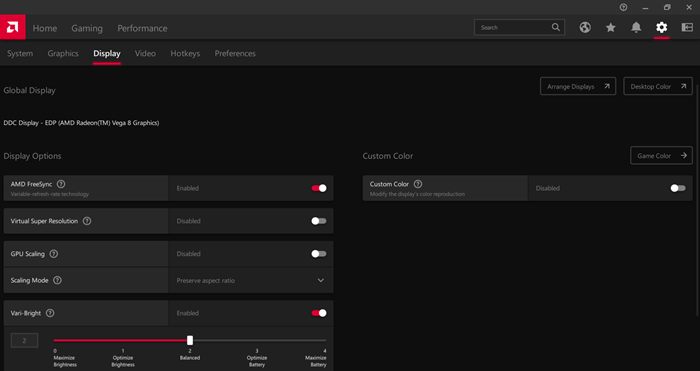
1080p のコンピューター/モニターで 4K ゲームをプレイしたくない人がいるでしょうか?仮想超解像を有効にすると、同じ結果が得られます。有効にするには、[Radeon 設定] > [ディスプレイ] に移動し、[仮想超高解像度] トグルをオンにします。
Virtual Ultra High Definition は、スーパー サンプリング アンチ エイリアシングと同じ機能を提供します。ただし、これはコンピュータに負担をかける可能性があるため、強力な GPU を使用している場合にのみこの機能を有効にしてください。
7]整数スケーリング
整数スケーリングは、Radeon の優れた機能の 1 つです。これにより、解像度を変更したときに画質が向上します。この機能は、各ピクセルに整数を掛けて、高解像度ディスプレイで低解像度ゲームをプレイできるようにします。
整数スケーリングの最も優れた点は、4K ディスプレイで 1080p でゲームを実行できることです。画像は以前と同じ鮮明さと品質を持ちますが、スムーズなゲーム体験を実現し、全体的なパフォーマンスを向上させることができます.設定または有効にするには 整数スケーリング、 [設定] > [ディスプレイ] に移動します。
また読む: AMD Radeon ソフトウェアが Windows 11 で開かない
AMD Radeon グラフィックスを改善するにはどうすればよいですか?
Radeon のパフォーマンスを向上させ、最適な機能を得るために、いくつかの設定を調整できます。 Radeon Image Sharpening、Anti-lag、および Integer Scaling は、グラフィックス パフォーマンスを向上させるために有効にできる設定の一部です。それらの機能の詳細については、上記の詳細をお読みください。
ゲーム用に AMD ラップトップを最適化する方法
AMD Radeon は、画像のピクセルや解像度などをカスタマイズできる機能により、ゲーマーに究極のゲーム体験を提供します。 AMD ラップトップをゲーム用に最適化するには、異方性フィルタリング、モルフォロジカル フィルタリングを有効にし、テクスチャ フィルタリングの品質を標準に設定します。ゲーム用に Windows PC を最適化するの設定もいくつか変更する必要があります。
読む: Windows 11/10 での AMD インストーラー エラー 195 を修正します。





![Valorant VANエラーコード0 [修正済み]](https://prankmike.com/img/valorant/16/van-0-error-code-on-valorant-fixed-1.png)





![Chrome でスクロール ホイールが機能しない [修正]](https://prankmike.com/img/chrome/EC/scroll-wheel-not-working-in-chrome-fixed-1.jpg)
![GOG Galaxy の黒または白の画面の問題 [修正済み]](https://prankmike.com/img/games/FC/gog-galaxy-black-or-white-screen-issue-fixed-1.jpg)
![Firefox のフォントが突然変更された [修正済み]](https://prankmike.com/img/firefox/85/firefox-font-changed-suddenly-fixed-1.jpg)
