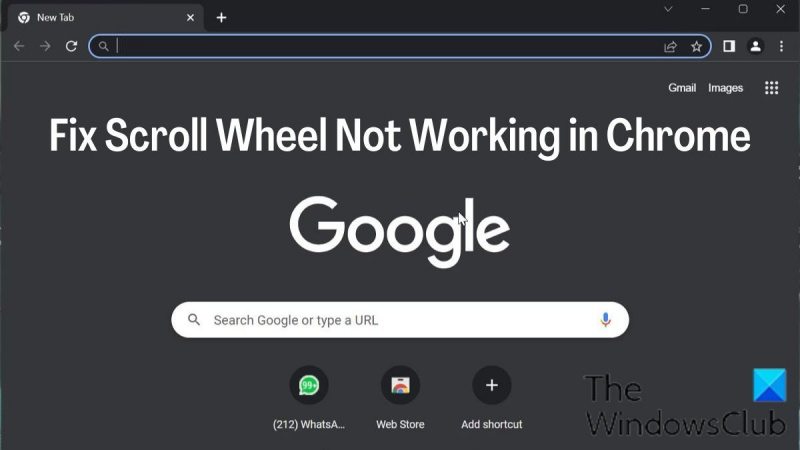Chrome でスクロール ホイールが機能しない場合、問題を解決するためにできることがいくつかあります。まず、最新バージョンの Chrome を使用していることを確認します。そうでない場合は、ブラウザを更新して、もう一度お試しください。それでもうまくいかない場合は、コンピューターを再起動してみてください。 これら 2 つの解決策がうまくいかない場合は、スクロール ホイールが汚れている可能性があります。圧縮空気の缶で掃除してみてください。それでもうまくいかない場合は、Chrome のコンソールを開いてコマンド「mousewheel.enable();」を実行してみてください。 これらの解決策のいずれも機能しない場合は、スクロール ホイールが壊れている可能性があります。その場合は、マウスを交換する必要があります。
マウスの最も重要な部分の 1 つは、長いページをスクロールするのに非常に便利なスクロール ホイールです。ユーザーはがっかりするでしょう Google Chrome ブラウザーでマウスのスクロール ホイールが機能しない ラップトップに内蔵のマウス パッドを使用するのは非常に不便な場合があるためです。
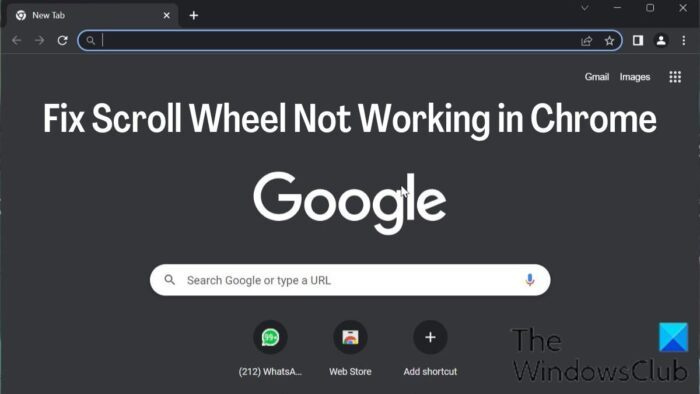
Chrome でスクロール ホイールが機能しないことは、最近多くの人が報告している問題の 1 つです。この問題により、他のアプリケーションではマウスのスクロール ホイールが正常に動作するのに、Google Chrome では動作しないという奇妙な現象が発生しています。幸いなことに、Chrome でスクロール ホイールが機能しないという問題を解決する解決策がいくつかあります。
PC の Chrome でスクロール ホイールが機能しない問題を修正
以下は、スクロール ホイールが Chrome で機能しない場合の修正方法です。解決策を試す前に、コンピューターを再起動し、マウスの電源を切ってから入れ直して、問題が解決したかどうかを確認してください。
- コントロール パネルでマウスの設定を確認する
- Chrome でスムーズ スクロールを無効にする
- Chrome で最近追加された拡張機能を削除する
- ハードウェア アクセラレーションを無効にする
- 非アクティブなウィンドウのスクロールを有効または無効にする
- Chrome のデフォルトにリセット
- Chrome をアンインストールして再インストールする
1] コントロール パネルでマウスの設定を確認します。
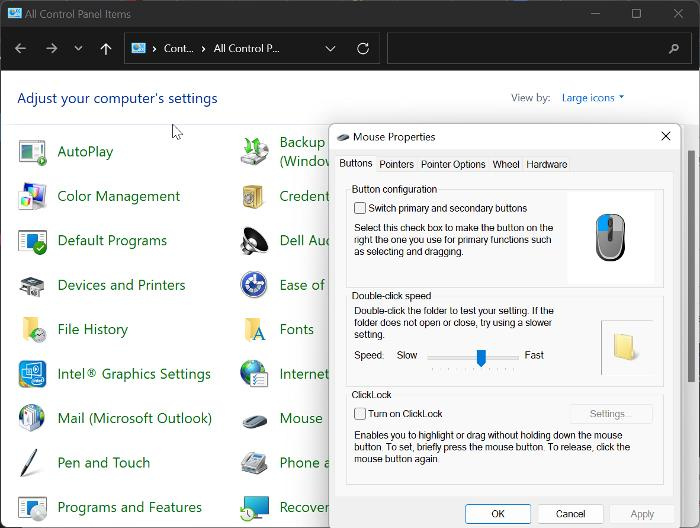
Windows10タスクバーのぼかし
マウス コントロール パネルには、マウスの設定をカスタマイズするオプションがあります。Chrome でマウスのスクロール ホイールが機能しなくなった場合は、以下の変更を行ってから、Chrome でマウスをもう一度使用してみることをお勧めします。
- プレス Windows + R [実行] コマンドを開くには、次のように入力します。 コントロールパネル 、そしてヒット 入る コントロールパネルを開きます。
- インストール 見る者 右上隅のオプション 大きなアイコン そしてクリック ねずみ オプション。
- 下 ボタン カテゴリでは、速度を平均より少し上に設定します。
- 今すぐに切り替えます ハンドル カテゴリと下の番号を設定します 縦スクロール に 7 .
- に行く 横スクロール パラメータを設定します 3 .
- クリック 申し込み 、 に続く 大丈夫 変更を保存します。
2] Chromeでスムーズスクロールを無効にする
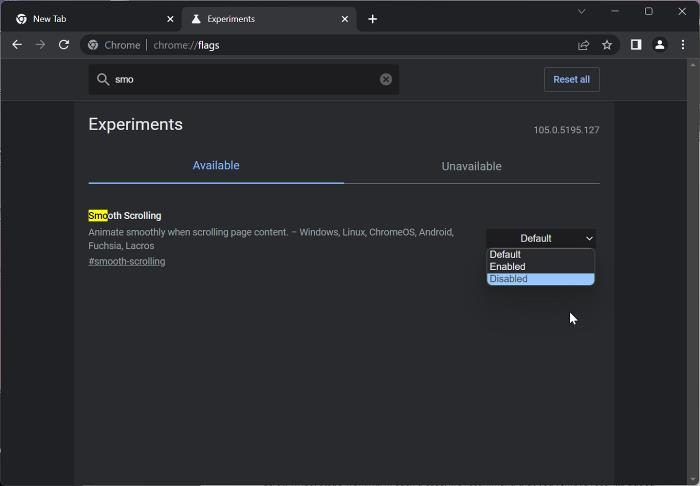
この問題を解決する別の方法は、Chrome でスムーズ スクロールを無効にすることです。これは、問題をトラブルシューティングする際に多くのユーザーにとって有効な解決策です。したがって、これを試してください。
- Chrome ブラウザーを開き、次のように入力します。 chrome://flags アドレスバーにある 入る .
- 検索バーにスムーズスクロールを入力します クロムフラグ .
- マッチング結果で、前にあるドロップダウンメニューをクリックして選択します 欠陥品 .
その後、Chrome を再起動し、マウスのスクロール ホイールが機能するかどうかを確認します。
読む: Bluetooth マウスのスクロールが機能しない
3] Chromeで最近追加された拡張機能を削除する
Chrome のマウス設定にアクセスできる拡張機能も、マウスのスクロール ホイールが機能しなくなる原因となる可能性があります。このような場合、Chrome からマウス設定にアクセスできる最近追加された拡張機能をアンインストールすることをお勧めします。
4]ハードウェアアクセラレーションを無効にする
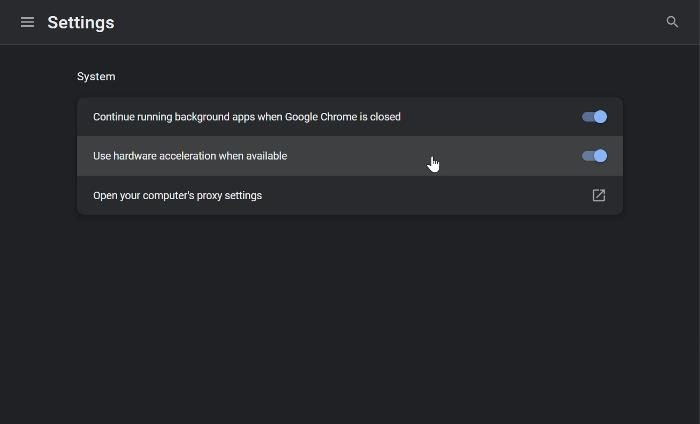
ハードウェア アクセラレーションは、ブラウザでグラフィックを多用するプロセスを処理するために Chrome が使用する機能です。この機能によりブラウザがクラッシュすることがあり、これが原因で Chrome でマウスのスクロールが機能しない場合があります。ハードウェア アクセラレーションを無効にして、問題の解決に役立つかどうかを確認する必要があります。
ウィンドウの10ピンを変更します
- Chromeで垂直をクリックします 三点 アイコンをクリックして選択 設定 .
- プレス システム 縦棒で。
- 今すぐオフにする 可能な場合はハードウェア アクセラレーションを使用する そしてクリック 再起動 変更を実装します。
5]非アクティブなウィンドウのスクロールを有効または無効にする
また、非アクティブなウィンドウのスクロールを有効または無効にして、それが役立つかどうかを確認する必要があります。
- プレス 窓 + 私 開ける 設定 そしてクリック Bluetooth とデバイス .
- 切り替える ねずみ オプションをクリックします。
下 スクロール セクション、オフ 非アクティブなウィンドウにカーソルを合わせると、それらをスクロールします オプション。 - しばらくしてからオンにします。
6] Chrome設定をデフォルトにリセットする
この問題は、Chrome の設定を変更した結果、一部のユーザーに影響します。変更された場所を復元しない限り、この問題は解消されません。これは不可能な場合があります。そのため、Chrome の設定をデフォルトにリセットすることをお勧めします。
7] Chromeをアンインストールして再インストールする
上記の解決策をすべて試しても問題が解決しない場合は、パソコンから Chrome をアンインストールして再インストールする必要があります。
- プレス Windows + R 実行コマンド ウィンドウを開きます。
- 入力 コントロールパネル そしてヒット 入る .
- の上 コントロールパネル ウィンドウで、 プログラム .
- Chromeを右クリックして選択 消去 .
- 選ぶ はい 次のウィンドウで操作を確認します。
プログラムをアンインストールした後、再インストールして問題が解決したかどうかを確認する必要があります。
読む:
- Windows でマウスのスクロール速度を変更する方法
- スクロールではなくマウスホイールでズーム
反応しないスクロール ホイールを修正するにはどうすればよいですか?
使用時にスクロール ホイールが反応しなくなることがあります。この問題が発生した場合は、コンピューターの Windows とマウス ドライバーを更新してみてください。有線またはワイヤレスのマウスを使用している場合は、マウスのプラグを抜き、しばらくしてから再度差し込んでみてください。
Chrome で特定の Web サイトをスクロールできないのはなぜですか?
Chrome で特定の Web サイトをスクロールできない場合は、Chrome の設定またはパソコンのマウスの設定に問題がある可能性があります。また、マウス関連の Chrome 拡張機能が原因で問題が発生する場合もあります。ただし、この記事では、問題を解決するために使用できるさまざまな方法について説明しました。