IT の専門家として、新しい Windows 11/10 オペレーティング システムについてよく耳にします。どうやら、それについて多くの興奮があるようですが、多くの懸念もあります。最大の懸念事項の 1 つは、新しいゲームのプロトタイプが Windows 11/10 でクラッシュすることです。 私はこの問題を調査してきましたが、いくつかの説明が考えられるようです。互換性の問題か、ゲーム自体の問題である可能性があります。プロトタイプが不安定で、さらに作業が必要な可能性もあります。 原因が何であれ、これが新しいオペレーティング システムに興奮しているゲーマーにとって大きな問題であることは明らかです。私はこの問題に注目し、詳細がわかり次第、この記事を更新します。
もしも プロトタイプ 2 が起動時にクラッシュする Windows PC の起動画面で、この投稿が問題を解決します。ゲームがクラッシュしているため、ゲーマーはゲームをプレイできません。これにはいくつかの理由が考えられます。幸いなことに、互換モードでゲームを実行したり、プロセッサの数を増やしたりするなど、いくつかの簡単な手順に従ってこの問題を解決できます。この記事では、これを行う方法と他の解決策について説明します。

Windows 11/10 の新しいゲームで Protype がクラッシュする
Windows PC のロード画面で起動時に Protype 2 がクラッシュする場合、問題を解決するためのいくつかの解決策を以下に示します。
- ゲームを互換モードで実行する
- BIOS/UEFI でハイパースレッディング/マルチスレッディングを無効にする
- ゲームファイルの整合性を検証する
- プロセッサーの数を増やす
- HID 準拠の制御デバイスを無効にする
はじめましょう。
minecraftをリセット
1]互換モードでゲームを実行する
新しいバージョンの OS がリリースされるずっと前にリリースされたため、ゲームとの互換性の問題が原因で、クラッシュなどの問題が発生する可能性があります。ただし、このジレンマを解決するためにゲームを互換モードで実行できるため、この問題は解決できます。以下の手順に従って、同じことを行います。
- Prototype2.exe ファイルまたはランチャー ショートカットを右クリックします。
- [プロパティ] をクリックして、次の場所に移動します。 互換性 タブ
- オプションをクリックします このプログラムを互換モードで実行します そして選択 ウィンドウズ7 下のドロップダウンリストで。
- 今すぐオプションを確認してください このプログラムを管理者として実行します .
- 「適用」をクリックし、 大丈夫 ボタンをクリックして変更を保存します。
その後、ゲームを再度起動して、クラッシュが続くかどうかを確認します。問題が解決しない場合は、次の解決策を参照してください。
2] BIOS/UEFI でハイパースレッディング/マルチスレッディングを無効にします。
多くのゲーマーは、それぞれのプロセッサでハイパースレッディングとマルチスレッディングを有効にした後にゲームがクラッシュしたと報告しています。これら 2 つの機能は CPU パフォーマンスを向上させますが、同じボートに乗っている場合は、このソリューションでそれらを無効にします。
- コンピュータを再起動し、セットアップ キーを押して BIOS/UEFI を開きます。
- BIOS に入ったら、Hyperthreading (Intel) または Multithreading (AMD) オプションを探します。通常、詳細設定、Tweaker 構成などの下にあります。
- プロセスが完了したら、変更を保存します。
デバイスを再起動し、ゲームを起動して、プレイできるかどうかを確認します。
3] ゲームファイルの整合性を確認する
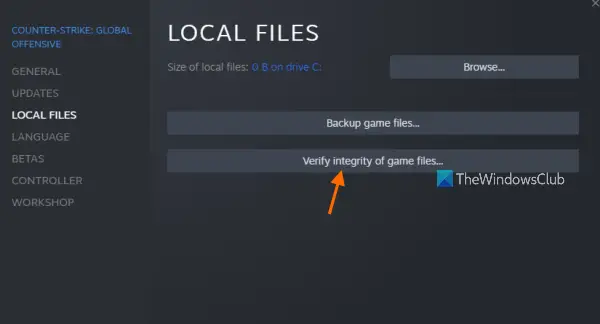
Prototype 2 が起動時にクラッシュする場合、その可能性はゲームファイルが破損しているか見つからない;このような場合、Steam の Game File Integrity Checker を使用して、Prototype 2 ゲーム ファイルの整合性を検証できます。同じことを行うには、次の手順に従います。
uefiファームウェア設定にWindows10がありません
- Steam を開き、ライブラリに移動します。
- Prototype 2 を見つけて右クリックします。
- コンテキスト メニューから [プロパティ] を選択し、[ローカル ファイル] タブで。
- 選択する ゲームファイルの整合性を検証する オプション。
最後に、ゲームを起動して、問題が解決したかどうかを確認します。
4]プロセッサの数を増やす
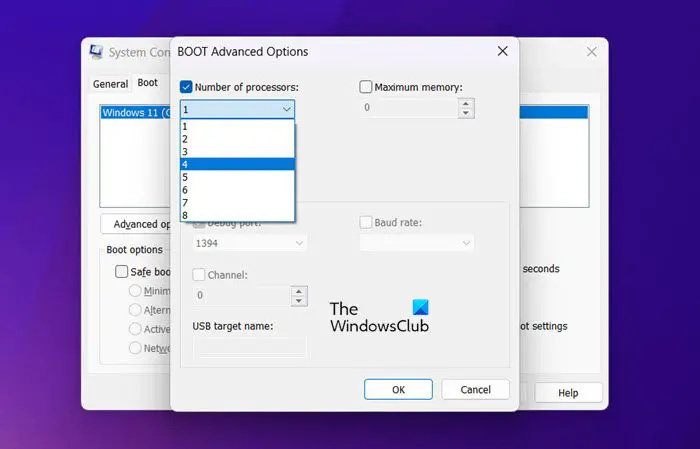
デバイス上のすべてのファイルを実行および実行するのに十分な処理能力がなく、ゲームがクラッシュすると、ゲームがクラッシュすることがあります。この問題を解決するには、より多くのプロセッサ コアをこれに割り当てる必要があります。以下の手順に従って、同じことを行います。
- Win+R を押して、[ファイル名を指定して実行] ダイアログ ボックスを開きます。
- タイプ msconfig し、[OK] をクリックします。
- [ダウンロード] タブに移動し、[詳細設定] をクリックします。
- プロセッサーの数には、4 を選択します。
- [OK] をクリックして変更を保存します。
その後、ゲームを起動すると、問題が再び発生しないことを願っています.その場合は、次の解決策に進みます。
Windowsにデフォルトのプリンターgpoを管理させます
読む Q: プロセッサ コアが多いほど、パフォーマンスが向上しますか?
5] HID準拠の制御デバイスを無効にします。
HID 準拠の制御デバイスはマウスとキーボードのドライバーですが、Prototype 2 はそのような機能用に設計されていないため、互換性の問題があります。マウスとキーボードを無効にするのではなく、ゲームと競合する可能性のあるいくつかのプロトコルを無効にするだけであることに注意してください。したがって、問題を解決するには、それらを無効にしてから、問題が解決しないかどうかを確認する必要があります。同じことを行う方法は次のとおりです。
- Win+R を押して、[ファイル名を指定して実行] ダイアログ ボックスを開きます。
- devmgmt.msc と入力してデバイス マネージャーを開き、[OK] をクリックします。
- UI デバイスを見つけて展開します。
- すべての HID 準拠の消費者向けデバイスの電源をオフにします。
これでうまくいくことを願っています。
読む: PC でゲームがクラッシュする理由 ?
Prototype 2 は Windows 11 PC で動作しますか?
ゲームを実行するのに十分なリソースがコンピューターにあることを確認する必要がありますが、PC で完全に実行するのに多くのリソースは必要ありません。以下は、Prototype 2 を実行するための推奨システム構成です。
- オペレーティング システム: Windows 11/10/8/7
- プロセッサ: Intel Core 2 Quad 2.7 GHz 以上、AMD Phenom II X4 3 GHz 以上
- メモリー: 4GB RAM
- ビデオ カード: NVIDIA GeForce GTX 460 (1 GB) 以上、ATI Radeon HD 5850 (1 GB) 以上。
読む: Hades が Windows PC でフリーズまたはフリーズし続ける .


![MMC は Windows 11/10 でスナップインを作成できませんでした [修正]](https://prankmike.com/img/errors/60/mmc-could-not-create-the-snap-in-on-windows-11-10-fix-1.png)












