Windows 用の最高の無料パノラマ ソフトウェアを探しているなら、ここが最適です。初心者でもプロでも、最適なオプションをまとめました。 パノラマ スティッチが初めての方には、Hugin が最適なオプションです。無料でオープンソースであり、ユーザーフレンドリーなインターフェースを提供します。もう少しパワーのあるものを探しているなら、Autopano Giga を試してみてください。有料プログラムですが、無料の試用版が提供されているため、購入する前に試すことができます。 あなたがプロの写真家または真剣な愛好家である場合、PTGui は優れたオプションです。幅広い機能とオプションを提供し、最新のパノラマ関連技術で定期的に更新されます。 ニーズが何であれ、パノラマ ソフトウェアのオプションが用意されています。それでは、スティッチングを取得して、素晴らしいパノラマの作成を始めましょう!
ここに最高のリストがあります Windows 11/10 用の無料のパノラマ ソフトウェア .このパノラマ スティッチング ソフトウェアを使用すると、一致する一連の写真をつなぎ合わせてパノラマ画像を作成できます。パノラマとは、ある領域を広く途切れることなく写した写真を指します。ある地域の画像が複数あり、それらを結合してパノラマ写真のように見せたい場合は、以下のリストを参照してください。
このフリー ソフトウェアを使用すると、複数の画像を入力し、ステッチ オプションを調整して、パノラマ画像を作成できます。それと同じくらい簡単です。出力されたパノラマ画像は、PNG、JPEG、BMP などの画像形式で保存できます。これらの無料のパノラマ メーカーを今すぐチェックしてみましょう。
写真を無料でステッチするにはどうすればよいですか?
写真を無料でつなぎ合わせるには、無料のデスクトップ アプリケーションを使用できます。写真を組み合わせてパノラマに無料で使用できるアプリがいくつかあります。 AutoStitch、Hugin、IrfanView を試すことができます。これらは Windows 11/10 向けの非常に優れたアプリで、無料でパノラマ写真を撮ることができます。また、パノラマをオンラインで作成する場合は、Fotor の写真貼り付けツールを使用して作成できます。このソフトウェアとオンライン ツールについては、以下で詳しく説明していますので、ご覧ください。
Windows 11/10 向けの最高の無料パノラマ ソフトウェア
以下は、Windows 11/10 PC 向けの最高の無料パノラマ ソフトウェアのリストです。
- オートパス
- Fotorによる写真スティッチングツール
- 知能
- イルファンビュー
1]オートパンチ

Auto Stitch は、Windows 11/10 用の特別な無料パノラマ ソフトウェアです。名前が示すように、希望の順序で画像をつなぎ合わせてパノラマ画像を作成できます。一致する画像を自動的に認識してパノラマ画像をつなぎ合わせます。したがって、基本的に労力と時間を削減し、ユーザーの介入がほとんどまたはまったくなくても、このソフトウェアにパノラマ画像を自動的に生成させることができます.
このソフトウェアの利点は、ポータブル ケースに入っていることです。したがって、PC で使用するために面倒なインストールを行う必要はありません。インストールをダウンロードし、アーカイブを抽出してメイン アプリケーションを起動するだけで、パノラマの作成を開始できます。ソートされた手順を確認してみましょう。
AutoStitch でパノラマを作成するには?
AutoStitch を使用して写真をパノラマ画像に結合するための基本的な手順は次のとおりです。
- オートステッチ ダウンロード.
- AutoStitch を起動します。
- 要件に応じて入力オプションをカスタマイズします。
- ソース画像を選択します。
- これにより、出力パノラマ画像が自動的に保存されます。
まず、このポータブル パノラマ イメージング ソフトウェアをダウンロードする必要があります。そして、アプリを起動して使用を開始します。
今すぐクリックしてください 設定 (歯車の形で)必要に応じて出力オプションを調整します。出力サイズ、ブレンド オプション (リニア、マルチバンド、ゲイン補正)、JPEG 出力品質、出力場所などの設定を調整できます。
その後、[画像を開く] ボタンをクリックし、つなぎ合わせたい複数の入力画像を参照して選択します。入力として JPEG、PNG、TIFF、および BMP 画像形式をサポートします。
ソース画像を選択すると、一致する画像を自動的に識別してパノラマ画像の生成を開始します。出力画像を作成し、パノラマをデフォルトの場所に保存するには数秒かかります。出力画像はJPEG形式のみで保存されます。
全体として、これはパノラマ画像を自動的に作成できる素晴らしいパノラマ ソフトウェアです。このソフトウェアは、パノラマ画像とともに AutoStitch を使用することに同意する限り、個人および商用目的で無料で使用できます。
見る: Windows 11/10 向けの最高の無料バッチ写真編集ソフトウェア。
2] Fotor 写真貼り付けツール

Twitterにサインアップできません
Fotor の Photo Stitching Tool は、パノラマ画像を作成するための無料のオンライン ツールです。写真をつなぎ合わせることで、美しいパノラマ画像をゼロから作成できます。画像をインポートし、それらをまとめて配置し、必要に応じて垂直または水平に結合することができます。境界線を追加したり、背景色を変更したり、パノラマ画像の追加の編集手順を実行したりすることもできます。
Photo Stitching Tool を使用してパノラマをオンラインで作成する方法は?
Fotor のフォト スティッチング ツールを使用してオンラインでパノラマを作成する基本的な手順は次のとおりです。
- Fotor の Web サイトを開き、Photo Stitching ページに移動します。
- [今すぐ写真をスティッチ] ボタンをクリックします。
- [インポート] ボタンをクリックして、入力画像を表示および選択します。
- 画像を必要な順序でキャンバスにドラッグします。
- 刺繍設定を調整します。
- 最終的なパノラマ画像をダウンロードします。
まず、Fotor の Web サイトにアクセスし、写真のスティッチング ページに移動します。次に、[今すぐ写真をスティッチ] ボタンをクリックして、パノラマ画像の作成を開始します。
[インポート] ボタンをクリックしてブラウザに移動し、つなぎ合わせたいすべてのソース画像を選択します。入力画像を追加したら、画像をキャンバスにドラッグして、必要な順序で並べ替えます。
次に、必要に応じてステープル オプションを調整します。レイアウト (縦/横)、間隔、角丸、透明枠、背景色などの設定をカスタマイズできます。また、カスタム フォントで画像にテキストを追加したり、ステッカーを挿入したり、効果を適用したり、その他の編集ツールを使用したりできます。
その後、「エクスポート」ボタンをクリックし、出力ファイル形式を選択します。出力としてJPG、PNG、またはPDF形式を選択できます。その後、出力画像の品質を選択し、出力ファイルの名前を入力し、「ダウンロード」ボタンをクリックしてパノラマ画像をコンピューターに保存します。
あなたはそれを使用することができます ここ .
読む: Windows 11/10 向けの最高の無料ベクター グラフィックス デザイン ソフトウェア。
3] マインド
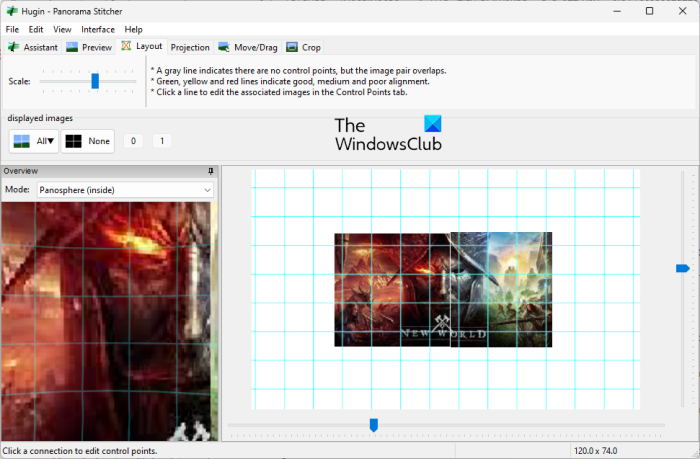
このリストの次の無料パノラマ ソフトウェアは Hugin です。これは、Windows、MAC、および LINUX オペレーティング システムで使用できるプロフェッショナルなクロスプラットフォーム パノラマ ソフトウェアです。
これは、写真を組み合わせて没入型のパノラマ画像を作成し、重なり合う画像をステッチできる高度なソフトウェアです。インターフェイスの種類は、シンプル、アドバンスト、エキスパートから選択できます。初めての方はSimpleをお選びください。それ以外の場合は、ソフトウェアの使用に慣れている場合は、スキルに応じて Advanced または Exper を選択できます。
あなたが素朴なユーザーであれば、これは少し難しいかもしれません。しかし、コツをつかめば、写真をパノラマ画像にステッチするのは簡単です。異なる露出や一貫性のない投影で画像をつなぎ合わせることができ、HDR 画像のつなぎ合わせもサポートします。
破損したユーザープロファイルウィンドウを修正する10
Hugin でパノラマを作成するには?
Hugin を使用して Windows 11/10 でパノラマを作成する手順は次のとおりです。
- Hugin をダウンロードしてインストールします。
- アプリを開きます。
- 入力写真を追加します。
- レンズの種類、性能のマッチング、およびその他の設定を調整します。
- パノラマ エディターを開きます。
- 写真にマスクを追加します。
- ブレークポイントを設定します。
- 刺繍設定を調整します。
- 整列ボタンをクリックします。
- ステッチプロセスを開始します。
それでは、上記の手順について詳しく説明しましょう。
開始するには、このソフトウェアをコンピューターにダウンロードしてインストールするだけです。その後、Hugin を起動してメイン インターフェイスを開きます。
次に、元の画像を表示して選択し、パノラマ画像に結合します。画像をインポートするときは、レンズの種類、焦点距離など、カメラとレンズの情報を設定する必要があります。
画像をダブルクリックして開くことができるようになりました ランドスケープ エディター .領域を除外する、領域を含めるなど、写真にマスクを追加する場合は、画像上に領域を描画することでこれを行うことができます。さらに、1 つまたは複数のコントロール ポイントを追加して、画像を接続し、それらの位置を最適化することもできます。
さらに、さまざまな出力ステッチ オプションをカスタマイズすることもできます。 投影 (直線、円柱、メルカトル、正弦、等連続、複葉、三葉など)、 視線 、 キャンバスサイズ 、 パノラマの出口 、 出力アスペクト比 (PNG、TIFF、JPEG) などの便利な機能を提供します。 視野を計算する と 最適なサイズを計算する 視野とキャンバスサイズを自動計算します。次に、をクリックします 整列する ボタンをクリックして、コントロール ポイントに基づいてすべての画像を整列させます。
最後にクリック パノラマを作成 ボタンをクリックして、ステッチプロセスを開始します。その後、出力設定を調整し、[OK] をクリックしてプロセスを開始できます。画像を処理して、事前に指定した場所にパノラマ画像をすばやく作成するには、数秒かかります。
使用するには、ダウンロードしてください ここから .このソフトウェアの使用が難しい場合は、公式 Web サイトのチュートリアル ページにアクセスし、所定の手順に従ってパノラマを作成できます。
見る: 最高の無料のステレオグラム ソフトウェアとオンライン ツール。
4] イルファンビュー
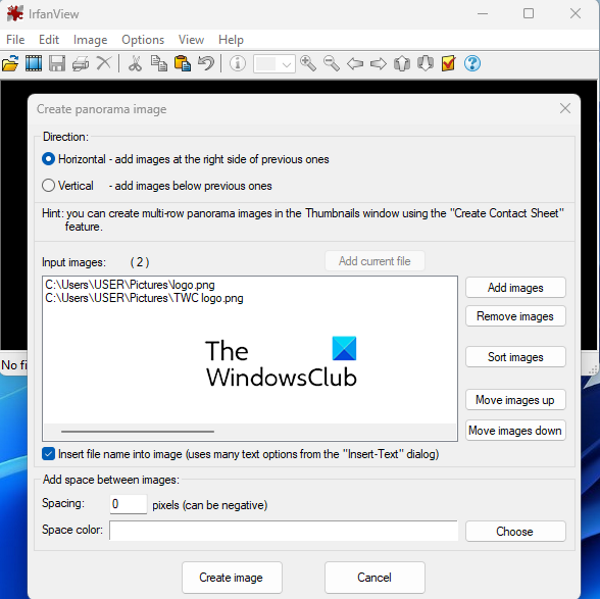
IrfanView は、Windows 用の次の無料パノラマ ソフトウェアです。これは主に、画像を操作するためのいくつかのユーティリティ ツールを提供する画像ビューアーおよびエディターです。画像のトリミング、画像の回転、画像のサイズ変更、画像へのフレームの追加、画像のグレースケールへの変換、色の自動調整、画像のシャープ化、赤目除去などに使用できます。あるフォーマットから別のフォーマットへ。これらすべての機能に加えて、パノラマ画像を作成するための特別な機能も利用できます。使い方はとても簡単で、シンプルなパノラマ画像を作成できます。
ソース画像を追加し、間隔と背景色を調整し、パノラマ画像を作成して、サポートされている出力形式のいずれかで保存できます。以下に詳細な手順を共有しましたので、ご確認ください。
IrfanView でパノラマを作成するには?
IrfanView を使用してパノラマ画像を作成するには、次の手順を試してください。
- IrfView をダウンロードしてインストールします。
- イルファンビューを開きます。
- [画像] > [画像を結合] をクリックします。
- オリジナル画像追加。
- 出力パラメータを設定します。
- [イメージの作成] ボタンをクリックします。
- パノラマ画像を保存します。
まず、コンピューターに IrfanView をインストールする必要があります。そのため、公式 Web サイトからソフトウェアをダウンロードしてインストールし、デスクトップでアプリケーションを起動します。
IrfanView を開いた後、 画像 メニューと選択 画像を組み合わせる オプション。開いたウィンドウで、画像を結合する方向 (水平または垂直) を選択します。次に、つなぎ合わせたい元の画像をコンピューターから追加します。それに応じて画像の順序を調整できます。
800/3
出力画像に画像ファイル名を追加する場合は、対応するチェックボックスをオンにします。さらに、必要に応じてスペースの間隔と色をカスタマイズできます。
完了したら、をクリックします イメージを作成する ボタンをクリックすると、画像がパノラマ画像に結合され、画像ビューアーにプレビューが表示されます。次に、[ファイル] メニューに移動して、ボタンをクリックします。 名前を付けて保存 JPEG、PNG、GIF、TIFF、BMP、ICO、WEBP などのサポートされている形式のいずれかにパノラマ画像をエクスポートする機能。
IrfanView の熱心なユーザーで、簡単なパノラマ画像を作成したい場合は、このソフトウェアを使用することをお勧めします。簡単で便利です。
読む: Windows 11/10 用の最高の無料日付スタンプ バッチ写真処理ソフトウェア。
最高の無料の写真スティッチングソフトウェアは何ですか?
私の意見では、Hugin は最高の無料の写真合成ソフトウェアの 1 つです。これは、画像を最大限の精度でパノラマにマージできる、かなり高度でプロフェッショナルなパノラマ ソフトウェアです。ただし、これは初心者にはかなり難しいアプリケーションです。したがって、経験の浅いユーザーは、AutoStitch または IrfanView を試してみることをお勧めします。これらのプログラムはシンプルでありながら、高品質の結果が得られるからです。
写真をつなぎ合わせるアプリはありますか?
写真をつなぎ合わせる Windows 用の無料のデスクトップ アプリを探している場合は、無料のパノラマ アプリがいくつかあります。 AutoStitch、Hugin、IrfanView などの無料アプリを使用すると、写真を結合またはステッチして、パノラマ画像を作成できます。 iPhone アプリをお探しの場合は、Pic Stitch - コラージュ メーカーというこのアプリを使用できます。このアプリは、App Store から無料でダウンロードしてインストールします。
Photoshop で写真をつなぎ合わせることができますか?
Adobe Photoshop Lightroom では、写真を簡単につなぎ合わせてパノラマ画像を作成できます。これを行うには、つなぎ合わせたい画像を選択します。その後、クリックしてください 写真 › 写真の結合 › パノラマの結合 オプション。その後、出力設定を構成し、[マージ] ボタンをクリックして、写真のスティッチング プロセスを開始します。
それで全部です。
今読んでください: Windows 11/10 向けの最高の無料画像分割ソフトウェア。















